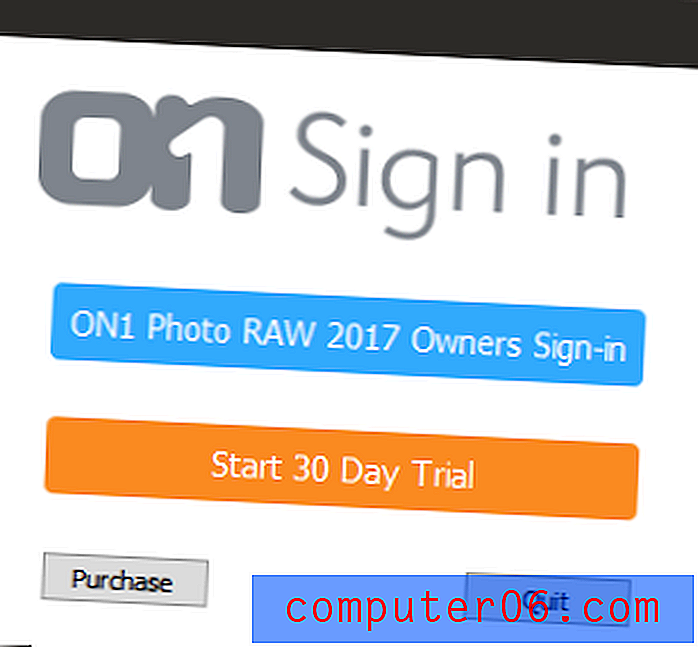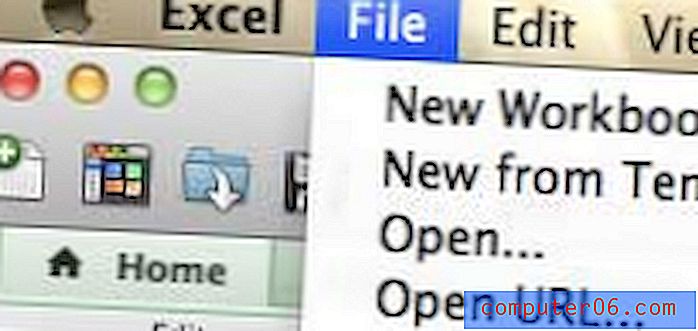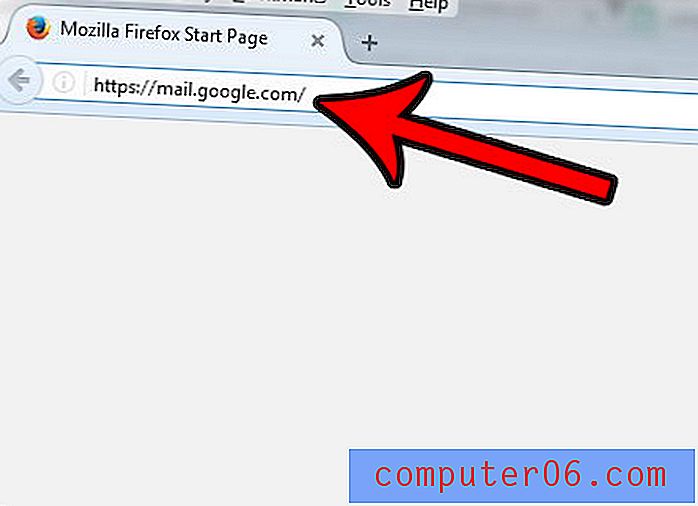Windows 10'da Tarama Geçmişi Nasıl Temizlenir
Web tarayıcınıza bir URL girmeye başlarsınız ve Windows 10 sizin için bitirir. Sosyal medya özet akışlarınızı inceleyerek, rastgele Youtube videolarını arayarak, Amazon'daki en iyi fırsatları arayarak ve bir düzine başka sitede dolaşarak saatler geçirdikten sonra yeni bir sekme açarsınız.
Ne ortaya çıkıyor? Öneriler. Çoğu!
Geçmiş tarama geçmişinizin snippet'lerini, "öne çıkanları" ve ziyaret edeceğiniz web sitelerinin bir listesini, önceki etkinliğinize göre okunacak makaleleri görürsünüz. Facebook'a bir sonraki girişinizde veya Amazon'da alışveriş yaptığınızda, daha fazla öneri fark edersiniz. Tüm bunlar önceki etkinliğinize dayanmaktadır.
İnternet şirketleri, çerezleri kullanarak tarama geçmişinize dayalı olarak çevrimiçi etkinliklerinizi sürekli olarak izliyor.
Bu bazen zararsız veya hatta yararlı görünebilir, ancak yanlış kişi bilgilerinize erişirse ciddi bir tehdit haline gelebilir.
Web Tarama Geçmişi nedir ve neden silmelisiniz?
İlk olarak, farklı web geçmişi türlerini ve her birinin faydalarını ve dezavantajlarını anlamalısınız. Tarama geçmişinizde yedi dosya kategorisi vardır. Bunlar:
- Aktif Girişler
- Tarama ve İndirme Geçmişi
- Önbellek
- Kurabiye
- Form ve Arama çubuğu verileri
- Çevrimdışı Web Sitesi verileri
- Site Tercihleri
Çoğu kişi ilk dört kategoriden biri için tarama verilerini temizlemeye çalışır.
Aktif Girişler: Aktif Girişler tam olarak göründükleri gibidir. Başka bir web sitesine gitmiş olsanız bile aktif olarak bir web sitesine giriş yaptınız. Oturum açtığınız siteye geri dönmeyi planlıyorsanız, sayısız kez kullanıcı adınızı ve şifrenizi yazmanıza gerek kalmaz. Herkese açık bir bilgisayar kullanıyorsanız, bu çok riskli bir tarama verisi türüdür.
Tarama / İndirme Geçmişi: Ziyaret ettiğiniz her site ve indirdiğiniz her dosya Tarama ve İndirme geçmişinize kaydedilir. Başka kimsenin bu geçmişi görmesini istemeyebilirsiniz.
Önbellek: Bir web sayfasını açtığınızda, önbellekte saklanır. Önbellek, sık erişilen web sayfalarınızın daha hızlı yüklenmesini sağlayan geçici bir depolama alanıdır. Bununla birlikte, çift kenarlı bir dezavantajı vardır: Aşırı yüklenmiş bir önbellek, işlemcinizde önemli miktarda güç kullanır ve yazar sayfayı güncelleştirirse bir sayfayı yüklerken hatalara neden olabilir.
Çerezler: Çerezler, tarama verilerinin en kötü bilinen türüdür. Web siteleri, ziyaretçilerin giriş durumu, site tercihleri ve etkinlik gibi verilerini izlemek için bu araçları kullanır. Çerezler, kullanıcı hakkındaki bilgileri tutmak için kullanılır. Genellikle, uygundurlar. Örneğin, her ürün satın almak istediğinizde değil, bir sitede oturum açmanıza izin verir. Her çerez az miktarda yer kaplar, ancak çok fazla alana sahip olmak bilgisayarınızı yavaşlatır. Ayrıca, bu çerezler hakkınızda bilgi depolar. Bilgilerin çoğu nispeten zararsız reklamverenler tarafından kullanılır, ancak bilgisayar korsanları bu bilgileri kötü amaçlı amaçlar için kullanabilir.
Web sitelerinin sizi izlemesini istemiyorsanız, yavaş bir tarayıcıyı hızlandırmak istiyorsanız veya herkese açık bir bilgisayarda oturum açmışsanız, tarama verilerinizi silmek doğru yönde atılmış sağlam bir adımdır.
Windows 10'da Tarama Geçmişi Nasıl Temizlenir
Not: bu kılavuz yalnızca Windows 10 kullanıcıları içindir. Apple Mac bilgisayar kullanıyorsanız Mac'te geçmişi nasıl temizleyeceğinize bakın.
Microsoft Edge
Microsoft Edge, Internet Explorer'ın daha yeni, daha hızlı, daha havalı bir alternatifidir - ya da en azından Microsoft bunu görmemizi ister. Windows 10 çalıştıran bilgisayarlara önceden yüklenmiş olarak gelir ve Bing gibi diğer Microsoft ürünleriyle en iyi şekilde entegre edilmiştir.
Edge'deki tarama geçmişinizi silmek için şu adımları izleyin:
Adım 1: Microsoft Edge uygulamasını açın. Ardından, sağ üstteki Hub simgesini seçin. Kayan bir yıldıza benziyor.

2. Adım: Sol taraftan Geçmiş'i seçin, ardından üstteki Geçmişi Temizle'yi tıklayın.
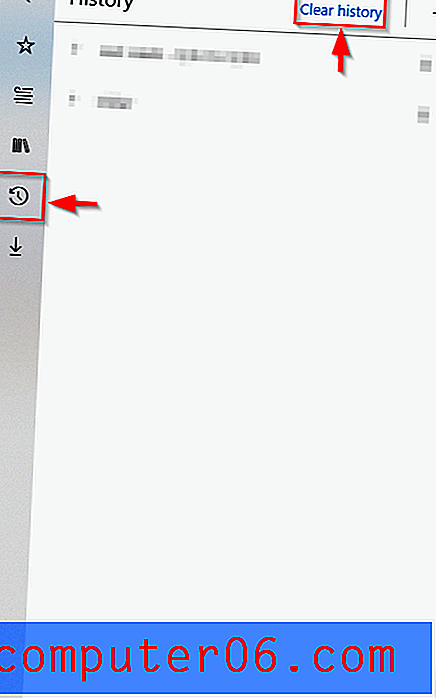
Adım 3: Tarama Geçmişi, İndirme Geçmişi, Form Verileri vb. Gibi hangi tarama verisi biçimlerini silmek istediğinizi seçin. Not: Microsoft Edge'in uygulamadan her ayrılışınızda tarama geçmişinizi temizlemesini istiyorsanız, “Tarayıcıyı kapattığımda bunu her zaman temizle” altındaki kaydırma çubuğuna basın. Windows 10 yavaşsa ve her oturum sırasında birçok web sitesini ziyaret ediyorsanız bu yararlı olabilir.
Mozilla Firefox
Mozilla Firefox'ta göz atma geçmişini silme prosedürü Microsoft Edge'e benzer.
Adım 1: Firefox'u açın. Sağ üstteki bir kitap yığınına benzeyen simgeyi tıklayın.
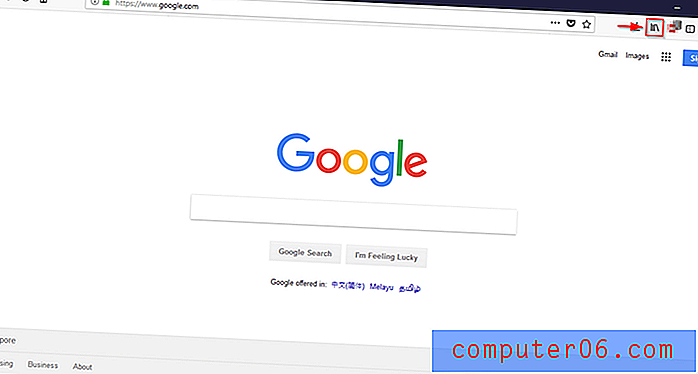
2. Adım: Geçmiş'i seçin.
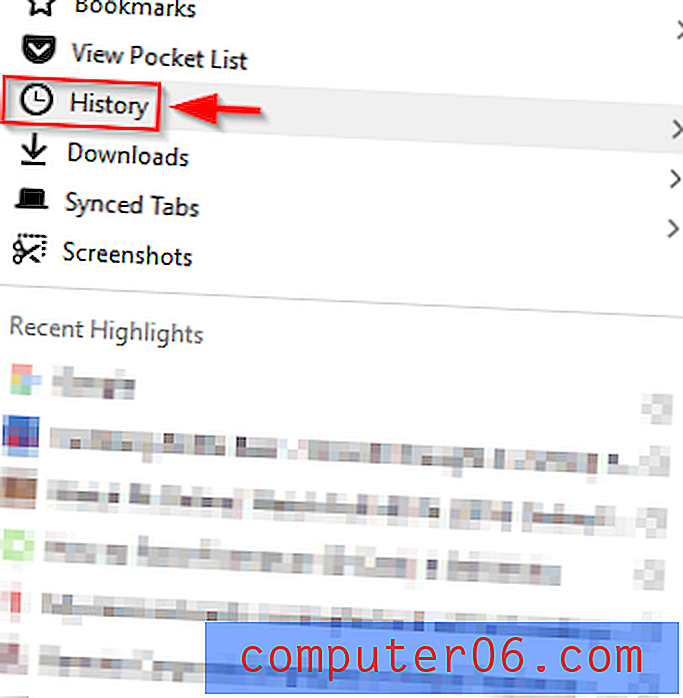
Adım 3: Yakın Geçmişi Temizle'yi tıklayın.
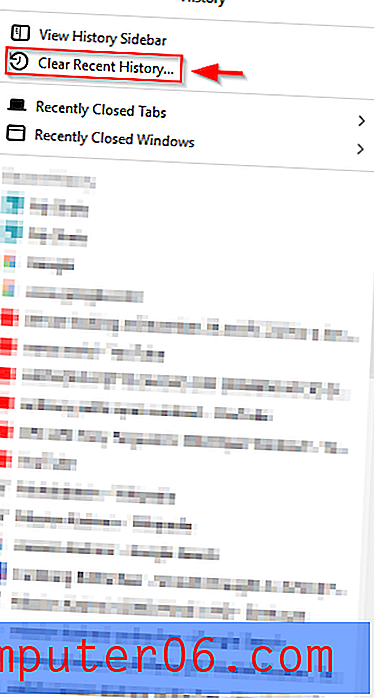
4. Adım: Temizlemek istediğiniz veri zaman aralığını ve türünü seçin. Ardından Şimdi Temizle'yi tıklayın.
Google Chrome
Google Chrome, Windows 10 bilgisayarlarda açık ara en popüler web tarayıcısıdır. Göz atma verilerini silme işlemi, aşağıda açıklandığı gibi çok basittir.
1. Adım: Google Chrome tarayıcısını açın. Sağ üst köşede üç dikey noktanın bulunduğu simgeyi tıklayın. Geçmiş'i seçin. Sonra tekrar Geçmiş'i seçin. Alternatif olarak, Google Chrome'u açtıktan sonra Ctrl + H'yi seçin.
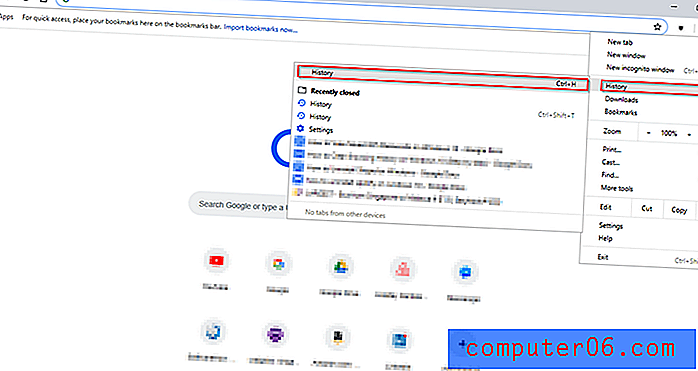
Adım 2: Bunu yaptıktan sonra, aşağıdaki Pencere görünecektir. Tarama Verilerini Temizle'yi tıklayın.
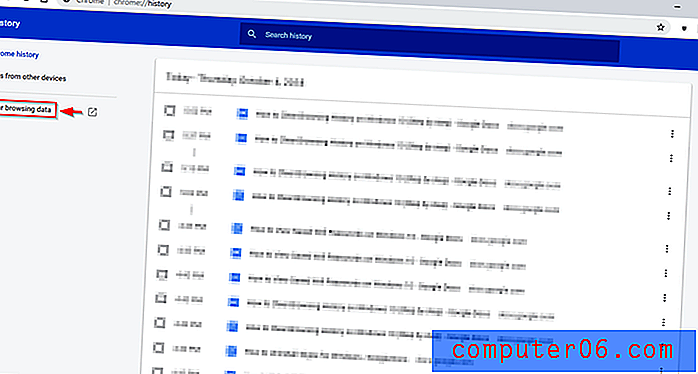
Adım 3: Açılır pencere göründüğünde Verileri Temizle'yi tıklayın. Silinecek zaman aralığını ve veri türlerini seçmek için Gelişmiş seçeneklerini de kullanabilirsiniz. Verileri Temizle'ye tıkladığınızda, seçtiğiniz her şey silinir.
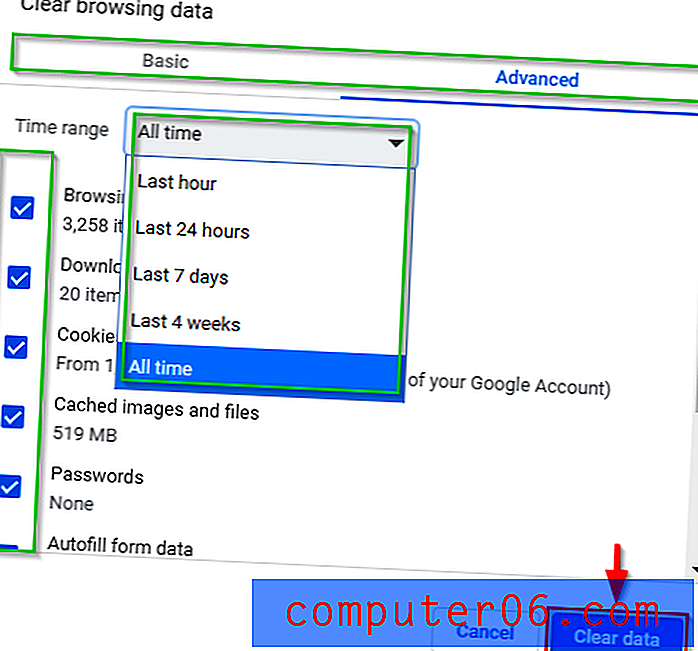
Ek İpuçları
Tarama deneyiminizi çerezlerden korumanın ve tarayıcınızın tarama geçmişinizi kaydetmediğinden emin olmanın bir başka yolu, Mozilla Firefox ve Microsoft Edge'de Gizli tarama veya Google Chrome'da Gizli modunu kullanmaktır.
Paylaşılan bir bilgisayarda göz atma geçmişini temizlemeyi unutursanız bu özellikle kullanışlıdır. Özel mod kullanmanın, formlara girilen bilgileri kaydetmemesi, çerezleri kaydetmemesi ve tarama geçmişini otomatik olarak silmesi gibi birçok faydası vardır. Tüm bunlar, web sitelerinin sizi izlemesini zorlaştırır. Ayrıca, tarayıcıyı kapattıktan sonra yanlışlıkla bir web sitesinde oturum açmamanızı sağlar.
Microsoft Edge: Özel Mod
Microsoft Edge uygulamasını açın, ardından sağ üst köşedeki simgeye tıklayın. Ardından, Yeni InPrivate Penceresi'ni tıklayın. Yeni bir pencere açılacaktır.
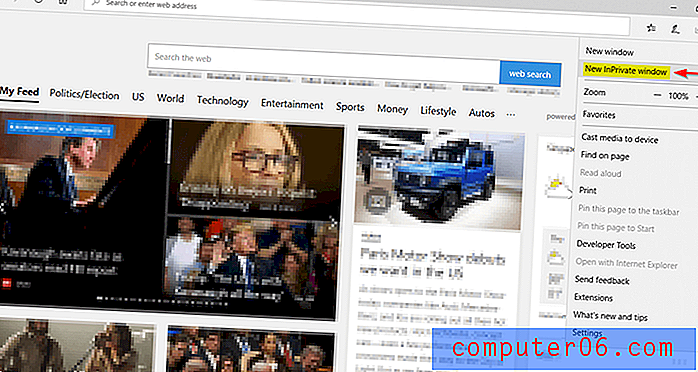
Mozilla Firefox: Özel Mod
Firefox'u açın. Pencerenin sağ üst köşesindeki simgeyi tıklayın. Ardından Yeni Özel Pencere'yi tıklayın. Alternatif olarak, Ctrl + Üst Karakter + P tuşlarına da girebilirsiniz.
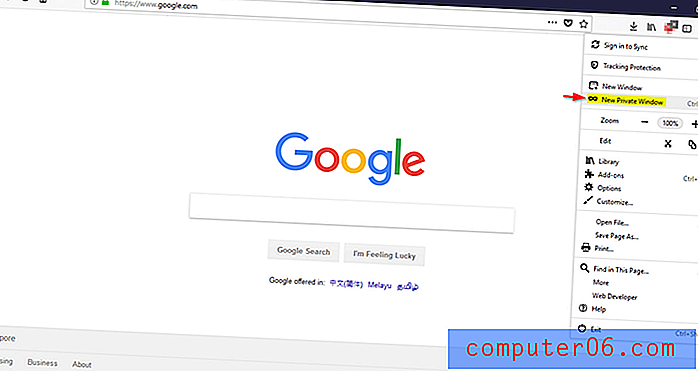
Google Chrome: Gizli Mod
Google Chrome'u açın. Sağ üst köşedeki simgeyi tıklayın. Yeni Gizli Pencere'yi tıklayın. Alternatif olarak, Ctrl + Üst Karakter + N tuşlarına da basabilirsiniz.
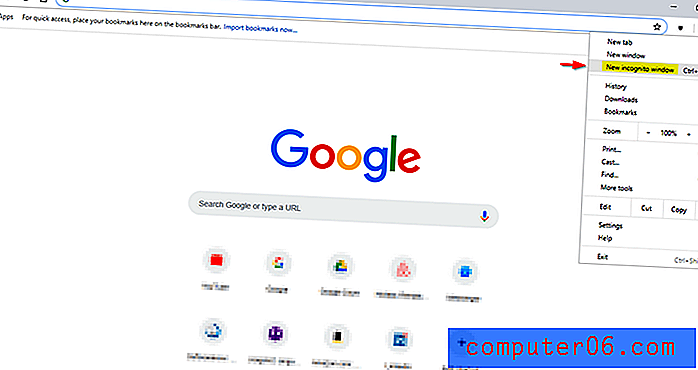
Tarama Geçmişi Otomatik Olarak Silme
Ayrıca tarayıcınızın tarama verilerini otomatik olarak temizlemesini de seçebilirsiniz. Daha önce Microsoft Edge için bunu nasıl yapacağınızı gösterdim. Aşağıda Firefox ve Google Chrome için aynısını nasıl yapacağınızı ve her üç tarayıcıdaki Özel modlara nasıl erişeceğinizi göstereceğim.
Microsoft Edge
Adım 1: Microsoft Edge uygulamasını açın. Ardından, sağ üstteki Hub simgesini seçin. Kayan bir yıldıza benziyor. Ardından sol taraftaki Geçmiş'i seçin, ardından üstteki Geçmişi Temizle'yi tıklayın.
2. Adım: "Tarayıcıyı kapattığımda bunu her zaman temizle" nin altındaki kaydırma çubuğuna basın.
Firefox
Aşağıdaki resimlerde gösterilen adımları izleyin.
Adım 1: Menüyü Firefox'ta açın ve Seçenekler'i seçin.
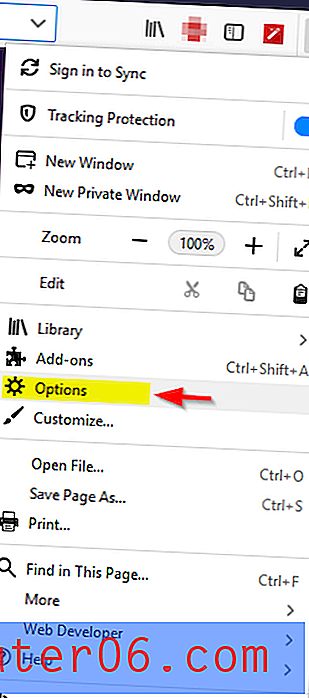
2. Adım: Gizlilik ve Güvenlik'e gidin . Ardından Geçmiş altındaki açılır menüyü tıklayın. Geçmiş için özel ayarları kullan'ı seçin.
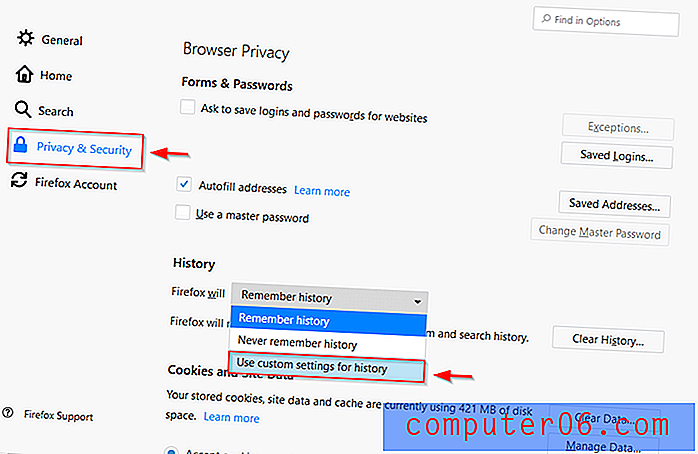
3. Adım: Firefox kapatıldığında Geçmişi temizle'yi işaretleyin .
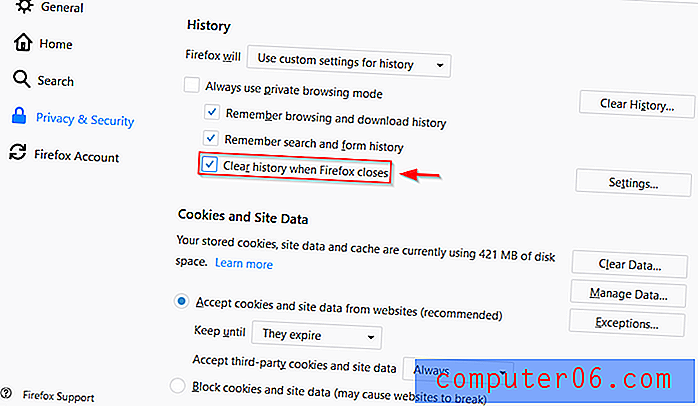
Google Chrome
Aşağıdaki resimlerde gösterilen adımları izleyin.
1. Adım: Google Chrome'da Menüyü açın. Ayarlar'ı tıklayın.

2. Adım: Sayfanın altındaki Gelişmiş yazan açılır menüyü tıklayın.
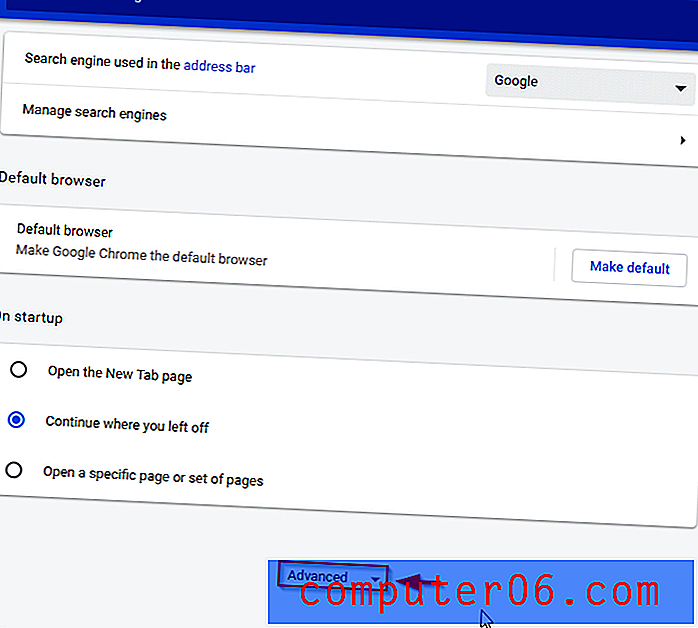
3. Adım: İçerik ayarları'nı tıklayın.
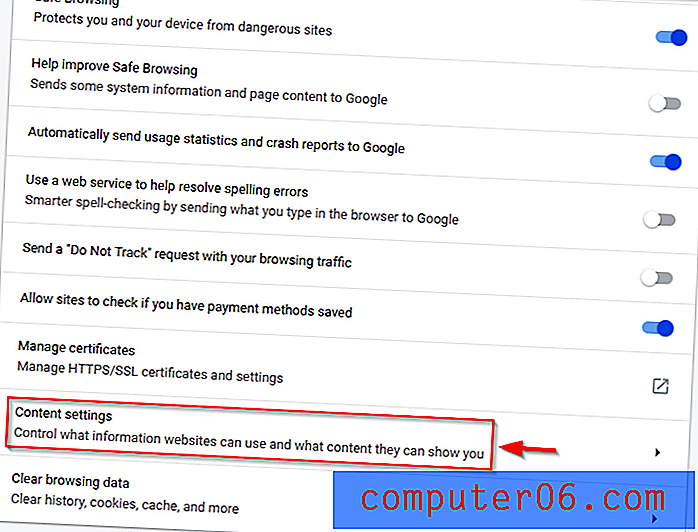
4. Adım: Çerezler'i seçin.
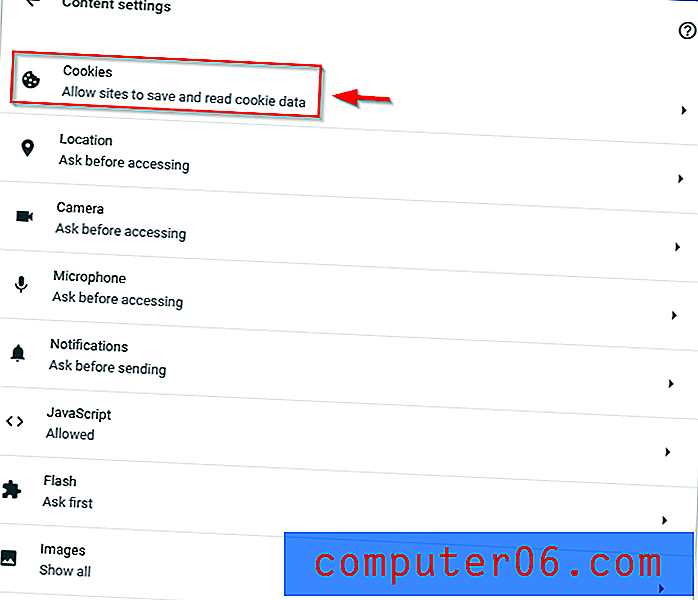
5. Adım: Yerel verileri yalnızca tarayıcıdan çıkıncaya kadar maviye dönene kadar sağ taraftaki kaydırıcıyı tıklayın.
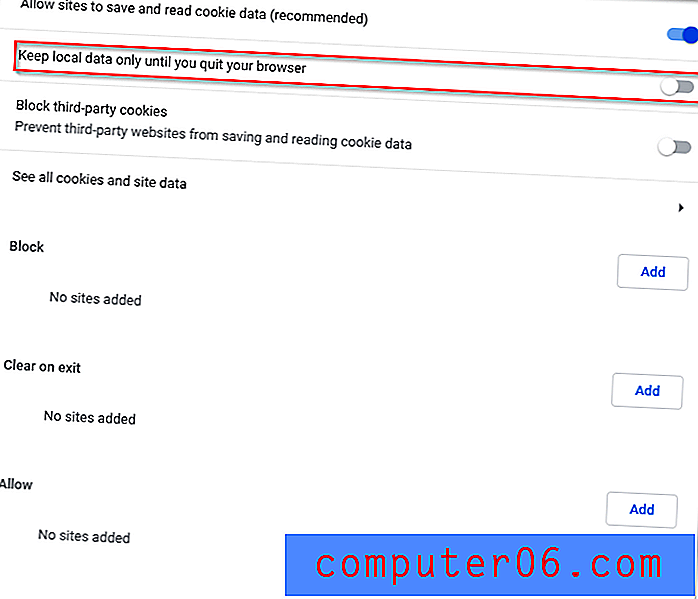
Umarım, Windows 10'da göz atma verilerinizi başarıyla temizleyebilirsiniz. Önbellek sık sık ziyaret ettiğiniz web sitelerini hızlı bir şekilde yüklerken yararlı olduğu için Gizli modunu kullanmanız yararlı olabilir. Ayrıca, geçmişte nasıl bulacağınızı unutmuş olabileceğiniz belirli sayfaları, makaleleri veya videoları bulmak için de tarama geçmişinizi yararlı bulacaksınız. Seçiminizi akıllıca yapın!
İlgili Makaleler:
- En İyi PC Temizleyici Yazılımı
- Dikkate Değer 7 Alternatif Temizleyici
- Bilgisayar Windows 10'da Rastgele Donarsa Nasıl Onarılır
- Windows 10 Güncelleştirmeleri Nasıl Durdurulur
- Güncellemeleri Kontrol Ettiğinde Windows'u Düzeltmenin 5 Yolu
- Windows 10 100% Disk Kullanım Sorunu Nasıl Onarılır