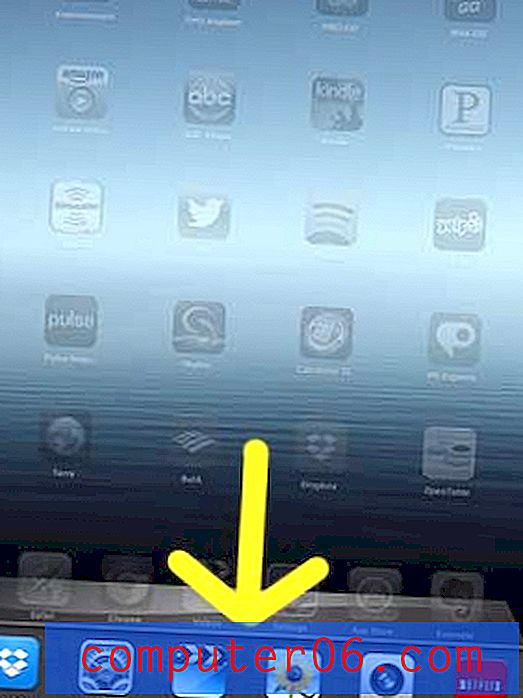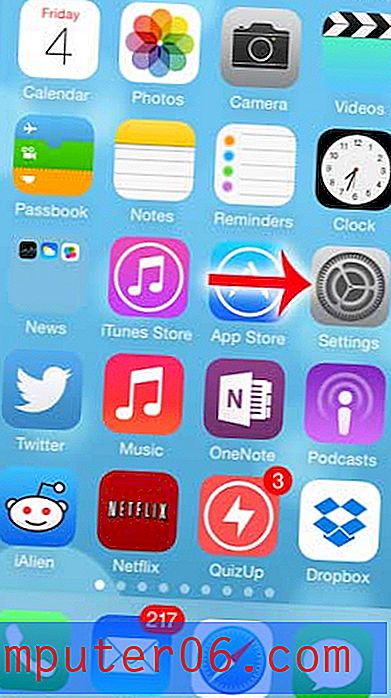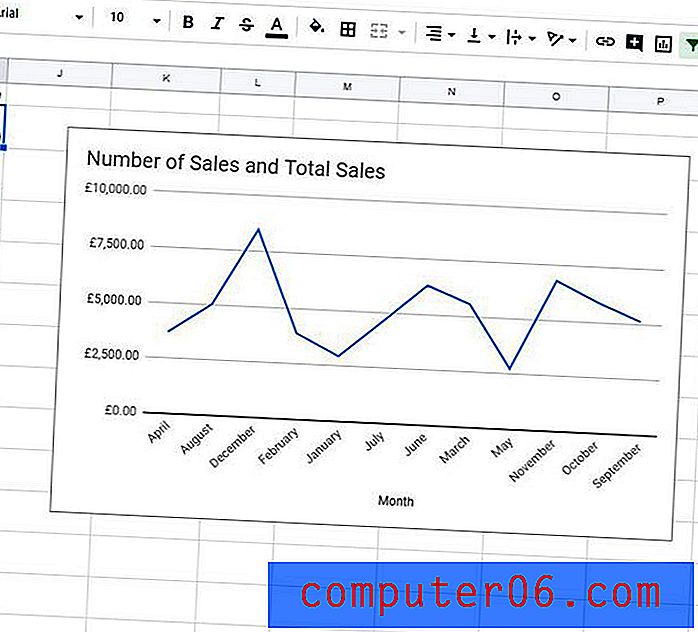Excel'de Pano Nasıl Temizlenir
Bu kılavuzdaki adımlar Microsoft Excel'de panonuzun içeriğini nasıl temizleyeceğinizi gösterecektir. Süreci makalenin başında ele alıyoruz, ardından adımlar için ek bilgiler ve resimlerle aşağıda devam ediyoruz.
- Pencerenin üst kısmındaki Ana Sayfa sekmesini tıklayın.
- Şeridin Pano bölümünün sağ alt köşesindeki küçük düğmeyi tıklayın.
- Her şeyi temizlemek istiyorsanız Tümünü Temizle düğmesini tıklayın.
- Fareyle tek bir öğenin üzerine gelin, oku tıklayın ve ardından panodan tek öğeleri silmek için Sil'i seçin.
Pano, Windows'ta kopyaladığınız öğelerin kaydedildiği konumdur. Ekran görüntüsü alırsanız veya bir belgeden biraz metin kopyalarsanız, kopyalanan içeriği bir yere yapıştırmayı seçene kadar panoda saklanır.
Panoya kaydedilmiş olan öğeleri yönetmek istiyorsanız, Microsoft Excel'deki panoya erişebilirsiniz. Kopyalamak ve yapıştırmak için Ctrl + C ve Ctrl + V klavye kısayollarını kullanmaktan hoşlanmıyorsanız, bir öğeyi doğrudan Excel'in panosundan da yapıştırabilirsiniz.
Aşağıdaki eğiticide, Excel'in panosunu nerede bulacağınız gösterilecek, böylece o anda kaydedilmiş olan tüm öğeleri silebilir veya kaldırmak istediğiniz öğeleri tek tek seçip seçebilirsiniz.
Microsoft Excel'de Pano Nasıl Boşaltılır
Bu kılavuzdaki adımlar Office 365 için Microsoft Excel'de gerçekleştirildi, ancak Excel'in Excel 2013, Excel 2016 veya Excel 2019 gibi diğer sürümlerinde de çalışacak. Excel panosunu boşaltarak daha sonra yapıştıracak şekilde sileceksiniz. artık bir seçenek değil.
Adım 1: Excel'i açın.
Adım 2: Pencerenin sol üst tarafındaki Ana Sayfa sekmesini seçin.
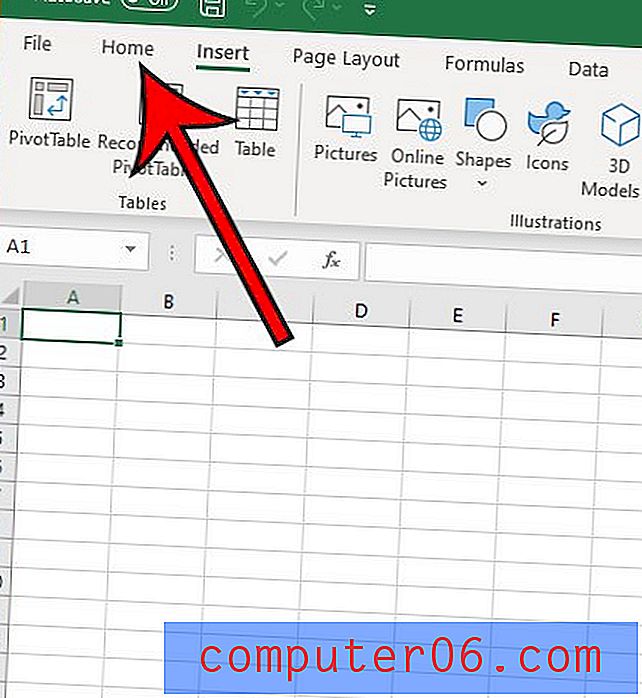
Adım 3: Şeridin Pano bölümünün sağ alt köşesindeki küçük iletişim kutusu başlatıcısını tıklayın.
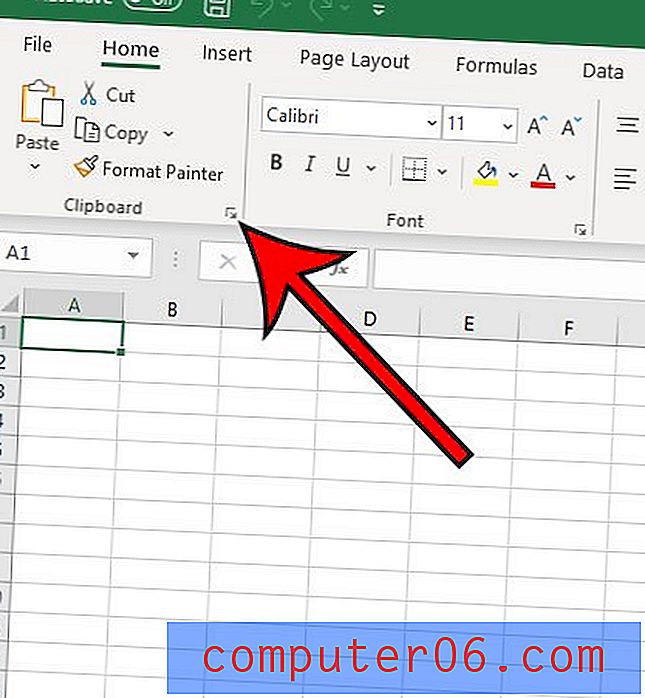
Adım 4: Panodaki tüm öğeleri silmek istiyorsanız Tümünü Sil düğmesini seçin.
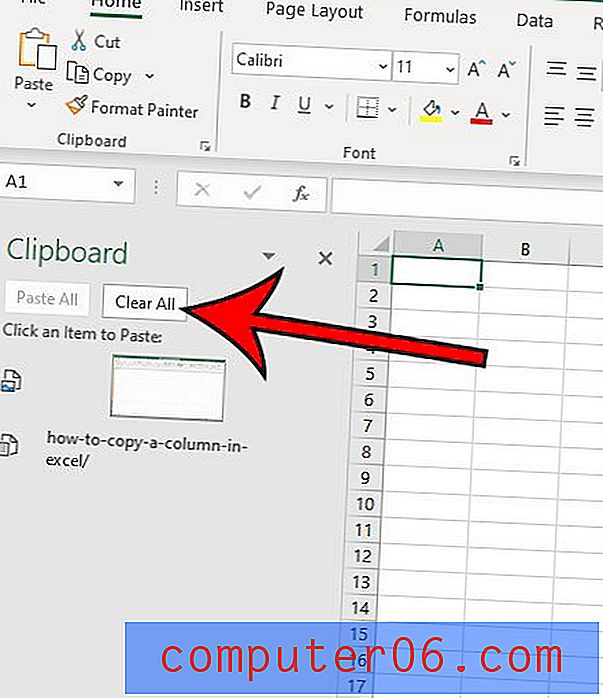
Adım 5: Bir pano öğesinin üzerine gelin ve aşağı bakan oku seçin, ardından bunun yerine tek tek pano öğelerini silmek isterseniz Sil'i tıklayın.
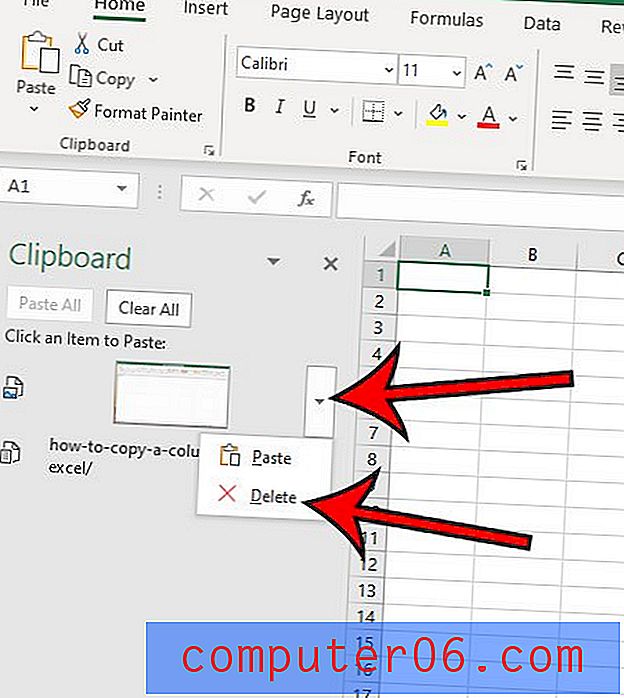
Pano sütununun altında, Pano'nun Excel'de davranış biçimini özelleştirebileceğiniz bir Seçenekler düğmesinin de bulunduğunu unutmayın.
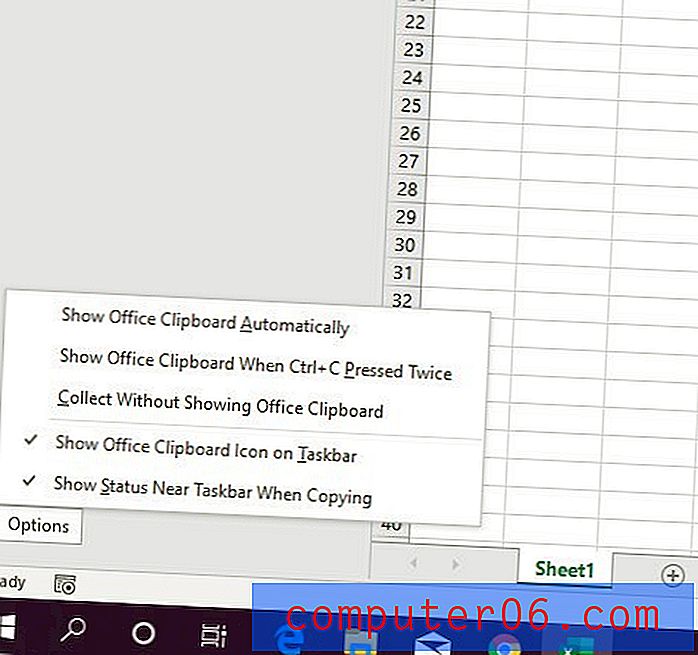
ek Notlar
- Ofis panosuna kopyalanan öğeler, kopyalama ve yapıştırma için kullandığınız herhangi bir yöntemle buraya eklenebilir. Bu, kopyalayıp yapıştırmak için Ctrl + C ve Ctrl + V'nin kullanılması veya sağ tıklama menülerindeki veya şeritteki seçeneklerin kullanılması anlamına gelirse, bu yöntemlerden herhangi biri kullanılarak kopyalanan her şey panoya eklenir.
- Tümünü Temizle düğmesine basarak panoyu temizlemeyi seçtikten sonra, kaydedilen tüm pano verileri kaybolur. Onu geri alamazsınız.
- Microsoft Office'te açık bir panoya sahip olmak, yeni içerik kopyalayamama gibi yaşadığınız bazı kopyalama ve yapıştırma sorunlarını çözmenize yardımcı olabilir. Bu bazen bazı kullanıcılar için oluşur ve kopyalama ve yapıştırma işlevi beklendiği gibi çalışmadığında çok sinir bozucu olabilir.
- Microsoft Excel'de kopyalanan bir hücrenin seçimini kaldırmak istiyorsanız, klavyenizdeki Escape tuşuna (Esc) basabilirsiniz.
- Windows panosu ve Office panosu çok fazla bilgi paylaşıyor. Örneğin, bilgileri bir Web tarayıcısından kopyalarsanız, Excel panosunda görünür.
Hiç birleştirmeniz gereken iki veri sütununuz oldu mu? Excel'de ad ve soyadı birleştirmeye ilişkin kılavuzumuza göz atın ve verileri birleştirmeyi çok daha kolaylaştıracak kullanışlı bir işlev hakkında bilgi edinin.