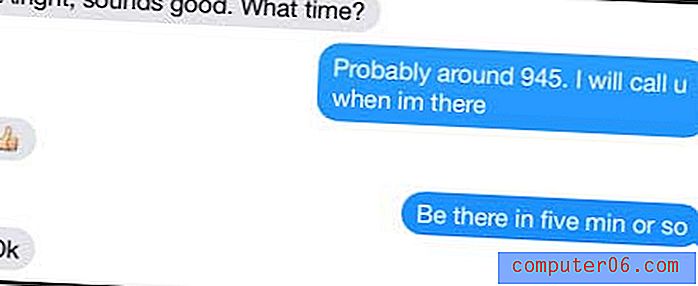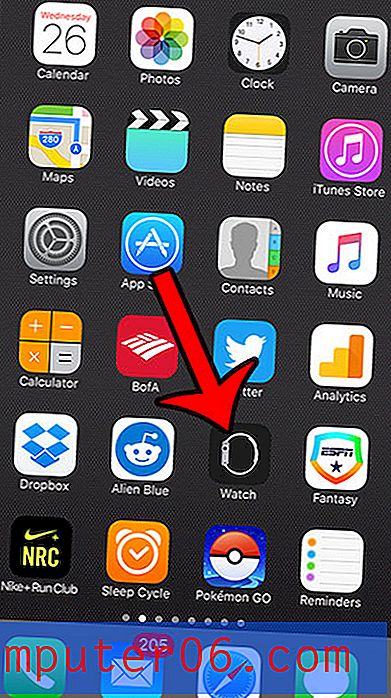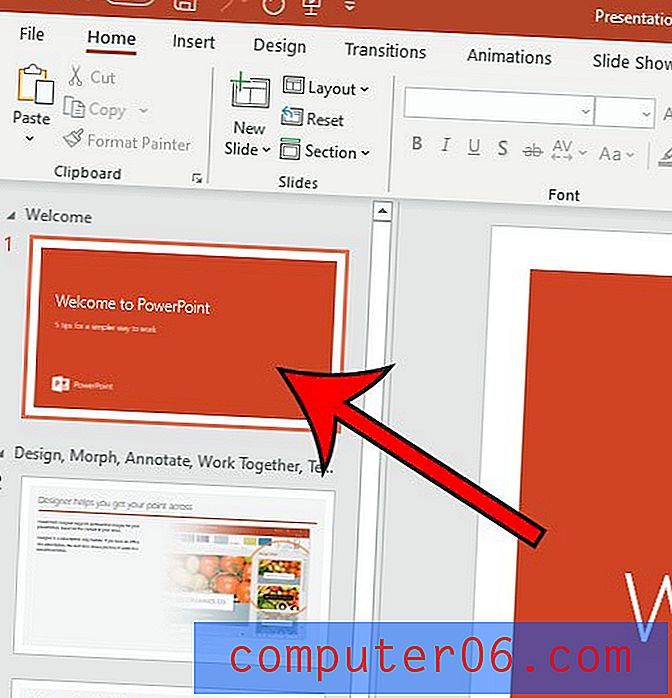Excel 2013'te İlk ve Son Adları Bir Hücreye Birleştirme
Excel'deki e-tablolar genellikle müşteriler ve çalışanlar hakkında veri depolamak için kullanılır ve bu durumlarda en sık kullanılan veri alanlarından bazıları adları içindir. Bilgileriniz bir veritabanından geliyorsa, bu adların büyük olasılıkla ad ve soyadlarına ayrılması olasıdır. Ancak bazen Excel'deki ad ve soyadını bu orijinal sütunlardan birleştirmeniz gerekir ve bunu manuel olarak yapma olasılığı muhtemelen kaçınmak istediğiniz bir şeydir.
Neyse ki, Excel 2013'te ad ve soyadı bir hücrede birleştirmenize olanak tanıyan verileri (çıkarma formülüne veya değerleri karşılaştıran başka bir formüle benzer) birleştirmek için bir formül var. CONCATENATE formülüdür. ve çok sayıda gereksiz manuel veri girişi ihtiyacını ortadan kaldırmakta çok yardımcı olabilir.
Özet - Excel'de ad ve soyadı nasıl birleştirilir
- Birleştirilmiş adları görüntülemek istediğiniz hücrenin içini tıklatın.
- Hücreye
=CONCATENATE(XX, " ", YY). XX yerine ilk adın hücre konumunu ve YY yerine soyadının hücre konumunu yazın. - Formülü tamamlamak için klavyenizdeki Enter tuşuna basın.
- Gerekirse formülü sütundaki diğer hücrelere kopyalayın.
Talimatları bu formatta görmeyi tercih ederseniz, aşağıdaki adımları resimlerle de açıklarız.
Excel 2013'te Ad ve Soyadı Hücrelerini Bir Hücreye Birleştirin
Aşağıdaki adımlar, bir hücreyi bir ilk adla ve soyadı olan bir hücreyi bir hücrede birleştirmek için birleştirme işlevini kullanacaktır. Orijinal, ayrılmış hücreleri silerseniz, birleştirilmiş hücredeki veriler de silinir. Orijinal hücreleri silmek ve birleştirilmiş hücreyi korumak istiyorsanız, değerler olarak yapıştır seçeneğini kullanmanız gerekir.
Bu kılavuz için Microsoft Excel 2013 kullanıyoruz, ancak bu adımlar Excel'in diğer sürümlerinin çoğunda da çalışacaktır.
Adım 1: E-tablonuzu Excel 2013'te açın.
Adım 2: Birleştirilmiş verileri görüntülemek istediğiniz ilk hücrenin içini tıklatın. Bu amaçla yeni bir tam ad sütunu oluşturdum.

Adım 3: Hücreye =CONCATENATE(XX, " ", YY) . XX yerine ilk adın hücre konumunu ve YY yerine soyadının hücre konumunu yazın.
Formülün orta kısmındaki tırnak işaretleri arasında bir boşluk olduğunu unutmayın. Bu, birleştirilen ad ve soyadları arasına bir boşluk ekler. Aşağıdaki örnek görüntüde, formül çubuğunda ve hücrede gösterildiği gibi formül =CONCATENATE(A2, " ", B2)
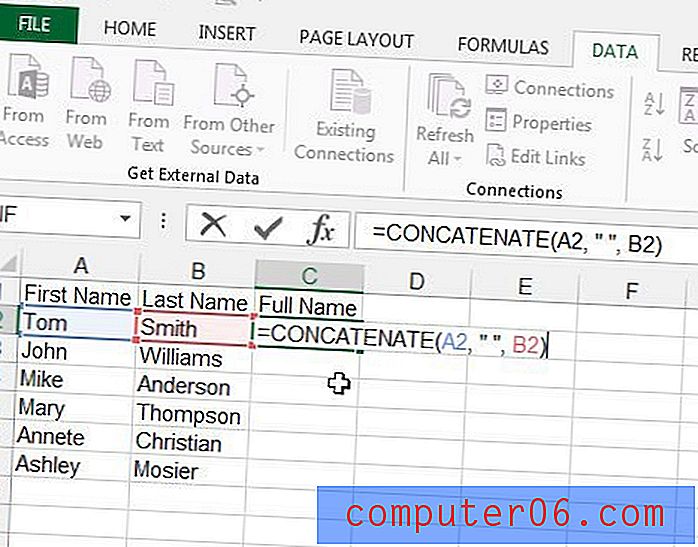
Adım 4: Formülü çalıştırmak için klavyenizdeki Enter tuşuna basın. Şimdi ayrı ad sütunlarının sağında tek bir tam ad değerini görmelisiniz.
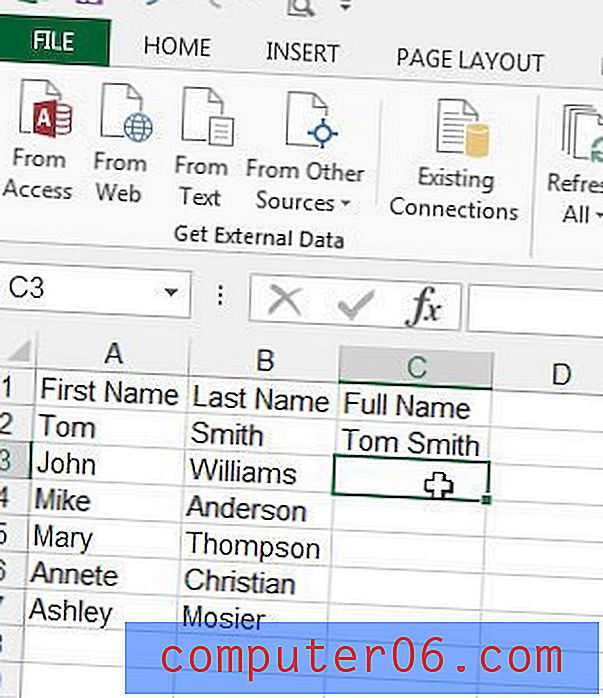
Adım 5: Az önce oluşturduğunuz formülü içeren hücreyi tıklayın, hücrenin sağ alt köşesindeki doldurma tutamacını tıklayın, ardından adları birleştirmek istediğiniz tüm hücreleri doldurmak için aşağı sürükleyin. Ayrıca formülü kopyalayıp daha sonra bu hücrelere yapıştırabileceğinizi unutmayın. Excel, bu satır için birleştirilmiş hücreleri görüntüleyecek şekilde formülü otomatik olarak güncelleştirir.
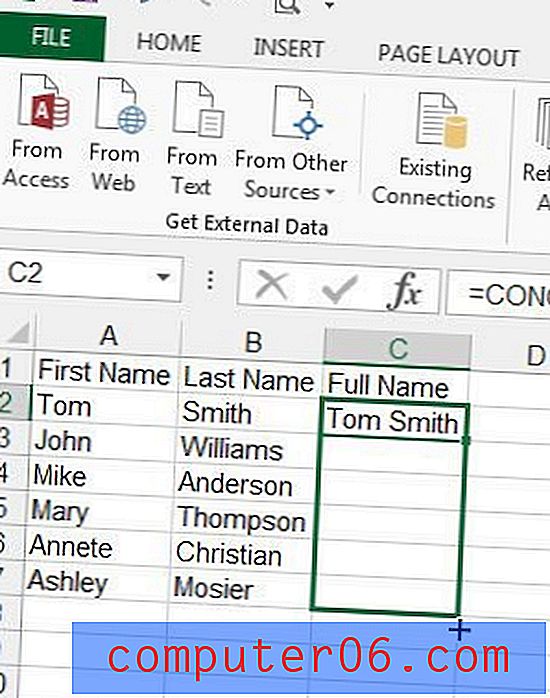
Sıkça Sorulan Sorular
Soru 1 - Adı veya soyadı değiştirirsem birleştirilmiş ad güncellenir mi?
Cevap 1 - Evet, bir hücrenin adında veya soyadında değişiklik yaparsanız tam adı içeren hücre güncellenir. Tam ad hücresi bir formülle doldurulur ve bu formülün bir kısmı, belirtilen bir hücrenin geçerli değeri için kontrol edilmesini içerir.
Soru 2 - Tam ad hücresini, ad veya soyadı hücrelerinden birinde değişiklik yaparsam değişmeyecek şekilde güncelleştirebilmemin bir yolu var mı?
Cevap 2 - Evet, bunu güncellemek istemediğiniz değerleri içeren tüm hücreleri seçerek, kopyalamak için Ctrl + C tuşlarına basıp şeritteki Yapıştır düğmesini tıklatıp Değer Olarak Yapıştır seçeneğini belirleyerek bunu yapabilirsiniz. Bu, formülleri değerleriyle değiştirir.
Soru 3 - Tam adlardan oluşan bir sütunu Ad ve Soyadı Hücrelerine bölebilir miyim?
Cevap 3 - Evet, bunu Veri sekmesindeki Sütunlara Metin seçeneği ile yapabilirsiniz. Bu, tüm isimlerin sadece iki kelimeden oluştuğunu varsayar.
- Tam adı içeren sütunun sağına boş bir sütun ekleyin.
- Tam adı içeren sütunu seçin.
- Veri sekmesini tıklayın.
- Sütunlara Metin seçeneğini tıklayın.
- Sınırlandırılmış seçeneğini belirleyin, ardından İleri düğmesini tıklayın.
- Sınırlayıcılar listesinden yalnızca Boşluk seçeneğini belirleyin, ardından Son düğmesini tıklayın.
Adlardan herhangi biri üç kelimeden oluşuyorsa, birden fazla fazladan veri sütunuyla sonuçlanabileceğini unutmayın. Excel, her boşlukla karşılaştığında verileri ayrı hücrelere böler. İkiden fazla kelimeye sahip isimleriniz varsa, tam adlarınız arasında en yüksek kelime sayısı ne olursa olsun ek bir boş sütun oluşturmanız gerekir. Daha sonra bu ekstra sütunları ihtiyaçlarınız için uygun sütunlarda birleştirmeniz gerekir.
Soru 4 - Excel'de ad ve soyadları birleştirmenin yanı sıra birleştirmek için kullanabileceğim başka bir formül var mı?
Cevap 4 - Evet, aşağıdaki formülü kullanarak Excel'deki ad ve soyadlarını da birleştirebilirsiniz:
=XX&" "&YY
Formüldeki tek boşluğun ve işaretleri arasında olduğuna dikkat edin. Tam boşluk alanındaki isimler arasına boşluk ekleyen boşluk budur. formülün XX bölümünü ilk adı içeren hücreyle ve formülün YY bölümünü soyadını içeren hücreyle değiştirdiğinizden emin olun.
Hızlı Hileler
İhtiyaçlarınız yukarıdaki sonuçta oluşturduğumuzdan farklıysa, bu birleştirme formülü birkaç farklı şekilde değiştirilebilir.
Örneğin, adınızın ve soyadınızın boşlukla ayrılmasını istemiyorsanız, formülün " " bölümünü " " değiştirebilirsiniz "." boşluk yerine bir dönem isteseydin.
Bu birleştirme formülü, ad ve soyadı içeren bir e-tabloda bulabileceğiniz diğer benzer alanların düzeltilmesine de yardımcı olacaktır. Örneğin, bir adı ve soyadı bir e-posta adresine dönüştürmeniz gerekiyorsa, kodu =CONCATENATE(XX, YY, "@gmail.com") ve kişinin adresini içeren bir e-posta adresiyle başlayabilirsiniz. ekli bir @ gmail.com e-posta etki alanına sahip ad ve soyadı.
Excel 2013'te başka birçok yararlı formül vardır. Bazı görevlerinizi biraz daha kolay hale getirmek için hangi tür seçenekleri kullanabileceğinizi görmek için Excel'de formül oluşturma hakkında daha fazla bilgi edinin.