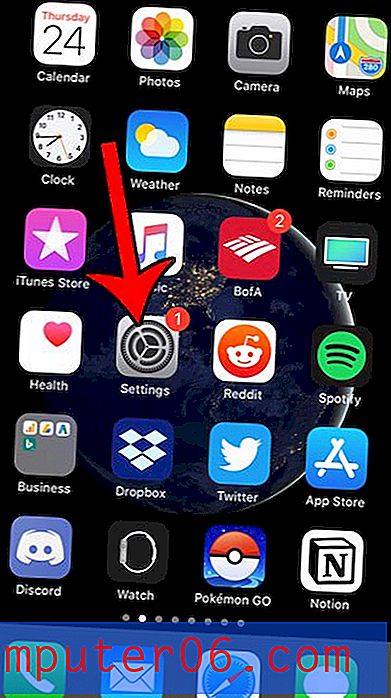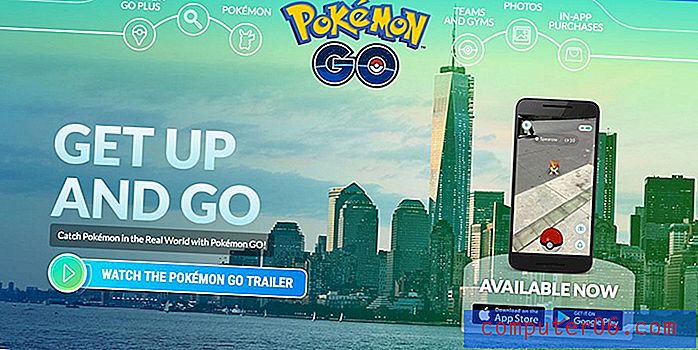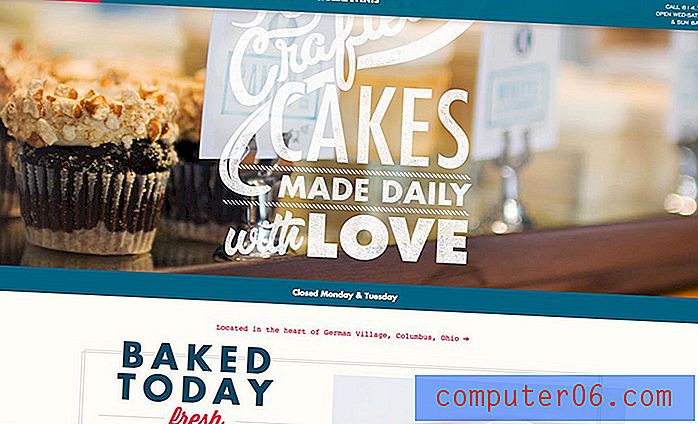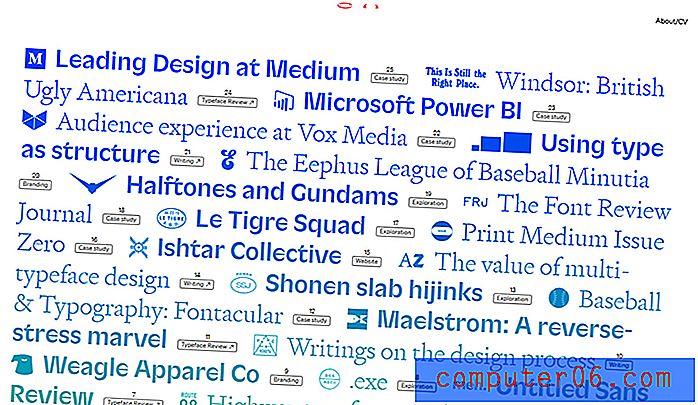PowerPoint Sunum Görüntüleri Nasıl Sıkıştırılır
Bir PowerPoint sunumunu e-posta yoluyla bir iş arkadaşınızla paylaşmak veya bir web sitesine yüklemek istiyorsanız, bir PowerPoint dosyasının boyutunu azaltmanın en iyi yollarından biri görüntülerini sıkıştırmaktır.
Görseller sunumda önemli bir rol oynar. Özellikle bugün, izleyiciler resimlere ve grafiklere metinden daha iyi yanıt veriyor. Sonuç olarak, daha etkili hale getirmek için bir slayt gösterisine mümkün olduğunca çok resim ekleme eğilimindeyiz.
Bununla birlikte, aynı zamanda bir dezavantaj ile birlikte gelir. Daha fazla görüntü ile PowerPoint sunumunuzun boyutu artar. Bu sunumu çevrimiçi olarak paylaşmaya çalıştığınızda da bu bir sorun olabilir.
Bu kılavuzda, görüntülerin kalitesini etkilemeden dosya boyutunu azaltmak için PowerPoint sunularınızdaki görüntüleri sıkıştırmak için kullanabileceğiniz kolay bir düzeltmeyi göstereceğiz.
PowerPoint Şablonlarını Keşfedin
PowerPoint'te Görüntüleri Neden Sıkıştır?
Görüntüler tüm boyutlarda gelir ve bir PowerPoint sunumuna resim eklediğinizde, PowerPoint dosyasının toplam boyutuna kadar eklenir. Örneğin, slayt gösterinize 10 adet yüksek çözünürlüklü resim eklemek dosya boyutunu 50mb veya daha fazla yapabilir.
Bu, Gmail gibi e-posta uygulamalarının ekler için dosya boyutu sınırları olduğundan, PowerPoint sunumunu bir e-postaya eklemenizi neredeyse imkansız hale getirir. Gmail için, ekler için maksimum dosya boyutu 25mb'dir.
Neyse ki, PowerPoint'te görüntüleri sıkıştırarak bu sorunu çözmek için yerleşik bir seçenek vardır. Görüntüleri sıkıştırdığınızda, görüntüye zarar vermeden veya kalitesini çok fazla etkilemeden görüntülerinizin dosya boyutunu küçültür.
PowerPoint'te Görüntüler Nasıl Sıkıştırılır
PowerPoint, slayt gösterisindeki görüntüleri sıkıştırmanıza olanak tanıyan bir araca sahiptir. Bu araç Resim Araçları'nda bulunur. İşte nasıl kullanacağınız.
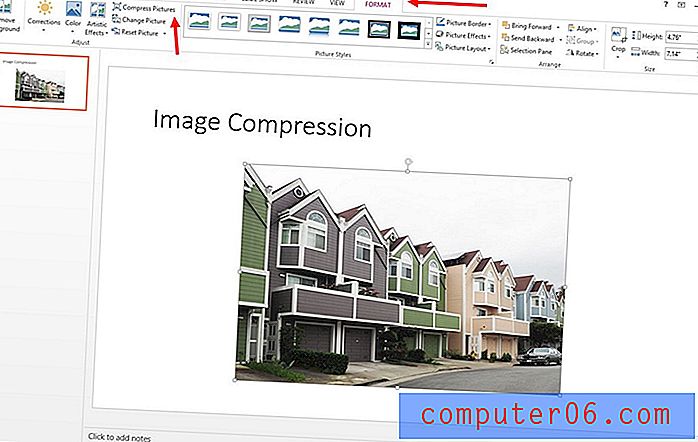
- İlk olarak, PowerPoint slayt gösterinizden bir resim seçin
- Bir görüntü seçtikten sonra, Resim Araçları adlı yeni bir Biçim sekmesi görünecektir. Bu sekmeyi seçin ve Resimleri Sıkıştır'a tıklayın. Bu Resimleri Sıkıştır sekmesini açacaktır
- Buradan, yalnızca seçilen görüntünün sıkıştırılıp sıkıştırılmayacağını veya PowerPoint sunularındaki tüm görüntülerin sıkıştırılıp sıkıştırılmayacağını seçebilirsiniz
- Görüntüler için yer tutucu olarak herhangi bir şekil kullandıysanız, boyutu azaltmak için görüntülerin fazlalık alanlarını da kırpabilirsiniz
- Son olarak, görüntüleri sıkıştırma gereksinimlerinize göre bir seçenek belirleyin
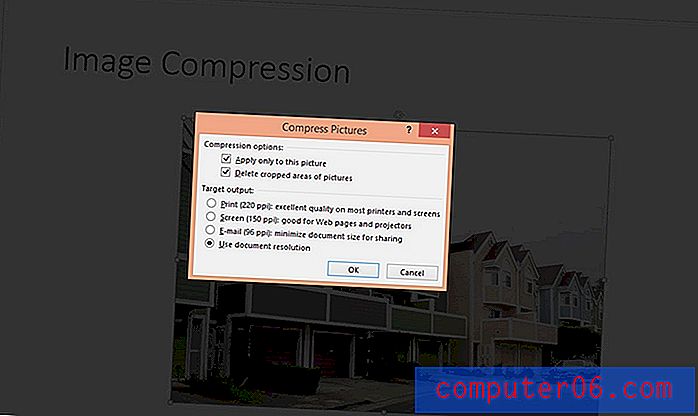
Not: Sununuzda düşük çözünürlüklü görüntüler kullanıyorsanız, bu sıkıştırma seçeneklerinden bazıları kullanılamaz. Sıkıştırma yalnızca büyük dosya boyutlarına sahip yüksek çözünürlüklü görüntüler için kullanılabilir.
Hangi Görüntü Sıkıştırma Yöntemini Seçmeliyim?
PowerPoint, çıktı çözünürlüğüne ve PPI'ye göre birkaç farklı düzeydeki görüntüyü sıkıştırmanıza olanak tanır;
Örneğin, PowerPoint dosyasını başvuru için e-posta yoluyla paylaşıyorsanız, dosyayı e-posta ekleri için en iyi duruma getirmek için özel olarak yapılmış seçeneği belirleyebilirsiniz. Ancak, E-posta seçeneğini kullanarak bir PowerPoint dosyasını sıkıştırdığınızda sunu Full HD ekranda harika görünmez.
Projeniz ve amacınız için en uygun seçeneği seçin. Aşırı sıkıştırma düzeylerinin genellikle görüntülerin kalitesini etkileyebileceğini unutmayın.
Çoğu durumda, özellikle slayt gösterisini daha büyük bir ekranda veya projektörde sunmayı planlıyorsanız, orijinal görüntüleri herhangi bir sıkıştırma yapmadan bırakmak en iyisidir.
Sonuç olarak
PowerPoint'in yerleşik sıkıştırma aracı dosya boyutunu azaltmak için iyi çalışıyor olsa da, görüntünün kalitesine zarar vermeden görüntüleri sıkıştırmak ve yeniden boyutlandırmak için Photoshop gibi bir görüntü düzenleme yazılımı kullanmak en iyisidir.
Sununuz için harika bir tasarım arıyorsanız, en iyi minimum PowerPoint şablonları koleksiyonumuza göz atmayı unutmayın.