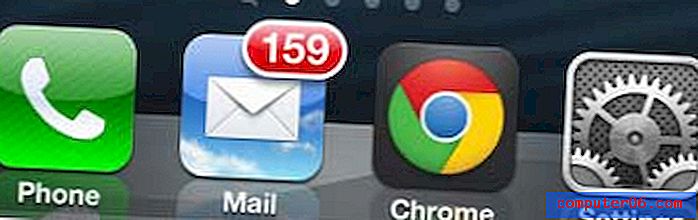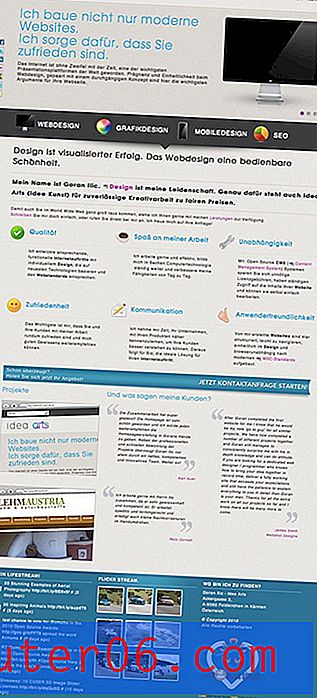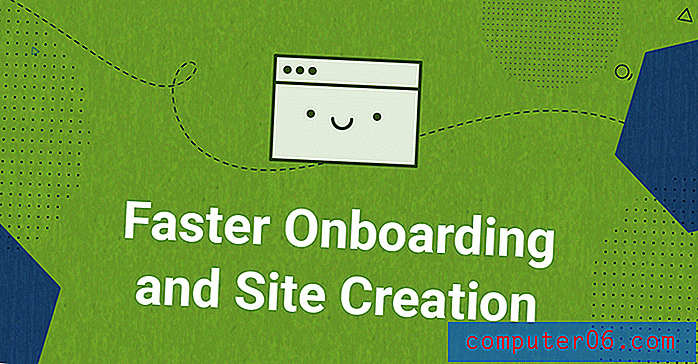Excel 2013'te Pivot Tablo Oluşturma
Son güncelleme: 25 Ocak 2017
Excel 2013'te bir pivot tablo oluşturmayı öğrenmek, Excel yardımcı program kayışında verileri sıralamayı ve analiz etmeyi çok daha kolaylaştıracak yeni bir araç sağlayacaktır. Excel 2013'teki bir pivot tablo, sütunlardaki verileri karşılaştırmak ve benzer verileri manuel olarak yapılması zor olacak şekilde gruplamak için çeşitli seçenekler sunar. Excel 2013'te bir pivot tablo oluşturduğunuzda, e-tablonuzdan veri alıyorsunuz ve bunu varsayılan olarak Excel çalışma kitabınızın başka bir sayfasına yeni bir biçime ekliyorsunuz. Veriler pivot tablo için yeniden yapılandırıldıktan sonra, e-tablonun içerdiği bilgileri daha iyi anlamanıza yardımcı olması için bu verilerin düzenlenme ve görüntülenme şeklini ayarlayabilirsiniz. Excel 2013'te bir pivot tablo oluşturmayı öğrenmek için aşağıyı okuyun.
Office 2013'ü ikinci bir bilgisayara yüklemeyi planlıyorsanız, bunun yerine Office 2013 aboneliği almayı düşünün. Bu, Office kopyanızı yeni bir bilgisayar alırsanız veya lisansı farklı bir bilgisayara geçirmek isterseniz bu lisansları kaldırma ve ekleme olanağına kadar beş bilgisayara yüklemenizi sağlar.
Excel 2013'te Pivot Tablo Nasıl Yapılır
Kendinizi “pivot masa nedir” sorusunu sorarsanız, yalnız olmadığınızı bilin. Wikipedia'ya göre, bir pivot tablo “elektronik tablolar veya iş zekası yazılımı gibi veri görselleştirme programlarında bulunan bir veri özetleme aracıdır. Diğer işlevlerin yanı sıra, bir pivot tablo, bir tabloda veya elektronik tabloda depolanan verileri otomatik olarak sıralayabilir, sayabilir, toplayabilir veya ortalayabilir ve sonuçları özetlenen verileri gösteren ikinci bir tabloda görüntüleyebilir ”.
Pivot tabloları en sık kullandığım şekilde, farklı satırlarla ilişkili miktarları hızlı bir şekilde toplam. Örneğin, aşağıda bir satış ekibinin üç farklı üyesi için satış miktarlarını listeleyen çok basit bir e-tablo oluşturdum. Bunu mümkün olduğunca basit tutmak için bu tabloda yalnızca az miktarda veri vardır, ancak bu aynı işlem çok daha büyük miktarda veriyi işlemek ve herhangi bir formül veya makro yazmak zorunda kalmamak için kolayca genişletilebilir. İstediğiniz bilgileri alın. Bu 8 satışı alan ve satış elemanının adını ve toplam satışlarını gösteren üç satırlık bir raporda birleştiren basit bir pivot tablo oluşturacağız. Excel 2013'te bu tür pivot tabloların nasıl oluşturulacağını öğrenmek için aşağıyı okuyun.
Adım 1: Pivot tabloya koymak istediğiniz verileri içeren Excel 2013 elektronik tablosunu açın.
Adım 2: Pivot tabloya dahil etmek istediğiniz tüm verileri vurgulamak için farenizi kullanın.
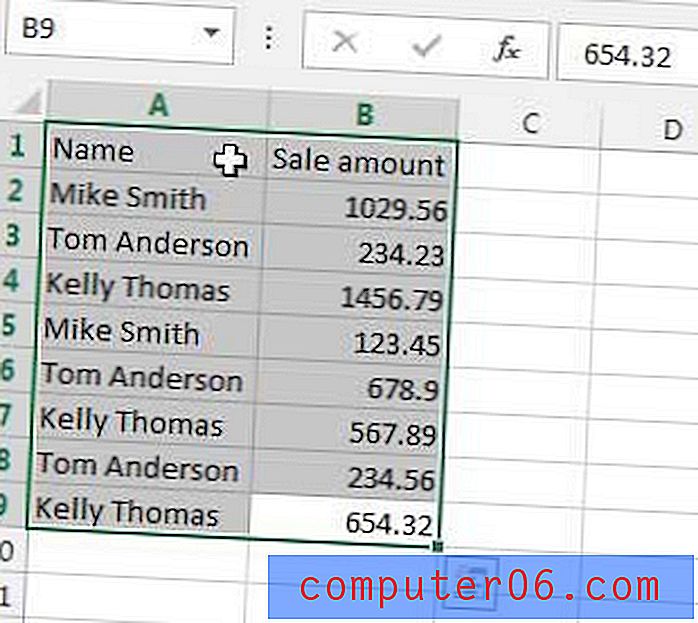
Pivot tabloya eklemek istediğiniz verileri vurgulayın
Adım 3: Pencerenin üst kısmındaki Ekle sekmesini, ardından şeridin Tablolar bölümündeki PivotTable simgesini tıklayın. Bu bir PivotTable Oluştur penceresi açar.
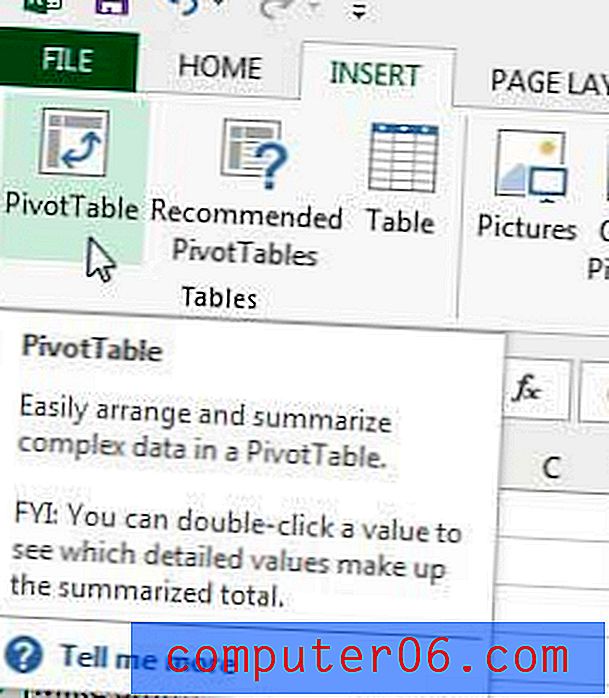
Ekle'yi ve ardından PivotTable'ı tıklayın
Adım 4: Bu ayarları varsayılan değerlerinde bırakacağım, bu da pivot tablo için yeni bir çalışma sayfası oluşturacak. Devam etmek için Tamam düğmesini tıklayın.
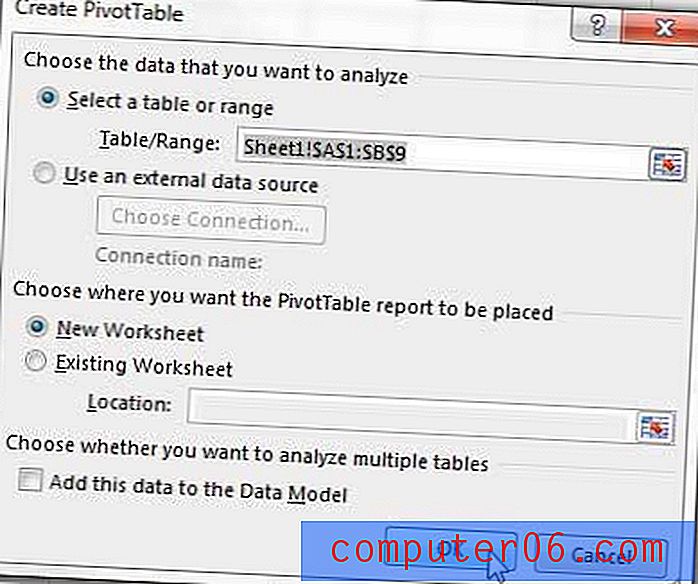
Tamam düğmesini tıklayın
Adım 5: Pencerenin sağ tarafındaki PivotTable Alanları sütununda sütun adlarınızın her birinin solundaki kutuyu işaretleyin.
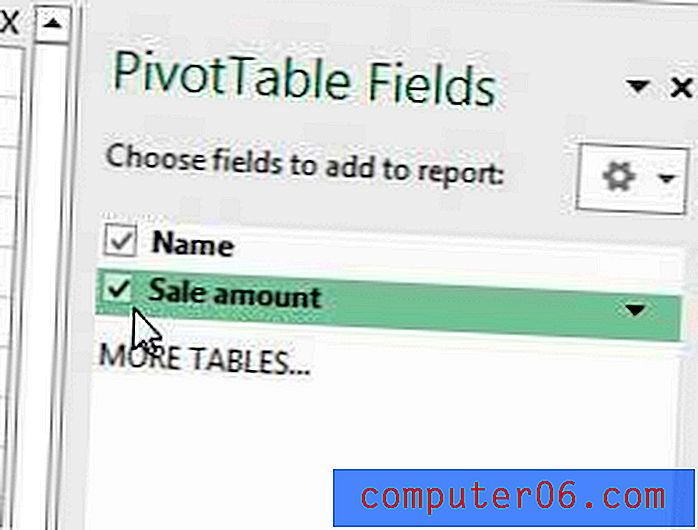
PivotTable'a dahil etmek için her bir sütunun solundaki kutuyu işaretleyin
6. Adım: Pivot tablonuzu e-tabloda görüntüleyin. E-tablomdaki ilk verilerin, verilerimden istediğim toplamları veren, okunması kolay toplamlarla birleştirildiğini göreceksiniz.
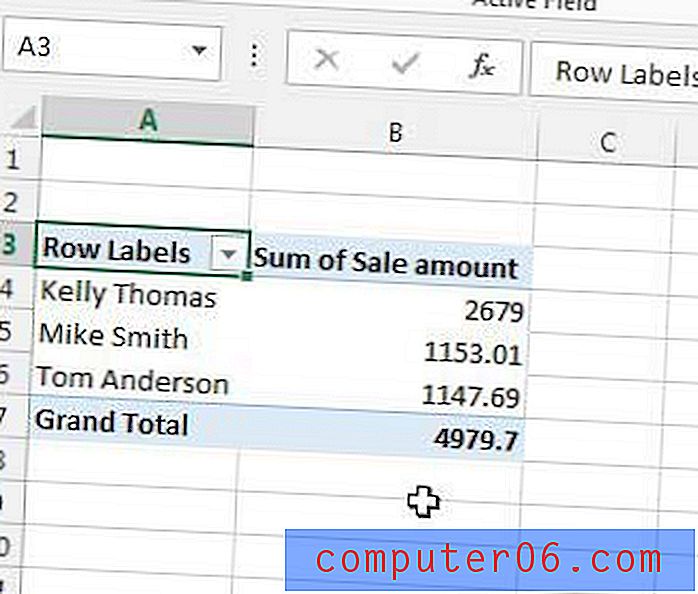
Örnek Özet Tablo
Verileriniz pivot tabloda olduğuna göre, bir sütun başlığını çift tıklayıp ardından o ekrandaki bir ayarı değiştirerek bu verileri değiştirebilirsiniz. Örneğin, toplam satış tutarı yerine satış sayısını görüntülemek isteseydim, Özetle alanındaki değer seçeneğini Sum yerine Count olarak değiştirebilirim .
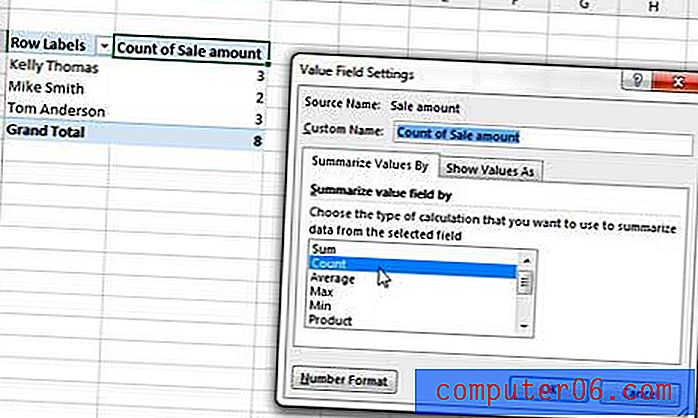
PivotTable seçeneklerinizi değiştirme
Artık temel bir pivot tablonun nasıl çalıştığını gördüğünüze göre, e-tablolarınızdan ne tür farklı veriler üretebileceğinizi görmek için bu özelliği denemek için biraz zaman ayırın. Pivot tablolar, herkesin bir formülle kolayca toplanamayan Excel verileriyle yapması gereken manuel ekleme miktarını azaltmak için inanılmaz derecede faydalıdır, böylece gerçek bir zaman tasarrufu sağlayabilir. Excel 2013 pivot tablolarıyla ilgili daha fazla yardıma ihtiyacınız varsa, Microsoft'un Excel 2013 yardım sitesini ziyaret edin; burada Excel 2013'teki pivot tabloların yeteneklerinin çok kapsamlı bir görünümünü sağlarlar.
Excel 2013'te pivot tablolarla çalışmaya ilişkin bazı yararlı ipuçları
- 5. adımdaki kutuları tıklatmanızın sırası önemli olabilir. Excel 2013 verilerinizi istediğiniz şekilde görüntülemiyorsa, her sütunun yanındaki kutuları farklı bir sırayla tıklamayı deneyin.
- Pivot tablo hücrelerinizi normal bir hücreye benzer şekilde biçimlendirebilirsiniz. Hücreyi sağ tıklayın, ardından Hücreleri Biçimlendir seçeneğini belirleyin.
- Tasarım sekmesinde PivotTable Araçları altındaki Bantlı Satırlar seçeneği bulunur. Bu seçeneği işaretlerseniz, Excel pivot tablonuzdaki her satır için dolgu rengini otomatik olarak değiştirir. Bu, verilerin okunmasını biraz daha kolaylaştırabilir.
- Ayrıca, bu Tasarım sekmesinde Alt Toplamlar, Genel Toplamlar, Rapor Düzeni ve Boş Satırlar için seçenekler vardır. Verilerinizin pivot tabloda doğru bir şekilde gösterilmesini sağladıktan sonra, bu seçenekler iş arkadaşlarınızla paylaşabileceğiniz iyi biçimlendirilmiş raporlar oluşturmanıza yardımcı olabilir.
Excel 2013 hakkında daha fazla bilgi için, Excel 2013'te varsayılan kaydetme konumunu değiştirme hakkındaki makalemizi okuyun. Elektronik tablolarınızı birçok Office 2013 yüklemesinin varsayılan olarak yapacağı SkyDrive seçeneği yerine varsayılan olarak bilgisayarınıza kaydetmeyi seçebilirsiniz.