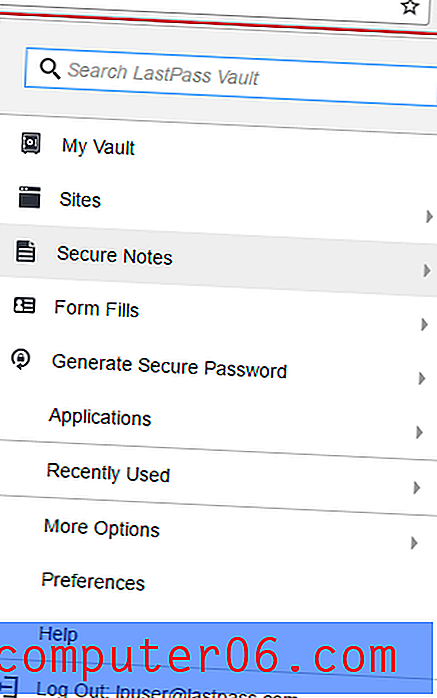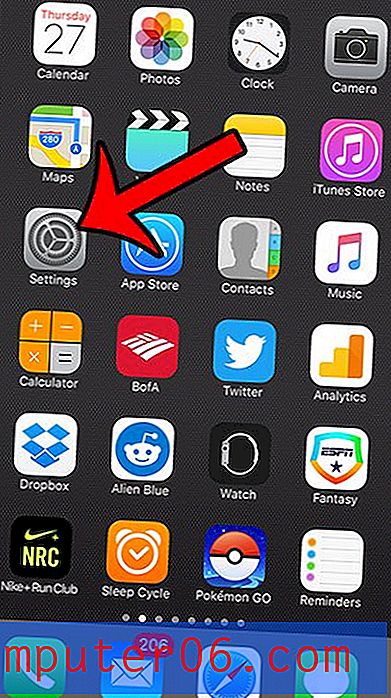Windows Gezgini'nin Ayrıntıları Varsayılan Olarak Göstermesini Nasıl Sağlarım
Windows 7, Windows Gezgini'nde klasörlerinizdeki dosyaları nasıl görüntüleyeceğiniz konusunda birçok seçenek sunar. Varsayılan simge görünümü bazı kişiler için tercih edilebilir olsa da, klasörlerinde mümkün olduğunca çok dosya görmek ve aynı zamanda her dosya hakkında mümkün olduğunca fazla bilgi görmek isteyen başkaları da vardır. Bu durum için en iyi seçenek Windows Gezgini'nde Ayrıntılar ayarını kullanmaktır. Ancak, bu ayarı bir Windows Gezgini penceresi açıkken istediğiniz zaman seçebilirsiniz, ancak Windows 7 varsayılan olarak simge görünümüne göre daha sık değildir. Sonuç olarak, Windows Gezgini'ndeki görünüm ayarını çok sık değiştirerek sıkıcı bulabilirsiniz. Neyse ki, Windows Gezgini'nin varsayılan olarak ayrıntıları görüntülemesini sağlamak mümkündür, bu da sürekli olarak bu değişikliği kendiniz yapmanız gerekmesini önler.
Varsayılan Windows Gezgini Görünümü Ayarını Değiştirme
Windows Gezgini'nin varsayılan olarak ayrıntıları görüntülemesini istediğiniz ilk adım, bu görünümü bir Windows Gezgini penceresinde seçmektir. Bunu, pencerenin üst kısmındaki yatay mavi çubuktaki Görünümünüzü değiştir düğmesini tıklayarak ve ardından istediğiniz görünümü seçerek yapabilirsiniz. Aşağıdaki resimde Ayrıntılar seçeneğini seçtim.
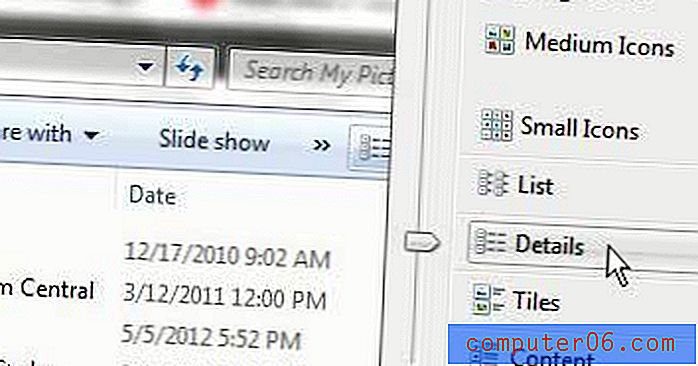
Windows 7, klasörlerin ve dosyaların görüntülenme şekillerinde değişiklik yapmak istediğinizde erişmeniz gereken seçeneklerin çoğunu içeren özel bir Klasörler menüsü içerir. Bu klasöre, pencerenin üst kısmındaki yatay mavi çubuktaki Düzenle düğmesini tıklayarak herhangi bir Windows Explorer penceresinden erişebilirsiniz. Bu, ek bir seçenek grubunu genişletecektir, bu nedenle Klasör ve Arama Seçenekleri öğesini tıklayın.
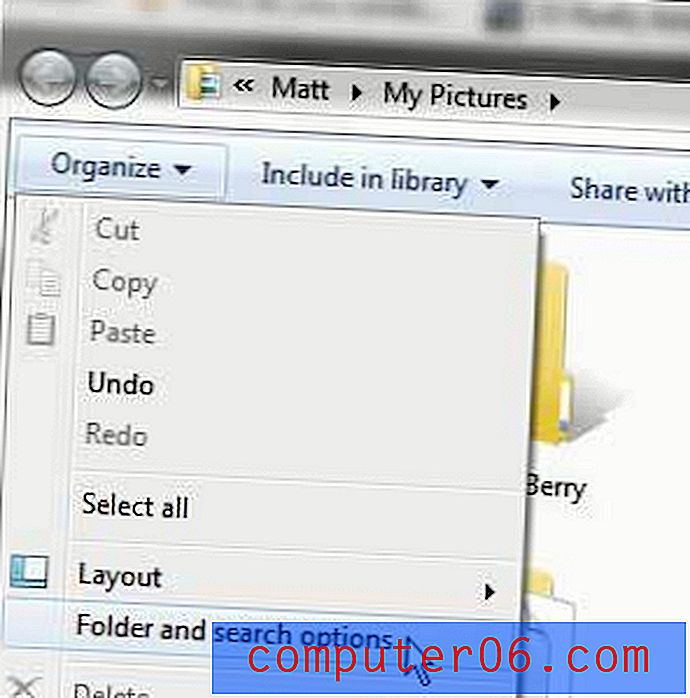
Pencerenin üstünde üç sekme olduğunu göreceksiniz - Genel, Görünüm ve Arama . Yapmak istediğimiz ayarlamalar Görünüm sekmesinde bulunur, bu nedenle o menüdeki seçenekleri göstermek için tıklayın.
Bu menünün üstünde büyük bir Klasörlere uygula düğmesi göreceksiniz. Bu düğme tercih edilen görünümümüzü daha önce belirlememizin nedenidir. Geçerli klasörünüzün Görünüm seçeneğini Windows Gezgini'nde açılan diğer tüm klasörler için varsayılan görünüm olarak ayarlamak için Klasörlere uygula düğmesini tıklatabilirsiniz.

Windows sorduğunda Evet düğmesine tıklayın Bu türdeki tüm klasörlerin bu klasörün görünüm ayarlarıyla eşleşmesini ister misiniz, ardından değişikliklerinizi tamamlamak için Tamam düğmesini tıklayın.
Windows Gezgini'nde gördüğünüz her dosya için dosya uzantılarını göstermek gibi klasörlerinizde öğelerin görüntülenme biçiminde ek değişiklikler yapmak isterseniz veya klasörlerinizde bulunan gizli dosyaları görüntülemek istiyorsanız, bu değişiklikleri Klasör ve arama seçenekleri menüsünün Görünüm sekmesinden de yapabilir.