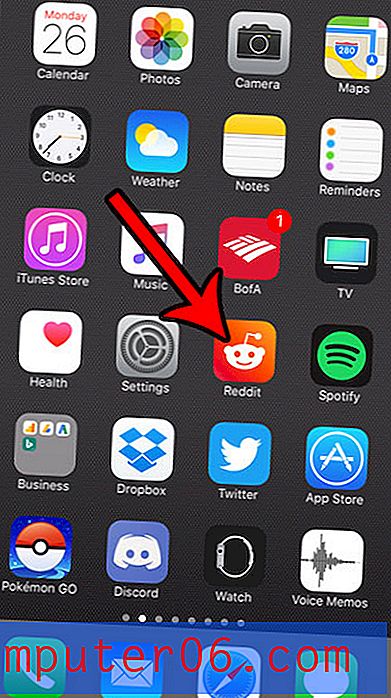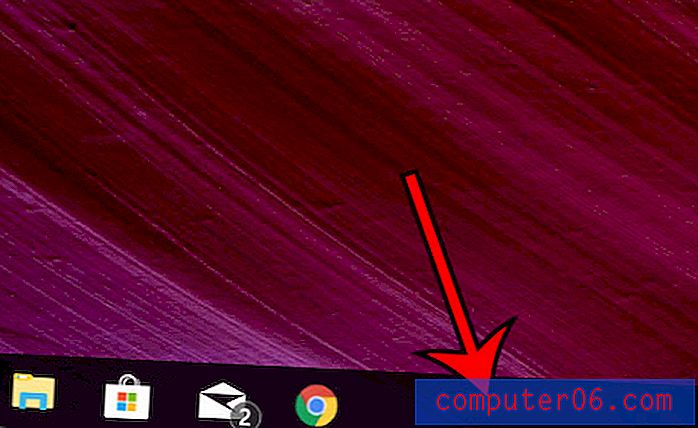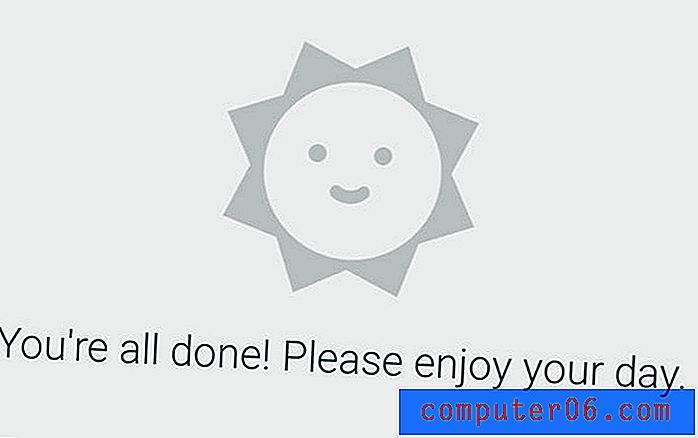Photoshop CS5'te Arka Plan Katmanı Nasıl Doldurulur
Varsayılan Photoshop CS5 görüntülerinin çoğunda beyaz bir arka plan olacaktır. Farklı bir varsayılan renk, hatta saydam bir arka plan kullanmak için varsayılan ayarlarınızda bazı değişiklikler yaptınız, ancak muhtemelen farklı bir renk arka planına ihtiyacınız olacak. Neyse ki, Photoshop CS5'te bir arka plan katmanının nasıl doldurulacağını öğrenmek çok basit bir işlemdir ve hemen hemen her görüntüde diğer katmanlara da uygulanabilir. Dolgu seçenekleriniz de düz renklerle sınırlı değildir. Ayrıca arka planınızı bir desenle doldurabilir veya Photoshop CS5'te sunulan içeriğe duyarlı özelliği kullanabilirsiniz. Hatta bu makalenin sonunda bir bonus kılavuzu ile Photoshop CS5'te mevcut bir arka plan rengini nasıl değiştireceğinizi göstereceğiz.
Photoshop CS5 Arka Planı Nasıl Doldurulur
Bu öğreticinin amaçları doğrultusunda, Photoshop CS5 arka plan katmanını düz bir renkle dolduracağız. En temel ve en yaygın seçenektir ve herkes için aynı sonucu verecektir. Desenlerle ve içeriğe duyarlı araçla üretebileceğiniz birçok ilginç efekt var, ancak daha fazla özelleştirme gerektiriyorlar ve farklı görüntüler için belirgin şekilde farklı sonuçlar alacaklar.
Adım 1. Görüntüyü, doldurmak istediğiniz arka plan katmanıyla açarak başlayın. Katmanlar paneli pencerenin sağ tarafında görünmüyorsa, görüntülemek için klavyenizdeki F7 tuşuna basın.
Adım 2. Katmanlar panelinden Arka Plan Katmanını tıklatın.

Adım 3: Pencerenin üst kısmındaki Seç'i ve ardından Tümü seçeneğini tıklayın. Tersine, tüm katmanı seçmek için klavyenizdeki Ctrl + A tuşlarına basabilirsiniz.
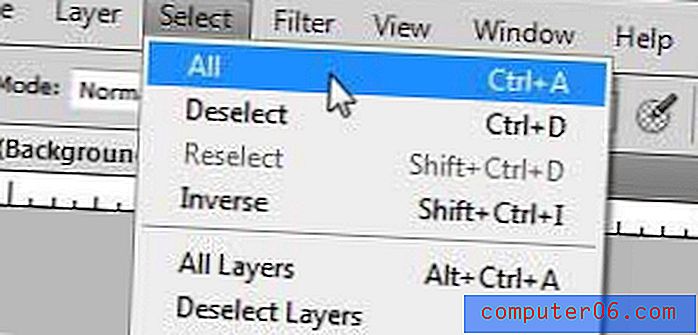
Adım 4: Pencerenin üst kısmındaki Düzenle'yi ve ardından Doldur'u tıklayın.

5. Adım: Kullanım'ın sağındaki açılır menüyü ve ardından Renk seçeneğini tıklayın.
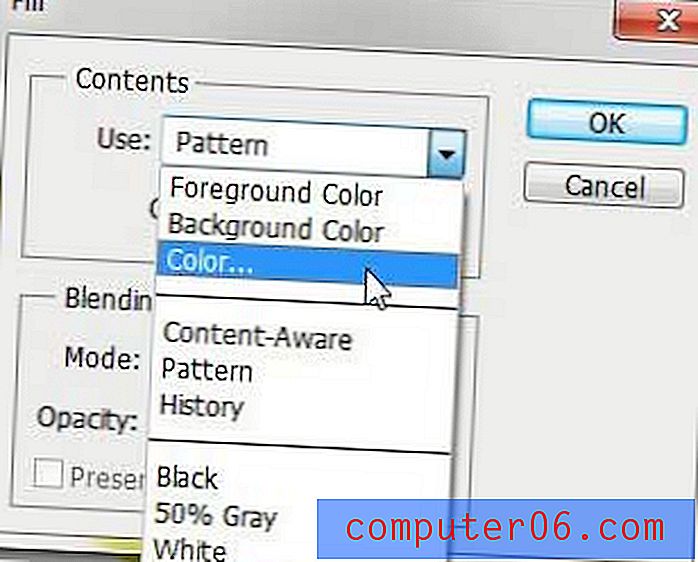
Adım 6: Arka plan katmanını doldurmak istediğiniz rengin üzerine farenizi tıklayın, rengi seçmek için Tamam düğmesini tıklayın, ardından Photoshop CS5 görüntünüzün arka plan katmanını doldurmak için tekrar Tamam düğmesini tıklayın. Her zaman olduğu gibi, yarattığı efekti beğenmezseniz, son değişikliği geri almak için her zaman klavyenizdeki Ctrl + Z tuşlarına basabilirsiniz.
Bu makaleyi okuyarak Photoshop CS5'te Dolgu komutunu kullanma hakkında daha fazla bilgi edinebilirsiniz.
İpucu - Arka planınıza resim öğeleri eklediyseniz ve bunları kaybetmek istediğinizden emin değilseniz, arka plan katmanınızın üstünde yeni bir katman oluşturmayı ve ardından bu katmanı doldurmayı düşünün. Bu şekilde fikrinizi değiştirirseniz arka plan katmanı verilerini kaybetmezsiniz.
Değiştirmek istediğiniz arka plan aslında başka nesneler içeren bir katmanın parçası olduğu için yukarıdaki adımlar sizin için çalışmıyorsa, bunun yerine aşağıdaki adımları deneyin.
Photoshop CS5'te Arka Plan Rengini Değiştirme
Bu adımlar kümesi, renkleri değiştirebilmeniz için görüntünüzün arka planını ön plan nesnelerinden ayırmaya odaklanacaktır. Bu en iyi, arka plan ve ön plan nesneleri arasında tanımlanmış bir kontrastın bulunduğu görüntüler için işe yarar. Renkler çok benzerse veya arka plandan önemli ölçüde öne çıkmayan ön plan öğeleriniz varsa, bu çok daha zor hale gelir.
Adım 1: Görüntüyü Photoshop CS5'te açın.
Adım 2: Araç kutusundaki Hızlı Seçim Aracını tıklayın. Üstten dördüncü öğedir. Fareyle bu aracın üzerine gelirseniz ve "Sihirli Değnek Aracı" yazıyorsa, aracı sağ tıklayıp "Hızlı Seçim Aracı" nı seçmeniz gerekir.
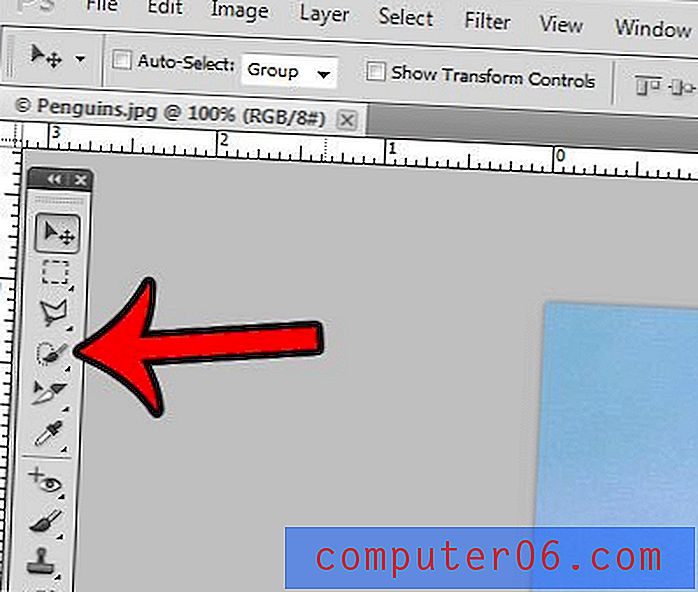
Adım 3: Tamamen seçilene kadar ön plan nesnesine tıklayın. Aşağıdaki örnek resimde, seçilene kadar penguen parçalarını tıkladım.
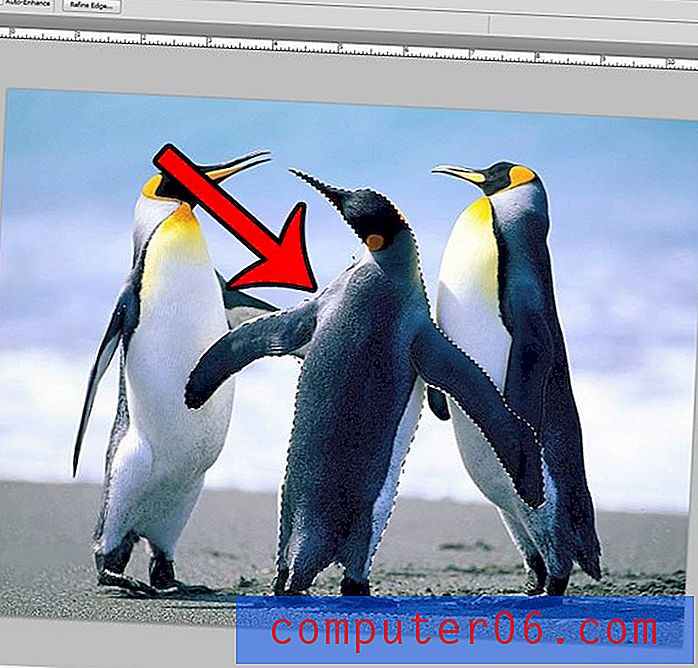
Adım 4: Pencerenin üst kısmındaki Kenarı İncelt düğmesini tıklayın.
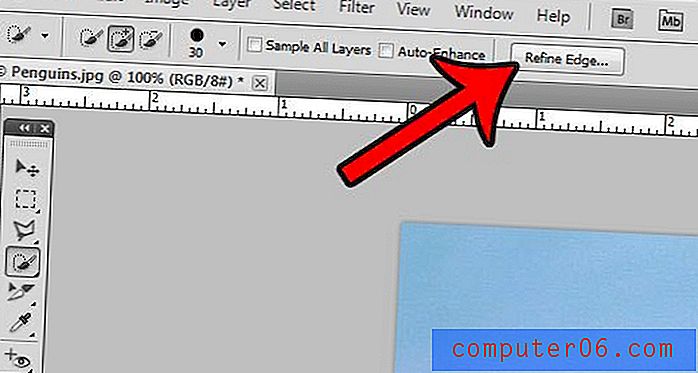
Adım 5: Akıllı Yarıçap'ın solundaki kutuyu işaretleyin, ardından seçtiğiniz nesne doğru görünene kadar Yarıçap kaydırıcısını sürükleyin. Daha sonra pencerenin altındaki Tamam düğmesini tıklatabilirsiniz.

Adım 6: Pencerenin üst kısmındaki Seç'i ve ardından Ters seçeneğini tıklayın. Bu, önceki adımlarda seçtiğiniz nesne dışında her şeyi seçer.
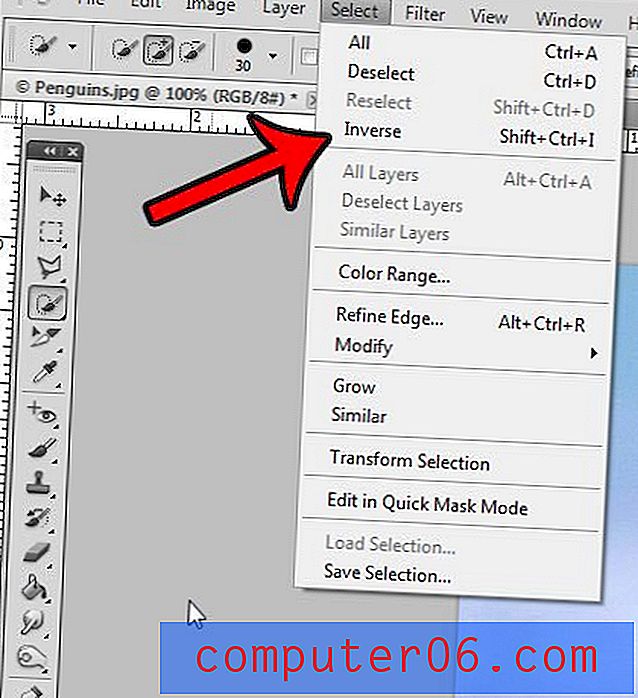
Adım 7: Pencerenin üst kısmındaki Düzenle'yi ve ardından Doldur'u tıklayın.
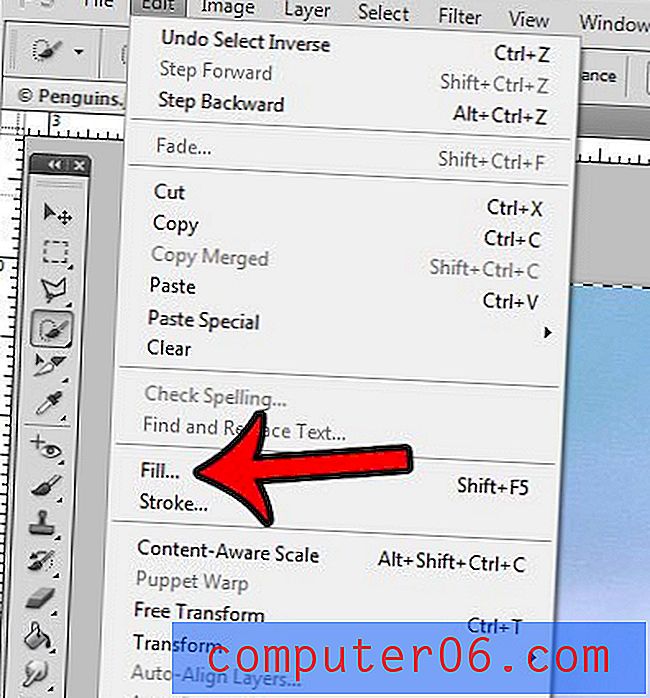
Adım 8: Kullanım'ın sağındaki açılır menüyü ve ardından Renk seçeneğini tıklayın.
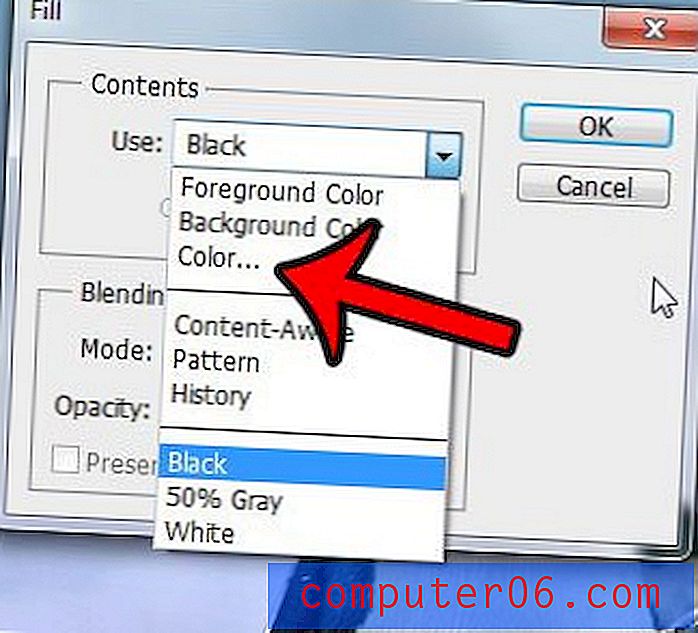
Adım 9: Arka plan resminiz için kullanmak istediğiniz yeni rengi tıklayın, ardından Tamam düğmesini tıklayın.
Photoshop görüntünüzün arka plan rengi şimdi değiştirilmelidir.