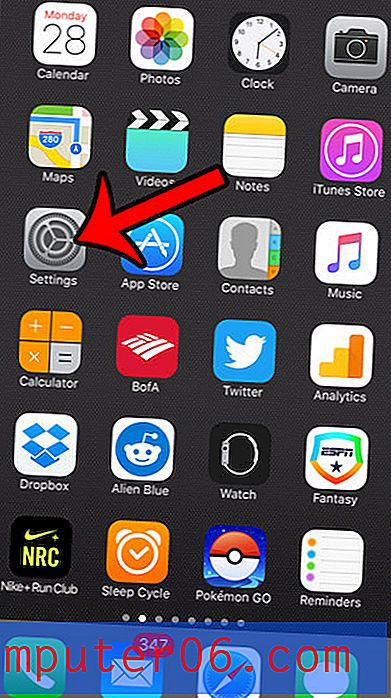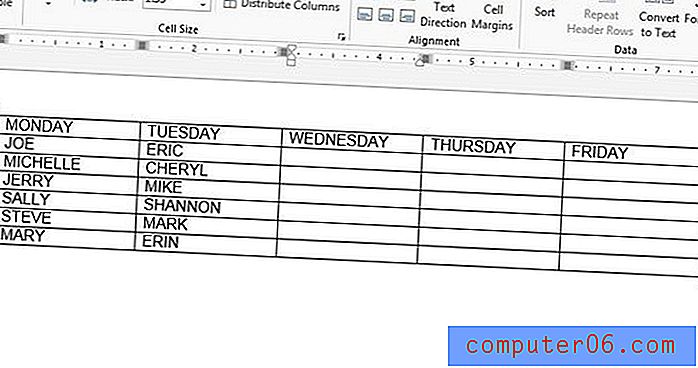Google Slaytlar'a bir YouTube Videosu Gömme
Videonun bir web sitesi tasarımına ekstra kıvılcım ekleyebileceğini biliyorsunuz, ancak bir sunuyu da renklendirebilir. Zor olan şey, gömülü videoların düzgün oynatılmaması durumunda bazen sunum aksilikleriyle sonuçlanabilmesidir.
Bu aksiliklerden birine girmek oldukça utanç verici olabilir, ancak tamamen önlenebilirler.
Bugün, bir YouTube videosunu Google Slaytlar'a nasıl ekleyeceğimizi inceleyeceğiz, böylece sunumunuzu, gömülü videonuzu ve her şeyi çivileyebilirsiniz!
Google Slaytlar Temalarını Keşfedin
Sunum Konumunuzu Tanıyın
Sunuyu nereye yerleştireceğinizi bilmek, video yerleştirme söz konusu olduğunda özellikle önemlidirGarip bir ilk adım gibi görünebilir, ancak videonuzu yerleştirme konusunda sunumunuzu nerede vereceğinizi bilmek özellikle önemlidir.
YouTube gibi çevrimiçi bir kaynaktan video oynatmak için, İnternet bağlantınızın olması ve sunum sırasında videoyu işlemek için yeterli bant genişliğine sahip olmanız gerekir. Google Slaytlar'ı çalıştırmak için de İnternet'e bağlanmanız gerekir.
Bu özelliğin kullanılabilir olup olmadığını bilmek, sunumunuzda bir video kullanmanın iyi bir fikir olup olmadığını belirleyebilir.
Google Slaytlar'da bir sunu oluşturmayı ve sunuyu PowerPoint gibi başka bir dosya biçiminde yerel bilgisayarınıza aktarmayı planlıyorsanız, videonun artık oynatılamayacağını ve indirilen sunuda hareketsiz görüntü olarak görüneceğini unutmayın.
1. Sununuzu Açın

Başlamak için Google Slaytlar sunumunuzu açın veya yeni bir belge oluşturun.
Slaytları diğer sunumlarda olduğu gibi hazırlayın. Sunumun geri kalanında seçtiğiniz şablonu veya stili kullanarak videoyu oynatmayı planladığınız bir slayt ekleyin.
2. Videoyu yerleştirin
Videoyu eklemek için Ekle menüsüne gidin, Video'yu seçin. YouTube için otomatik olarak bir kutu açılır.
YouTube'un bir Google şirketi olduğunu biliyor muydunuz? Bu, bağlantının kolay olmasının ve popüler video kanalının doğrudan Google Slaytlar'dan aranabilir olmasının bir nedeni.
Menüden video eklemek için üç seçeneğiniz vardır:
- YouTube'da Ara
- YouTube URL'sini girin
- Google Drive'ınızdan
YouTube'da Ara
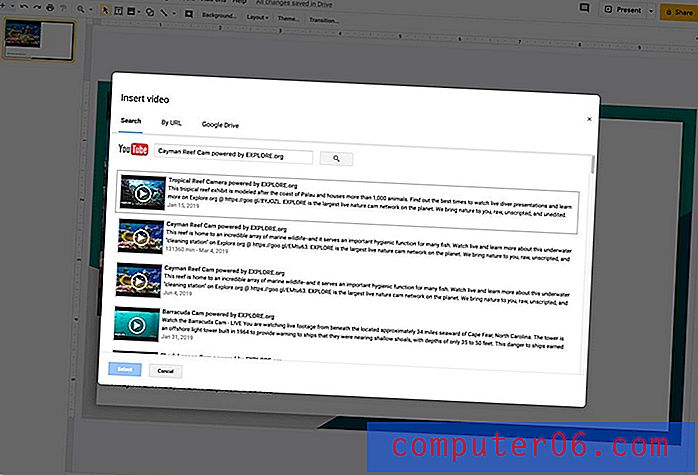
Ne tür bir video istediğinizi biliyor ancak tam URL'yi bilmiyorsanız, burada YouTube'da arama yapabilirsiniz.
Aradığınız videonun başlığını biliyorsanız, sonuçlar daha belirgin olacaktır.
Başlığı veya anahtar kelimeleri girin, aramak için büyüteç simgesini tıkladığınızda sonuçların bir listesini alırsınız. İstediğiniz birini ve ardından slayda eklemek için mavi seçme düğmesini tıklayın.
URL ile
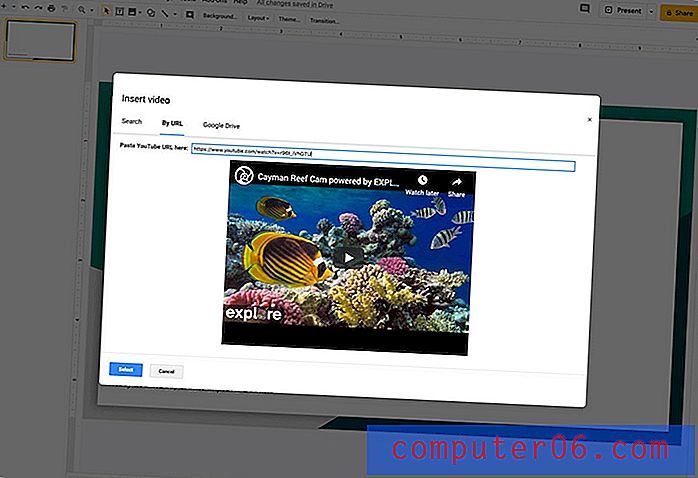
Sunumunuz için yalnızca istediğiniz videoyu almanın en kolay ve en hızlı yolu, video URL'sini YouTube'dan kopyalayıp URL'ye alanına yapıştırmaktır.
Yalnızca seçtiğiniz video gösterilir. Slayda eklemek için mavi seçme düğmesini tıklayın.
Google Drive'da
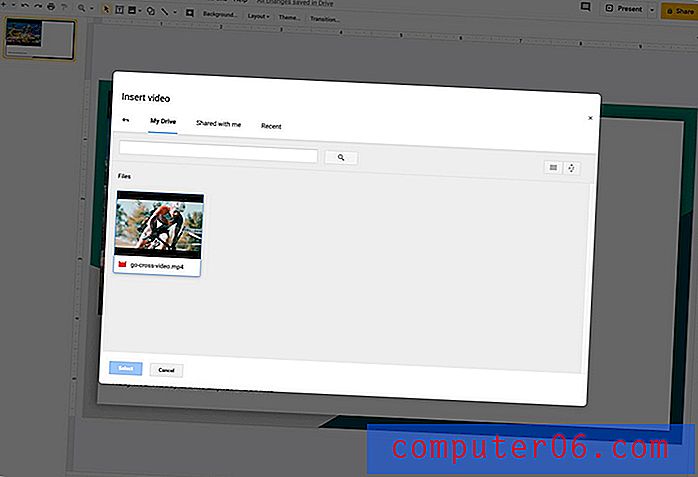
Video da bu konuma kaydedildiyse, YouTube'a da gönderdiğiniz bir videoyu doğrudan Google Drive'ınızdan ekleyebilirsiniz. Hangi seçeneklerin mevcut olduğunu görmek için Google Drive seçeneğini kullanın ve sürücünüzdeki videolara göz atın. Ayrıca sizinle paylaşılan videolar da ekleyebilirsiniz.
Kullanmak istediğiniz videoyu bulduğunuzda, tıklayın ve ardından mavi seçme düğmesini kullanarak slayta ekleyin.
3. Videoyu Konumlandırın
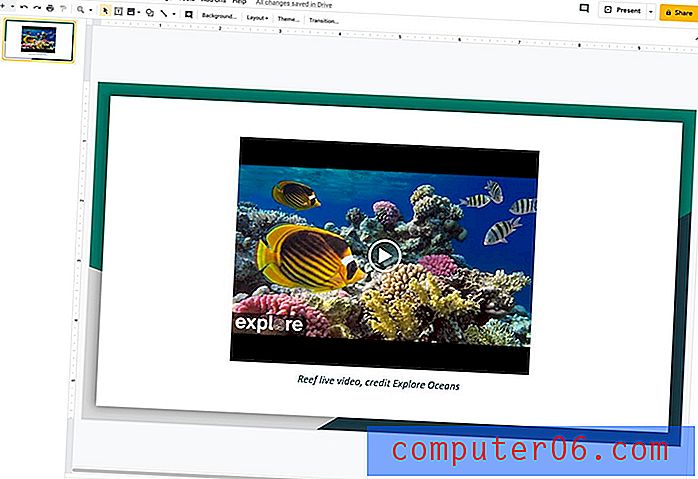
Eklenen videolar slaydın sol üst köşesine açılır. Videoyu slaytta sununuz için en uygun konuma sürükleyip bırakın. Slayda sığacak şekilde videoyu yukarı veya aşağı ölçeklemek için köşelerden sürükleyin.
4. Video Seçeneklerini Ayarlayın
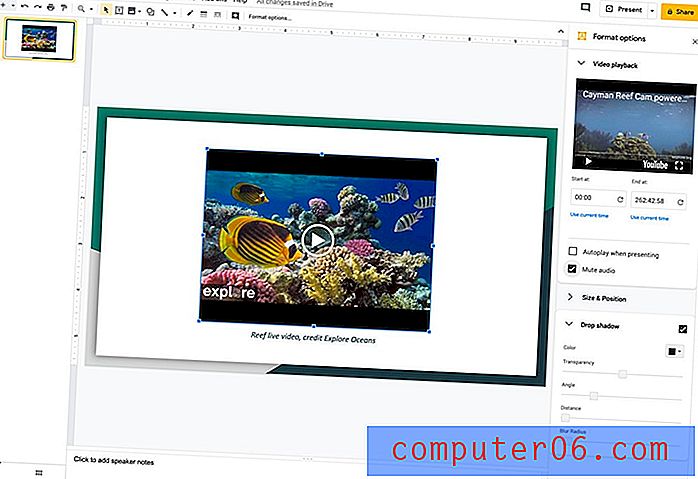
Araç çubuğundaki Biçim seçenekleri düğmesini kullanarak videonuz sununuzda göründüğünde ne yapacağını seçebilirsiniz. Video oynatma, boyut ve konum ve alt gölge seçenekleriyle yeni bir kutu açılacaktır.
- Video Oynatma : Videoda oynatmanın başladığı ve bittiği noktayı seçin (tüm videoyu göstermek istemiyorsanız, sunum sırasında videonun otomatik olarak oynatılıp oynatılmadığını belirleyin veya sesi kapatın.
- Boyut ve Konum : Videoyu yan tarafa hareket ettirin, boyutu değiştirin ve hatta döndürün veya çevirin (bunu sürükle bırak ile ve video karesindeki tutamakları sürükleyerek de yapabilirsiniz). Bu araçlar, posta kutusu gibi öğeleri kaldırmanıza yardımcı olabilir, ancak gerçek videonun şeklini bozmamaya dikkat edin.
- Alt Gölge : Video çerçevesine bir gölge efekti ekleyin. Bir renk, şeffaflık, açı, mesafe ve bulanıklık yarıçapı seçin.
Sunumlarda Video Kullanımı Hakkında Bir Not
Web'den herhangi bir videoyu alıp sunumunuza yerleştirmek cazip gelse de, bu her zaman kabul edilebilir ve hatta yasal değildir.
Kendi videonuzu kullanmak istemiyorsanız lisans ve telif hakkı kurallarını kontrol ettiğinizden emin olun. Bazı kurallar ülkeye göre farklıdır ve sununun nereye verildiğine ve çevrimiçi olarak yayınlanmasına, paylaşılmasına veya yayınlanmasına bağlı olabilir.