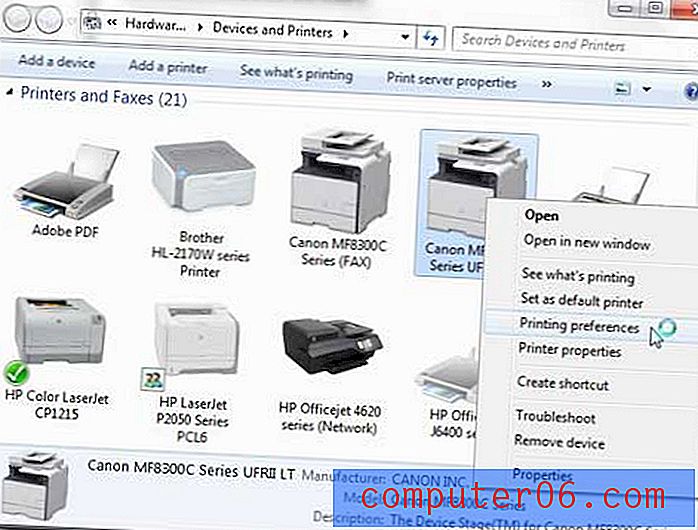Photoshop CS5'te Görüntüyü Düzleştirme
Photoshop'ta başka bir kişiyle paylaşmanız gereken görüntüler oluştururken dosya boyutu ve yazı tipi uyumluluğu ele almanız gereken sorunlar haline gelir. Ancak görüntünüz tamamlanırsa ve hedeflediğiniz alıcı düzleştirilmiş bir Photoshop dosyası isterse, görüntünün bilgisayarında aynı göründüğünden emin olmak için hem dosya boyutunu küçültmek hem de metni rasterleştirmek için Photoshop'ta Görüntüyü Düzleştir komutunu kullanabilirsiniz. sizin. Birisi sizden düzleştirilmiş bir Photoshop görüntüsü talep ettiyse, bunu yapmak için aşağıdaki adımları izlemeniz yeterlidir.
CS5'te Photoshop Dosyasını Düzleştirme
Düzleştirilmiş görüntünüzü farklı bir dosya adıyla kaydetmek iyi bir fikirdir, böylece orijinal katmanlı dosyanın üzerine yazmazsınız. Bu şekilde, görüntüde bir değişiklik yapmanız gerekirse, bazı durumlarda imkansız olabilen tek katmanlı, düzleştirilmiş dosyada düzeltmeye çalışmanıza gerek yoktur.
Adım 1: Dosyanızı Photoshop'ta açın.
Adım 2: Katmanlar panelindeki birden çok katmanı not edin.
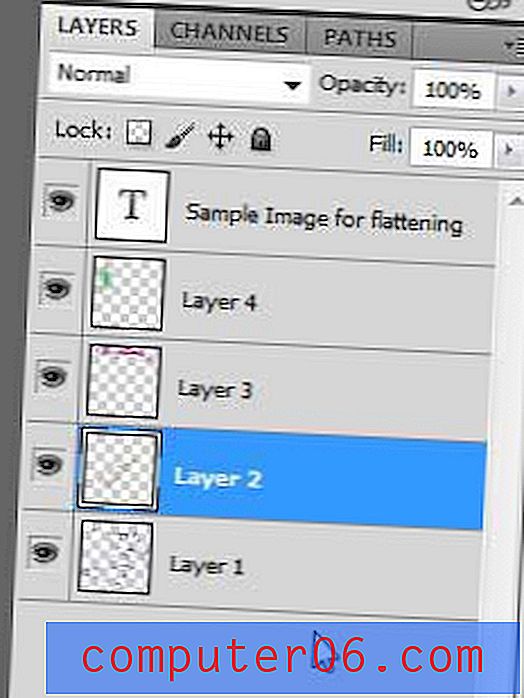
Adım 3: Pencerenin üst kısmındaki Katman'ı tıklayın.
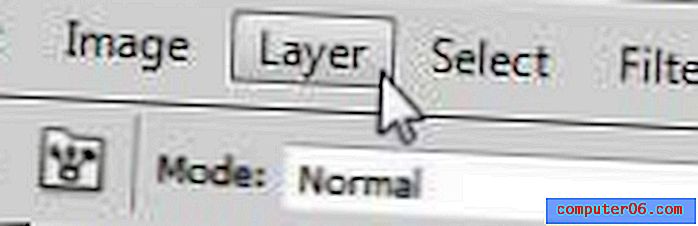
Adım 4: Menünün altındaki Görüntüyü Düzleştir seçeneğini belirleyin.
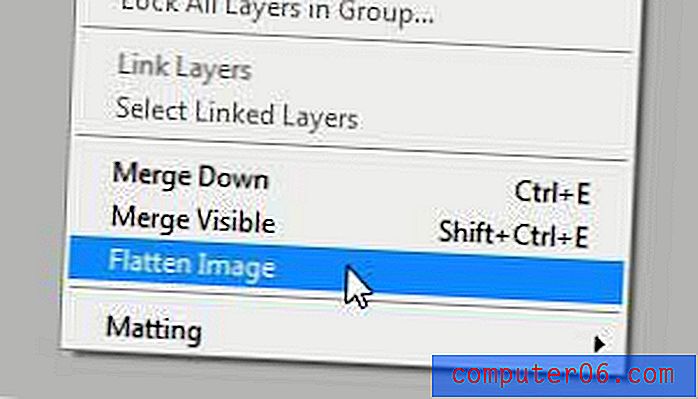
Adım 5: Katmanlar panelinin artık yalnızca önceki katmanlarınızın birleştirildiği tek bir katman gösterdiğini göreceksiniz.
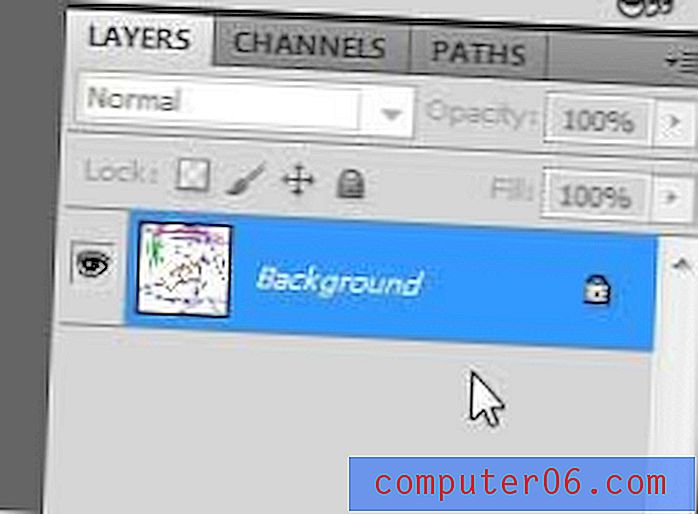
Adım 6: Pencerenin üstündeki Dosya'yı tıklayın, Farklı Kaydet'i tıklayın, ardından orijinal, katmanlı dosyanın üzerine yazmamak için yeni bir dosya adı girin.
Photoshop'u çok kullanıyorsanız, sabit disk alanınızla ilgili bir sorunla karşılaşıyor olabilirsiniz. Amazon, kullanılabilir depolama alanınızı kolayca genişletebilen USB 3.0 bağlantılarına sahip bir dizi uygun fiyatlı harici sabit sürücüye sahiptir.
Görüntüyü düzleştirerek oluşturulan arka plan katmanının kilidini açmanız gerekirse, nasıl yapılacağını öğrenmek için bu makaleyi okuyabilirsiniz.