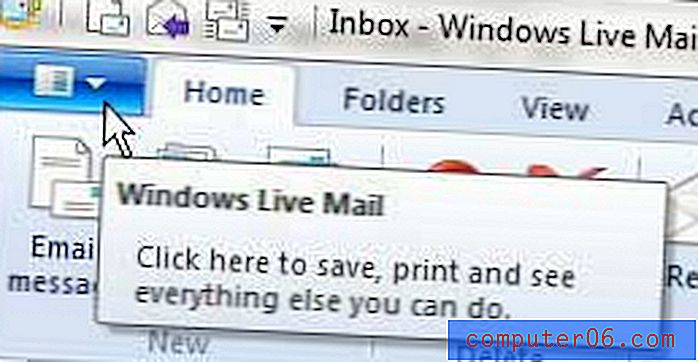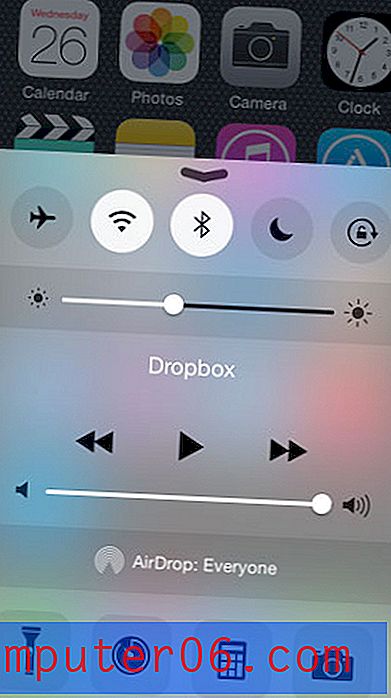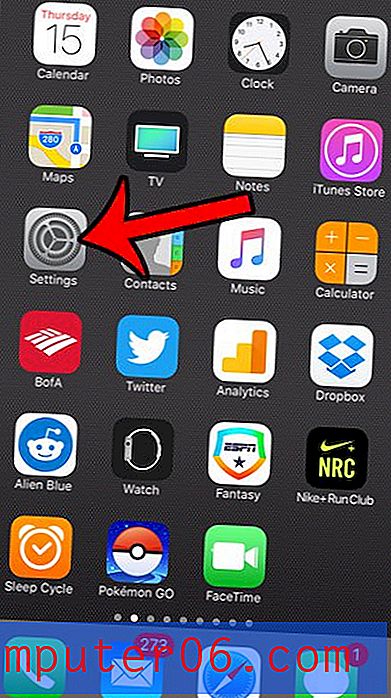Word 2013'te Resim Çevirme
Bu kılavuzdaki adımlar, Microsoft Word'de bir resmi dikey veya yatay olarak nasıl çevireceğinizi gösterecektir. Makalenin üst kısmındaki adımları kısaca ele aldıktan sonra, adımlarla ilgili daha fazla bilgi ve resim ile devam ediyoruz.
- Çevirmek istediğiniz resmi tıklayın.
- Şeridin Yerleştir bölümünde Döndür düğmesini seçin.
- Dikey Çevir veya Yatay Çevir düğmesini tıklayın.
Bir resminiz varsa Word'de bir görüntüyü nasıl çevireceğinizi öğrenmeniz gerekebilir, ancak olması gereken şeyin ayna görüntüsüdür. Neyse ki, Microsoft Word'ün bazı görüntü düzenleme yetenekleri vardır, çünkü belgeniz için sahip olduğunuz veya ihtiyacınız olan her görüntü tam olarak ihtiyacınız olan biçimde olmayacaktır. Bir resmi kırpmanız, bir resme bağlantı eklemeniz, boyutunu değiştirmeniz veya resmi dikey veya yatay bir eksen boyunca çevirmeniz gerekip gerekmediği, Word'ün size yardımcı olabilecek bir şeyi vardır.
Word'de resim düzenleme için kullanabileceğiniz seçeneklerden biri, resmi dikey veya yatay olarak çevirmek için kullanılabilen bir döndürme aracıdır. Bu, resmi kendisinin ayna versiyonu haline gelecek şekilde değiştirir.
Word 2013'te Resim Çevirme
Aşağıdaki makaledeki adımlarda, belgenizde zaten bir resim olduğu varsayılır, ancak görüntünün sol tarafı görüntünün sağ tarafında veya resmin üst kısmında alt. Bu özellik genellikle tişört transferleri yazdırmak için kullanılır, ancak sahip olduğunuz resim çevrilirse daha iyi görünürse de yararlı olabilir. Bu adımlar Microsoft Word 2013'te gerçekleştirildi, ancak Microsoft Word'ün diğer sürümlerinde de çalışacak.
Adım 1: Çevirmek istediğiniz görüntüyü içeren Word belgenizi açın.
Adım 2: Seçmek için resmi tıklayın. Bu, etkin sekme haline gelen pencerenin üstüne bir Resim Araçları: Biçim sekmesi ekleyecektir.
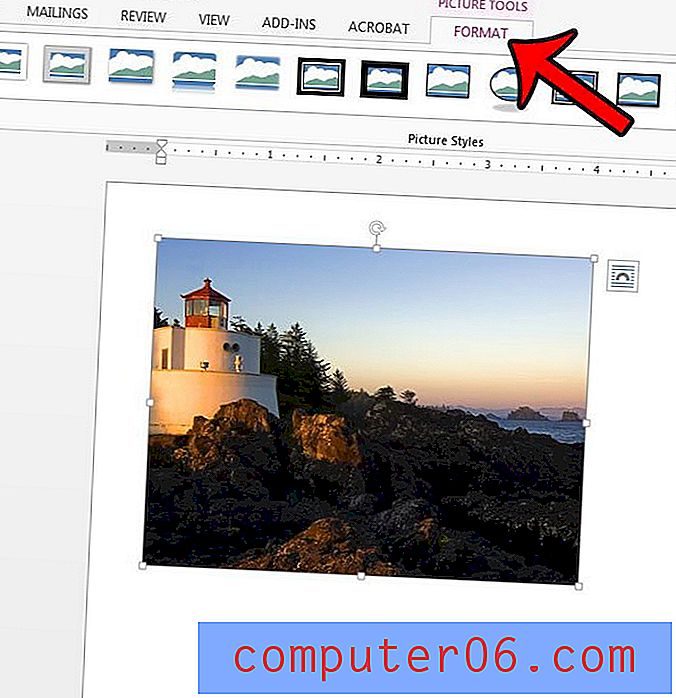
Adım 3: Şeridin Yerleştir bölümünde Döndür düğmesini tıklayın, ardından Dikey Çevir veya Yatay Çevir düğmesini tıklayın.
Döndür menüsünde fark ederseniz, aşağıdakiler de dahil olmak üzere birkaç döndürme seçeneği daha vardır:
- 90 derece sağa döndür
- 90 derece sola döndür
- Diğer Döndürme Seçenekleri
Bu Daha Fazla Döndürme Seçeneği menüsünü açarsanız, resminiz için diğer ayarları değiştirmenize olanak tanıyan bir menünün yanı sıra resmi tek derecelik artışlarla döndürmenin bir yolunu görürsünüz. Örneğin, eğer bu kadar eğimli olsaydınız, resmi 45 derece döndürmek için kullanabilirsiniz.
Özet - Microsoft Word 2013'te bir resim nasıl çevrilir -
- Çevirmek istediğiniz resmi içeren belgeyi açın.
- Seçmek için resme tıklayın.
- Şeridin Yerleştir bölümünde Döndür düğmesini tıklayın, ardından Dikey Çevir veya Yatay Çevir düğmesini tıklayın.
Microsoft Word'de Resim Çevirme
YazdırMicrosoft Word'de bir resmin nasıl seçileceğini ve bu resmi dikey veya yatay olarak nasıl çevireceğinizi öğrenin.
Hazırlama Süresi 1 dakika Aktif Süre 2 dakika Toplam Süre 3 dakika Zorluk KolayMalzemeler
- Word belgesi bir görüntü
Araçlar
- Microsoft Word
Talimatlar
- Çevirmek istediğiniz resmi tıklayın.
- Şeridin Yerleştir bölümünde Döndür düğmesini seçin.
- Dikey Çevir veya Yatay Çevir düğmesini tıklayın.
notlar
Resminizi çevirmektense döndürmeyi tercih ediyorsanız, Düzenle menüsündeki ek seçeneklerden birini seçerek seçeneğiniz vardır.
© SolveYourTech Proje Türü: Kelime Kılavuzu / Kategori: ProgramlarWord 2013'teki Resim Araçları: Biçim sekmesinde, resminizin istenmeyen kısımlarını kırpmanıza olanak tanıyan bir araç da dahil olmak üzere bir dizi yardımcı seçenek vardır. Ayrı bir görüntü düzenleme uygulamasında yapmanıza gerek kalmaması için Word 2013'te bir resmi nasıl kırpacağınızı öğrenin.