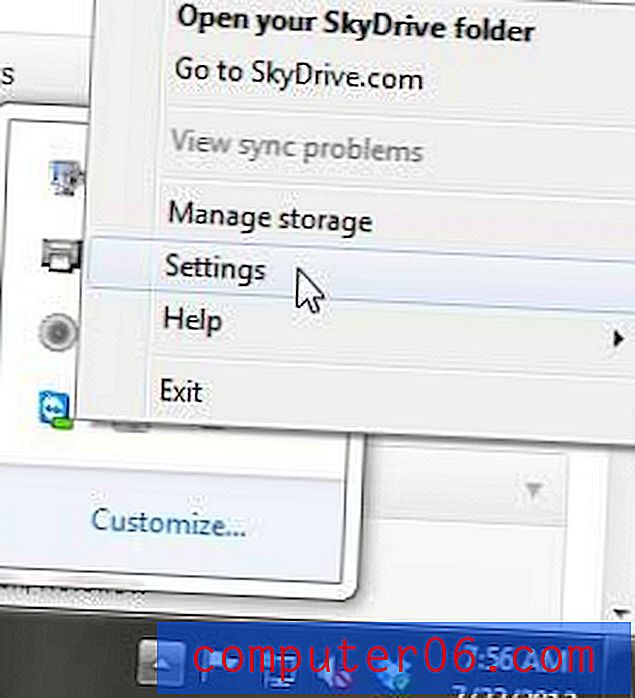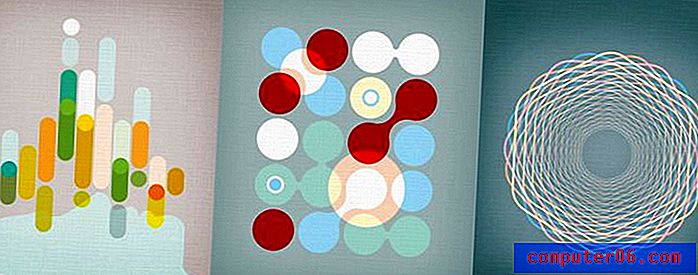Excel'de Bir Satırı Dondurma
Son güncelleme: 7 Kasım 2019
Excel'de bir satırın nasıl dondurulacağını öğrenmek, sütun başlıklarınız veya başlıklarınız gibi önemli bilgilerinizin görünür kalmasını sağlamanın harika bir yoludur. Büyük e-tabloların, ister yazdırılsın ister ekranda gösterilsin, Microsoft Excel 2013'te yönetilmesi zor olabilir. Büyük bir e-tabloyu düzenlemenin en rahatsız edici kısımlarından biri, girdiğiniz verilerin doğru sütuna yerleştirildiğinden emin olmaktır. Bu, doğru hücreye veri girdiğinizden emin olmak için sütun başlıklarınızı kontrol ederken çalışma sayfasında yukarı ve aşağı doğru çok fazla kaymaya neden olabilir.
Bu işlemi basitleştirmenin bir yolu, e-tablonuzdaki bazı satırları dondurmaktır. Bu şekilde, düzenlediğiniz satırlara ilerlerken çalışma sayfanızın üst kısmında görünür kalırlar. Aşağıdaki eğitimimiz, çalışma sayfanızdaki satırların nasıl dondurulacağını ve çözüleceğini gösterecektir.
Excel'de Bir Satır Nasıl Dondurulur - Hızlı Özet
- Dondurmak istediğiniz son satırın altındaki satır numarasını tıklayın.
- Pencerenin üst kısmındaki Görünüm sekmesini seçin.
- Bölmeleri Dondur düğmesini tıklayın.
- Açılır menüden Bölmeleri Dondur seçeneğini belirleyin.
Excel'de bir satırın nasıl dondurulacağı, birden çok satırın nasıl dondurulacağı ve daha önce dondurduğunuz bir satırın veya satırların nasıl çözüleceği de dahil olmak üzere daha fazla bilgi için aşağıya devam edebilirsiniz.
Excel 2013 Elektronik Tablosunda Bir veya Daha Fazla Satırı Dondurma
Bu makaledeki adımlar Microsoft Excel 2013'te gerçekleştirilmiştir, ancak şerit gezinme sistemini kullanan Excel 2007 ve Excel 2010 gibi diğer Excel ürünlerinde de çalışır.
Adım 1: E-tablonuzu Excel 2013'te açın.
2. Adım: Dondurmak istediğiniz satırların altındaki satırı tıklayın. En üstteki 6 satırı dondurmak istediğim için aşağıdaki resimde 7. satırı tıklıyorum.
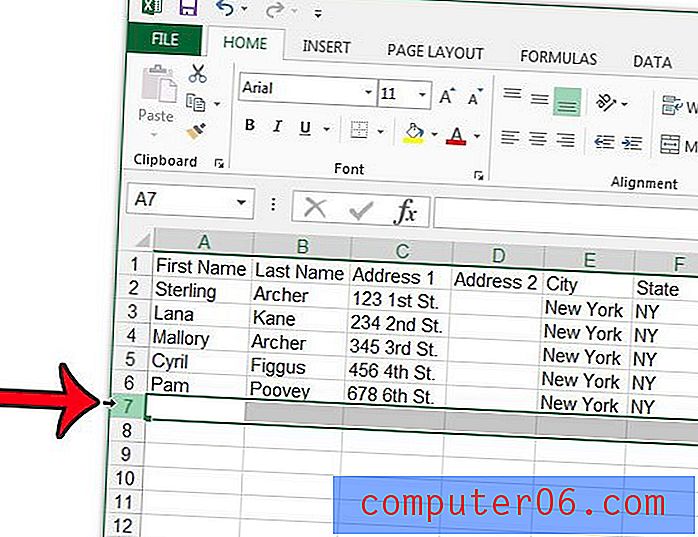
Adım 3: Pencerenin üst kısmındaki Görünüm sekmesini tıklayın.
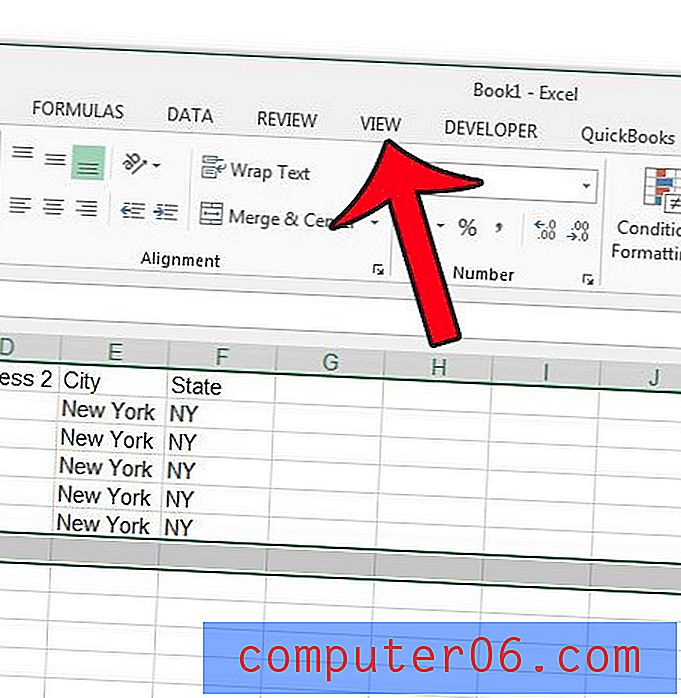
Adım 4: Şeridin Pencere bölümündeki Bölmeleri Dondur düğmesini, ardından Bölmeleri Dondur düğmesini tıklayın. Çalışma sayfanızın yalnızca ilk satırını dondurmak istiyorsanız Üst Satırı Dondur seçeneğini de seçme seçeneğiniz olduğunu unutmayın.
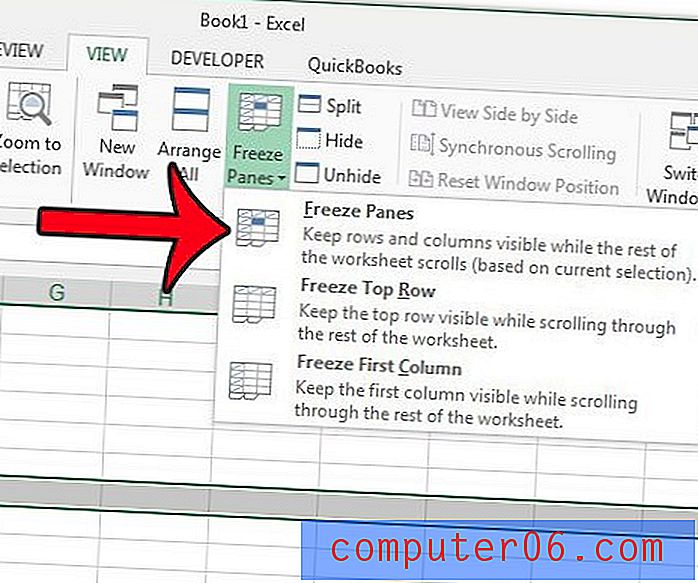
Artık ek satırları görüntülemek için e-tablonuzu aşağı kaydırabilirsiniz, ancak dondurulmuş satırlar sayfanın üst kısmında görünür kalır. Satırların dondurulması gereğini tamamladıktan sonra, Bölmeleri Dondur düğmesini tekrar tıklayabilir, ardından Bölmeleri Dondur düğmesini tıklatabilirsiniz.
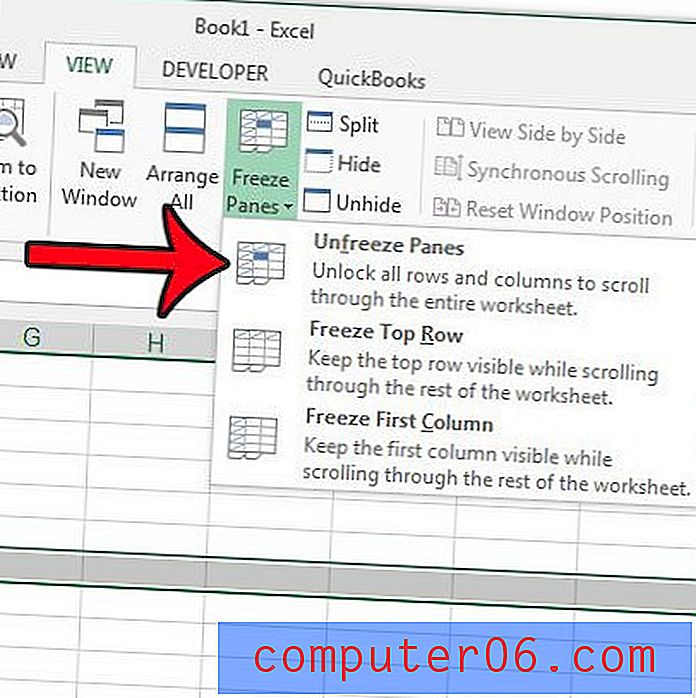
Excel'de Bir Satırı Çözme
Excel'deki satırları çözme yöntemi, yukarıdaki kılavuzdaki bir satırı nasıl dondurduğumuza çok benzer.
- Görünüm sekmesini tıklayın.
- Bölmeleri Dondur düğmesini tekrar seçin.
- Bölmeleri Serbest Bırak seçeneğini tıklayın.
Bu, çalışma sayfasındaki donmuş bölmeleri kaldırarak, onlarsız çalışmanıza veya Excel'deki farklı bir satırı veya satırları dondurmayı seçmenize izin verir.
Bir Excel elektronik tablosunun üst satırını dondurmak için bu makalede açıklanan yöntemle benzer bir yöntem kullanabilirsiniz. Altındaki sütunlarda görünecek verileri etiketlemek için çalışma sayfasının ilk satırını kullanan ortak bir Excel düzeni kullanıyorsanız bu yararlı olur. Ayrıca, e-tablonuzu yazdırmanız gerekiyorsa, her sayfada en üst satırı yazdırabilirsiniz, böylece okuyucularınız e-tablonun ilkinin ötesindeki sayfaları okurken kaybolmazlar.