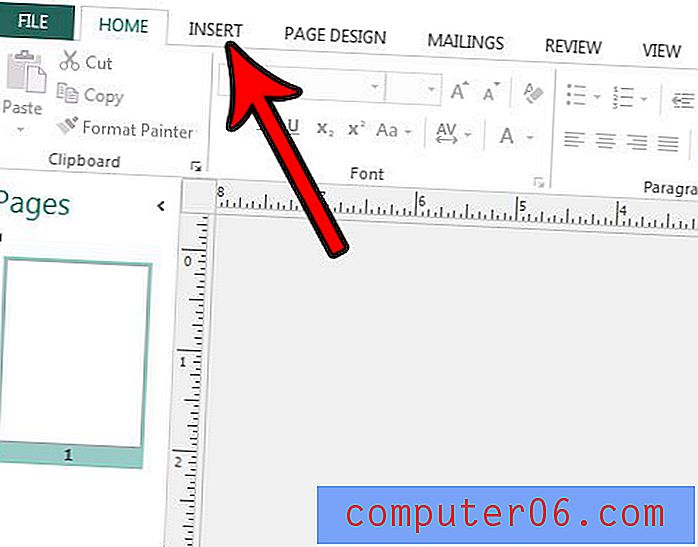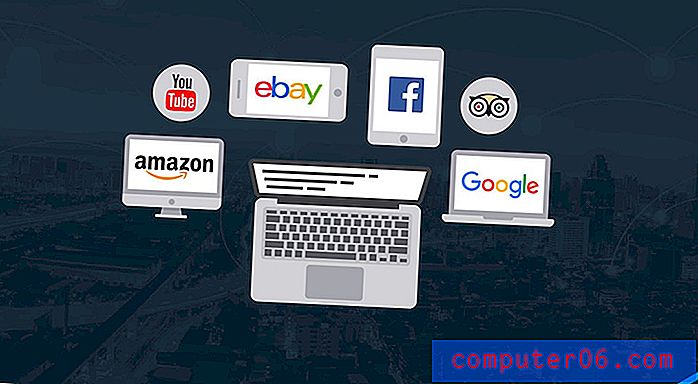Word 2013'te bir metin kutusuna yansıtılmış metin nasıl alınır
Word 2013 belgesine metin yerleştirmek, metin normal belge gövdesinin bir parçasıysa sinir bozucu olabilir. Metninizi hareket ettirip ayarlayarak kendinize daha fazla özgürlük vermenin bir yolu, metni bir metin kutusuna koymaktır.
Bir metin kutusunun metninizi belgenin etrafında taşımanıza sağladığı avantajların yanı sıra, buna ilginç bazı efektler de uygulayabilirsiniz. Aşağıdaki kılavuzumuz, bir aynada görüntülenmesi amaçlanan bir şeyi yazdırırken ihtiyaç duyacağınız efekti elde etmenize yardımcı olmak için Word 2013'teki bir metin kutusunun içeriğini nasıl yansıtacağınızı gösterecektir.
Word 2013'te Ayna Görüntüsü Metin Kutusu
Bu makaledeki adımlar, metninizin aynada görüntüleniyormuş gibi görüntülenmesi için metin kutunuzun ayarlarını değiştirecektir. Bu adımlar, belgenizde zaten bir metin kutusunun bulunduğunu varsayar.
Word 2013'te bir metin kutusu yansıtma -
- Değiştirmek istediğiniz metin kutusunu içeren belgeyi açın.
- Metin kutusunun kenarlığını sağ tıklatın, ardından Şekli Biçimlendir seçeneğini tıklatın.
- Pencerenin sağ tarafındaki Şekli Biçimlendir sütununda Efektler simgesini tıklayın. Beşgen gibi görünen ikon.
- 3-B Döndürme seçeneğini tıklatın.
- X Döndürme alanının içine tıklayın ve değeri 0'dan 180'e değiştirin .
Bu adımlar resimlerle de gösterilir -
Adım 1: Belgenizi Word 2013'te açın.
Adım 2: Metin kutusunun kenarlıklarından birini sağ tıklatın, ardından Şekli Biçimlendir seçeneğini tıklatın. Bu, pencerenin sağ tarafında yeni bir Biçim Şekli sütunu açacaktır.
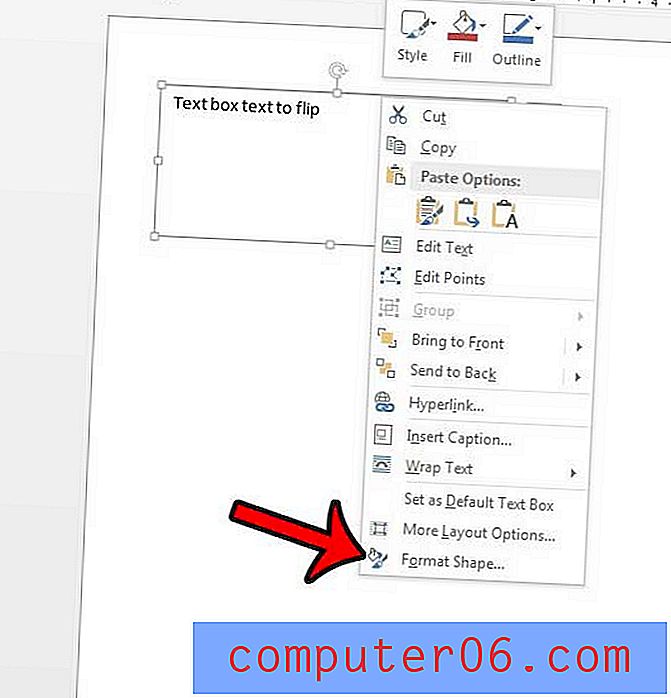
3. Adım: Sütunun üst kısmındaki Efektler düğmesini tıklayın.
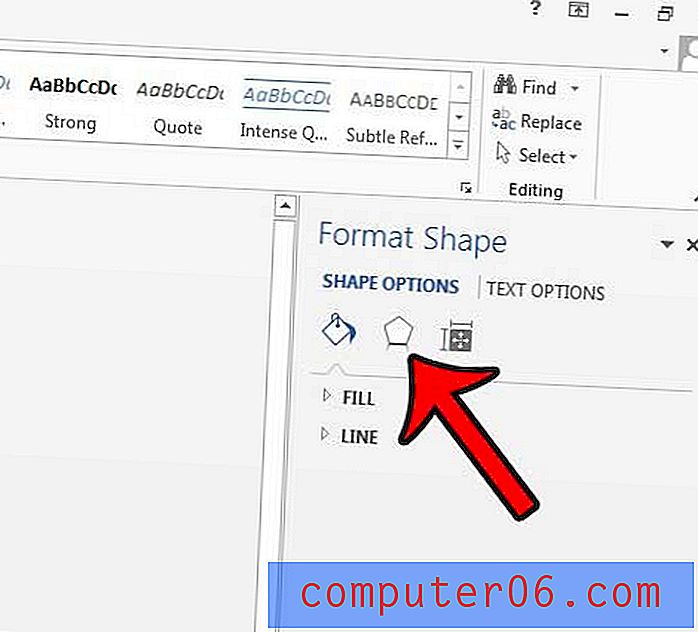
Adım 4: Bir açılır menüyü genişletmek için 3-B Döndürme düğmesini tıklayın.
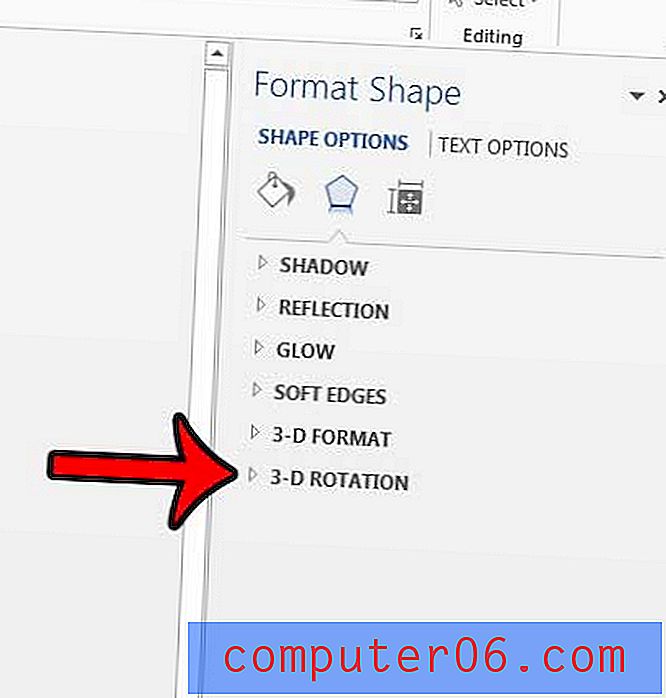
Adım 5: X Dönüşünün sağındaki alanın içini tıklatın ve o alandaki değeri 180 olarak değiştirin .
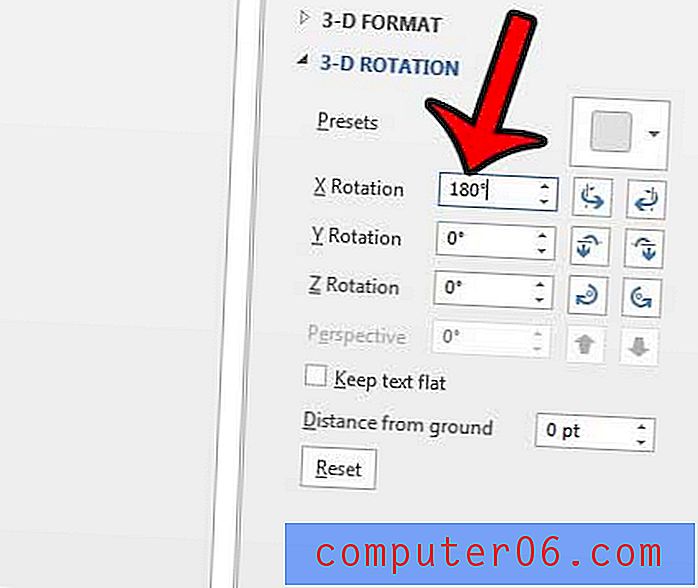
Metin kutunuzdaki metnin yönünü farklı bir şekilde değiştirmek ister misiniz? Kullanabileceğiniz başka bir metin biçimlendirme seçeneğini kullanarak Word 2013'te metin yönünü değiştirin.