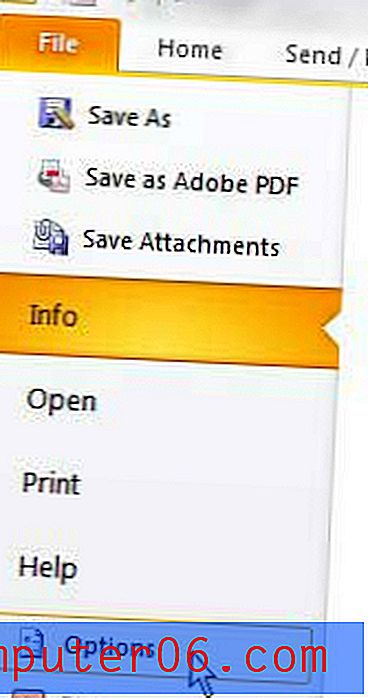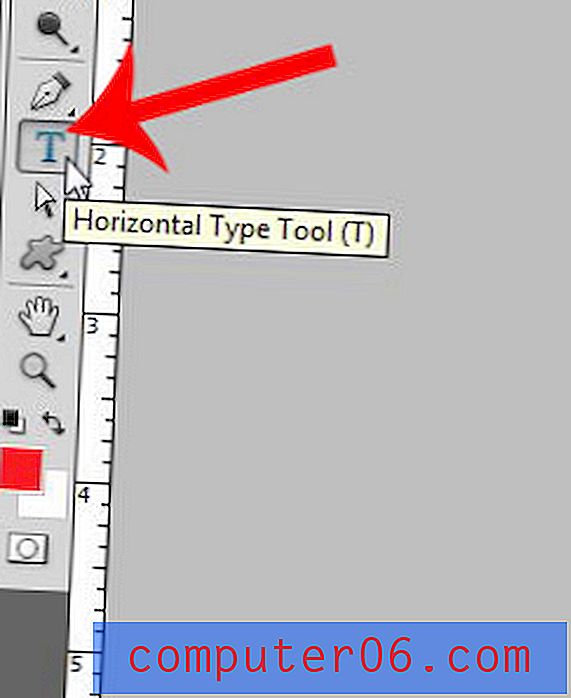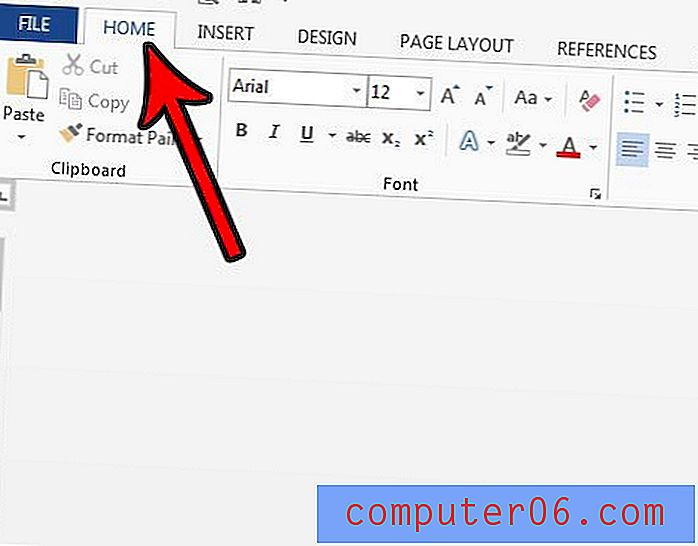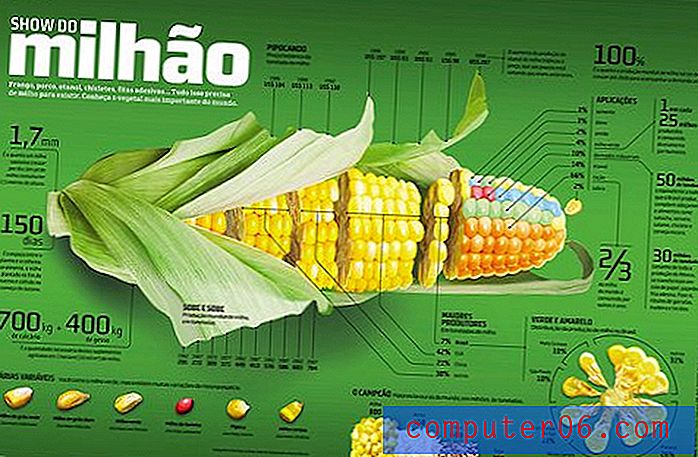Word 2013'te Filigran Ekleme
Belge filigranları, bir belgeyi okumadan görsel olarak tanımlamak için basit bir yol sağlar. Çalışma alanınız çok sayıda farklı belge içeriyorsa ve belirli bir belge arıyorsanız bu yararlıdır. Nihai kopya olmayan veya şirketinizin veya kurumunuzun dışında kullanılmaması gereken belgelerin tanımlanmasına da yardımcı olabilir.
Word 2013, bir belgeye filigran eklemeyi kolaylaştıran bir özelliğe sahiptir ve hatta bir dizi popüler varsayılan seçenek içerir. Ancak belge filigranınızı özelleştirebilir ve istediğiniz her şeyi söylemesini sağlayabilirsiniz. Word belgenize nasıl filigran ekleyeceğinizi öğrenmek için aşağıdaki eğiticimize göz atın.
Word 2013'te Filigran Oluşturma
Aşağıdaki adımlar, Microsoft Word 2013 uygulamasını kullanarak bir belgede nasıl metin filigranı oluşturacağınızı öğretecektir. “Yalnızca Dahili Kullanım İçin” yazan ve açık gri renkli özel bir filigran oluşturacağız. Bununla birlikte, daha hızlı girilebilen bazı varsayılan seçenekler vardır ve bu seçeneklerden birinin ihtiyaçlarınıza daha uygun olup olmadığını görmek için örnek filigranları kontrol edebilirsiniz. Bu makaledeki adımları izleyerek de filigran olarak resim ekleyebilirsiniz.
Adım 1: Belgenizi Microsoft Word 2013'te açın.
Adım 2: Pencerenin üst kısmındaki Tasarım sekmesini tıklayın.
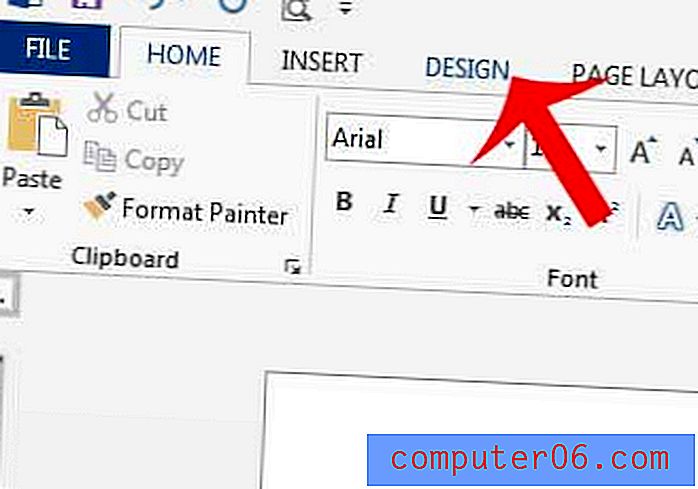
Adım 3: Şeridin Sayfa Arka Planı bölümündeki Filigran düğmesini tıklayın, ardından menünün altındaki Özel Filigran seçeneğini tıklayın. Bu menüde tıklatarak seçebileceğiniz bazı varsayılan seçenekler vardır, ancak kendimizi oluşturarak daha da devam edeceğiz.

Adım 4: Pencerenin sol tarafındaki Metin filigran düğmesini tıklayın.
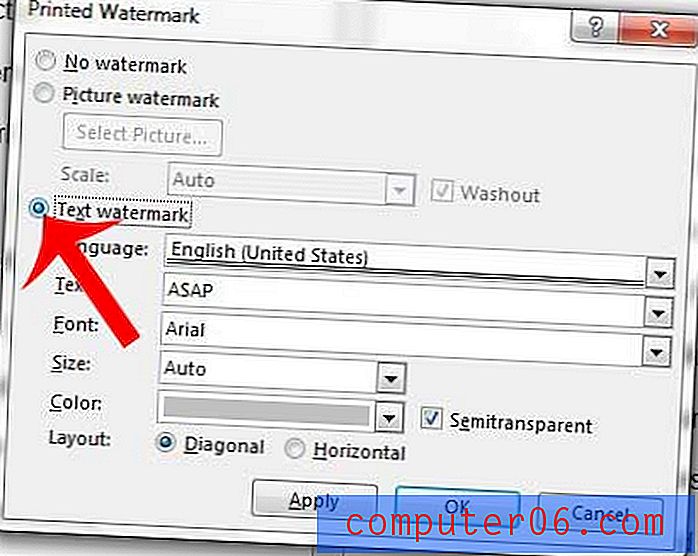
Adım 5: Metin alanının içini tıklatın, geçerli metni silin ve filigranınız için kullanmak istediğiniz metni girin. Bu örnekte “YALNIZCA DAHİLİ KULLANIM İÇİN” kullanacağız.
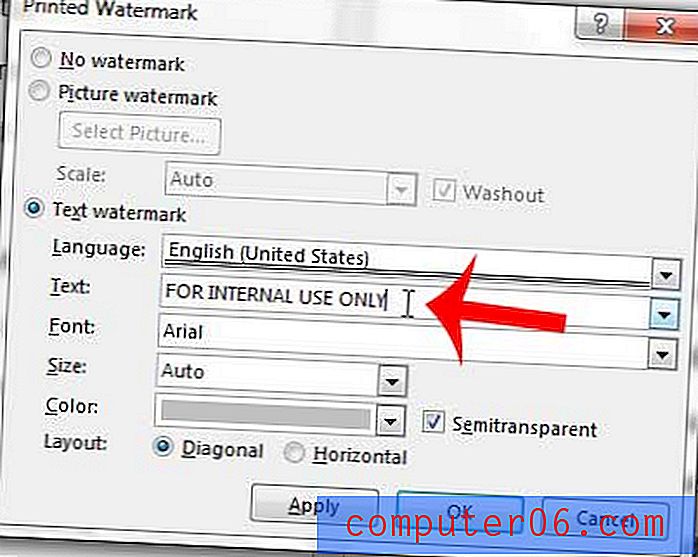
6. Adım: Yazı tipi, boyut, renk ve düzen seçeneklerini gerektiği gibi değiştirin, ardından belgeye eklemek için Uygula düğmesini tıklayın. Filigranın okunmasının çok zor olduğunu düşünüyorsanız Yarı Saydam kutusunun işaretini kaldırmak isteyebileceğinizi unutmayın. Daha sonra bu pencereyi kapatmak için Kapat düğmesine tıklayabilirsiniz.
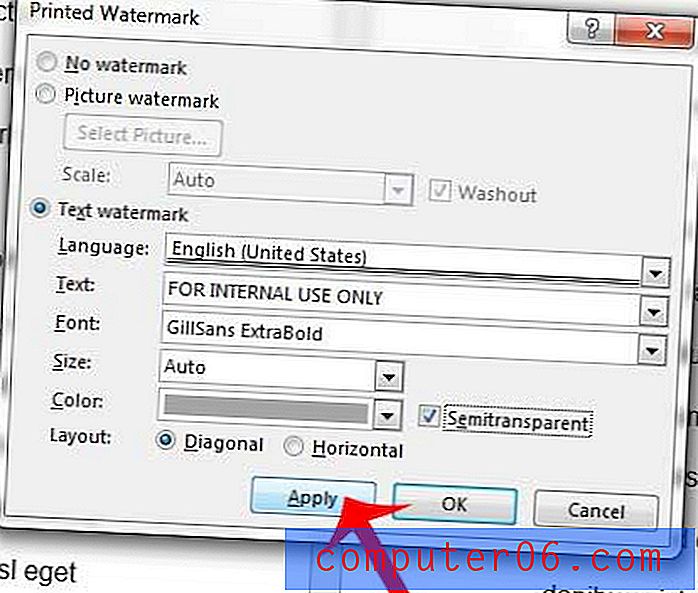
Belgenizin geri kalanıyla eşleşemeyen metin içeren bir belgeniz var mı? Bir düğmeyi tıklatarak Word 2013'te biçimlendirmeyi nasıl temizleyeceğinizi öğrenin.