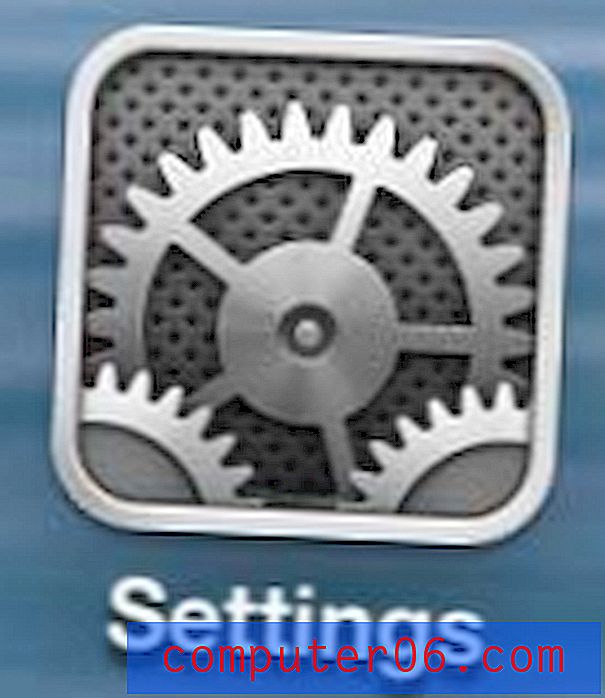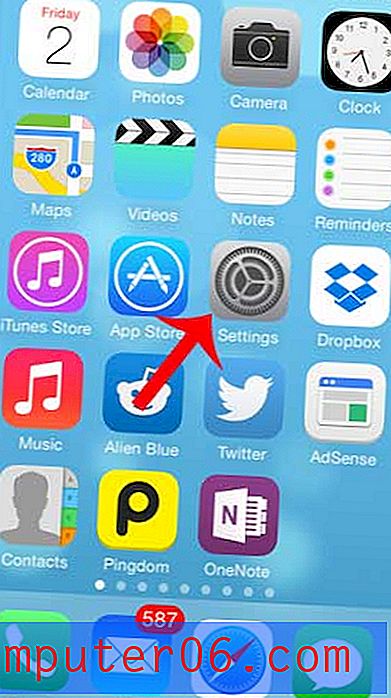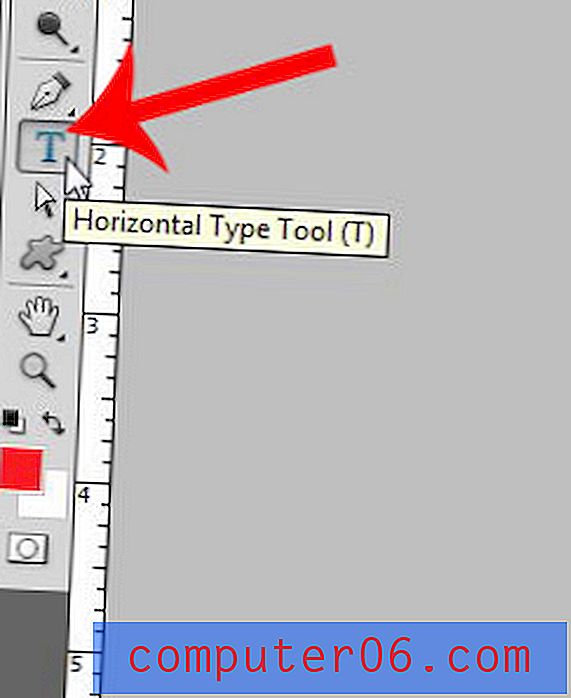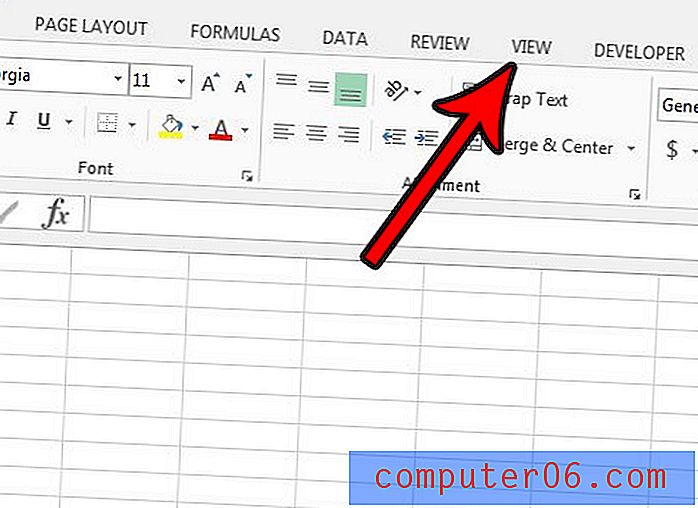PowerPoint Döngüsü
Kendi kendine çalışan veya döngüsel bir PowerPoint sunusu, konferanslardaki kabinlerde kullanmak, canlı bir etkinlik / sunumdan önce ekranlarda bilgi görüntülemek, hatta bilgileri sergilemek için bir işletmenin bekleme odasında kullanmak için harika olabilir.
Harika bir şey, bir PowerPoint sunumu oluşturabiliyorsanız, onu döngüsel bir oynatma için kaydetmek bir esinti olmasıdır.
Oynatma yöntemine bağlı olarak bir PowerPoint'i PowerPoint veya video dosyası olarak iki farklı şekilde döngüye alabilirsiniz.
İşte böyle yapıyorsun.
PowerPoint Şablonlarını Keşfedin
PowerPoint'te Döngü Oluşturma

PowerPoint sunumunuzu içeriğinize uyacak şekilde tasarlayın. Oynatma için istediğiniz sayıda slaytı döngüleyebilirsiniz, bu nedenle burada bir sınırlama konusunda endişelenmeyin.
Daha fazla metin içeren slaytların kolayca okunabilmesi için ekranda daha uzun kalması gerekir.Slaytlar arasında belirli geçiş türleri istiyorsanız, bunları her slayda uygulamayı unutmayın. Ayrıca, her bir slayda aynı geçişi uygulamayı seçebilir veya bir slayda geçişi uygulayabilir ve ardından araç çubuğundaki onay kutusunu kullanarak “Tümüne Uygula” seçeneğini belirleyebilirsiniz.
Slayt geçişleri Geçişler menüsünde bulunur.
Bir döngü sunumu ile, her slaytın ekranda ne kadar süre kalacağını belirlemeniz gerekir. Her slayt için aynı süre olabilir veya değişiklik gösterebilir.
Bu zamanlamayı Geçişler menüsünden de ayarlayabilirsiniz.
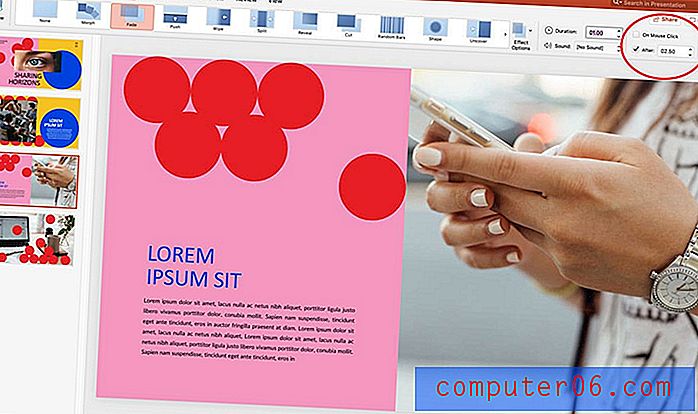
“Fareyle Tıklandığında” düğmesinin işaretini kaldırın ve “Sonra” kutusundaki slaytların zamanlamasını ayarlayın.
Her slaydın ekranda açıkça anlaşılabilecek kadar uzun kalmasını sağlamak için Geçiş Yavaş modunda geçişleri ve zamanlamaları önizleyin. Daha fazla metin içeren slaytların kolayca okunabilmesi için ekranda daha uzun kalması gerekir.
Şüphe duyduğunuzda, tüm sunum görüntüleyicilerinin ekrandaki bilgileri sindirmek için zamanları olduğundan emin olmak için düşündüğünüzden biraz daha fazla zaman bırakarak slaytta hata yapın.
PowerPoint Oynatma için Kaydet
Döngülü PowerPoint'i PowerPoint'teki bir bilgisayarda olduğu gibi yerel bir dosya biçiminde oynatmayı planlıyorsanız, Slayt Gösterisi sekmesinde slayt gösterisi döngüsünü ayarlamak istersiniz.
Slayt Gösterisini Ayarla'yı tıklayın, ardından ESC ve Sürekli Kullanım Zamanlarına Kadar Sürekli Döngü seçeneğinin işaretli olduğundan emin olun. Bu, sunumu bir önceki adımda ayarladığınız zamanlamalarla bir döngüde oynatmaya ayarlayacaktır.
Tamam'ı tıklayın.
Sunuyu oynatmak için Slayt Gösterisi sekmesine geri dönün ve Başlangıçtan Oynat'a tıklayın. ESC tuşuna dokunana kadar çalışır.
Üst İpucu: Ekran koruyucular veya güç tasarrufu işlevlerini kapatmanız gerekir, aksi takdirde sunumu başlatabilir ve geçersiz kılabilirler.
Video Oynatma için Kaydet
Döngülü PowerPoint'i oynatmanın diğer seçeneği dosyayı video biçiminde kaydetmektir. Birden fazla ekranda oynatmayı, dosyayı bir flash sürücüye taşımak veya kolay görüntüleme için bir web sitesine kaydetmek istiyorsanız bu önerilir.
Yukarıdaki adımdaki gibi tasarımı tamamlayıp geçişleri ve zamanlamayı ayarladıktan sonra sunuyu bir video formatına aktarabilirsiniz.
Dosya> Dışa Aktar'ı tıklayın. Bir video dosyası formatı seçin (MP4 veya MOV). Kaydedilecek bir dosya adı ve konum seçin. Bir dışa aktarma kalitesi seçin - sunum, internet veya düşük kalite. (Bu, dosya boyutunu ve oynatma çözünürlüğünü etkiler.)
Kayıtlı zamanlamalarınızı ve anlatımlarınızı kullanmak ve kaydetmek için zamanlama kutusunun seçili olduğundan emin olun.
Dosyayı oynatmak üzere açtığınızda, sunumun sürekli oynatılmasını sağlamak için video oynatıcınızdaki döngü oynatma seçeneğini seçin.
Sonuç
Bir PowerPoint sunumunu bir döngüde oynatmak için birçok pratik uygulama vardır. Bu çalışmayı etkili bir şekilde yapmanın anahtarı, her slaytın ekranda, her kişinin anlaması ve sunum ortamınızda çalışacak bir dosya türüne aktarması için yeterince uzun olmasını sağlamaktır.
Tam PowerPoint şablonları kılavuzumuza veya bir sonraki projeniz için en iyi PowerPoint şablonları koleksiyonumuza göz atmayı unutmayın!