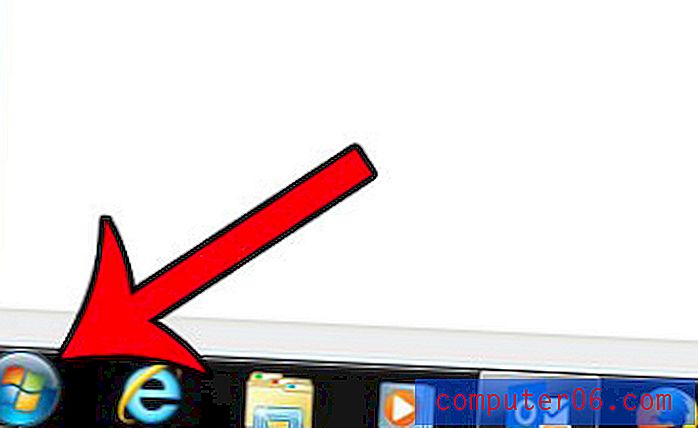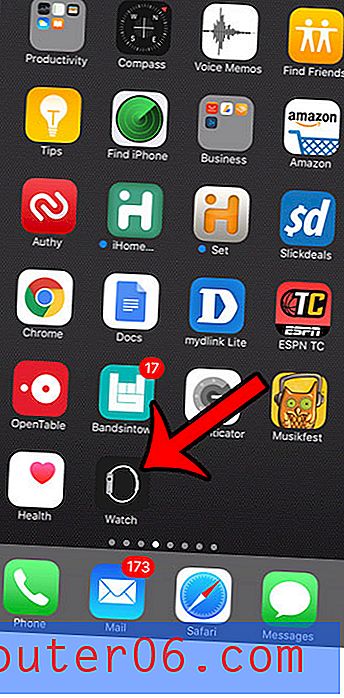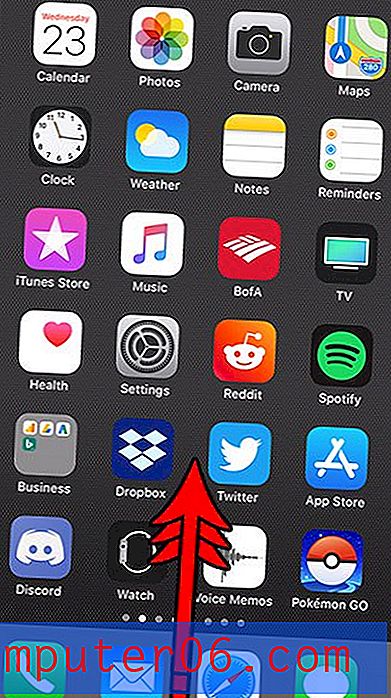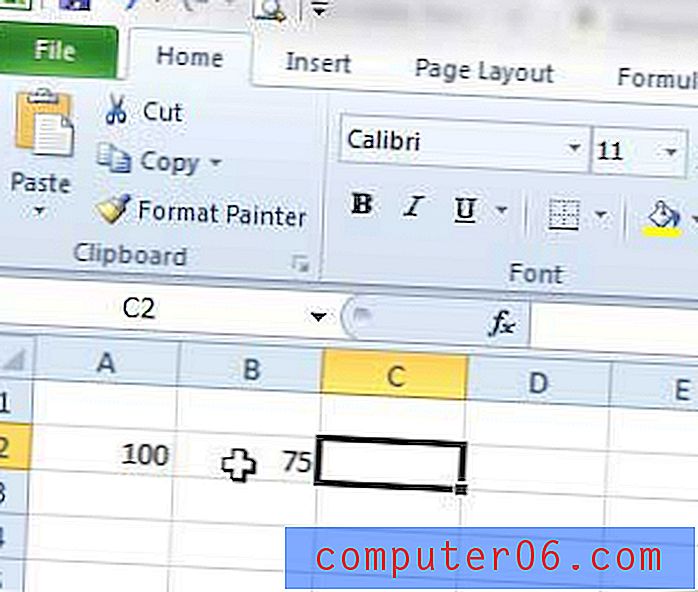Excel'de Noel Alımlarının Listesi Nasıl Yapılır
Noel harcamalarınızı doğru bir şekilde izlemek zor olabilir, özellikle de Noel alışverişinize yılın başlarında başlarsanız. Ayrıca, belirli insan grupları (örneğin kardeşler) için karşılaştırılabilir miktarlarda para harcadığınızdan emin olmak isteyebilirsiniz ve bir hediye satın aldığınızı unutmak veya sahip olduğunuz toplam tutarı önemli ölçüde yanlış hesaplamak çok kolaydır. bir kişiye harcadı.
Bu bilgileri izlemenin yararlı bir yolu, tüm verileri bir e-tabloya yerleştirmektir. Ancak Excel'deki bir Noel listesi elektronik tablosu için uygun düzen zor olabilir. Geçmişte, satın aldığım hediyeyi listeleyen her kişi için bir sütun, daha sonra sağdaki öğenin fiyatını listeleyen başka bir sütun içeren e-tablolar yaptım. Ancak, Noel listenizde çok sayıda insan varsa ve tüm bu yatay kaydırma unutulmuş verilere yol açabilirse, bu hızlı bir şekilde hantal olabilir.
Çözümüm, daha sonra bir pivot tablo kullanarak özetlediğim üç sütunlu bir e-tablo. Pivot tablo, verileri her bir kişi için, o kişi için satın alınan öğelerin bir listesi ve bölümün alt kısmında bir alt toplam olacak şekilde bir bölüm halinde düzenleyecektir. Pivot tablo otomatik olarak yenilenebilir, böylece hediyeleri eklediğiniz sıradan endişelenmenize gerek kalmadan satın alma işlemi yaparken listeye öğe eklemeye devam edebilirsiniz.
SolveYourTech.com, sitelerin Amazon.com'a reklam vererek ve bağlantı vererek reklam ücretleri kazanmalarını sağlamak için tasarlanmış bir bağlı kuruluş reklam programı olan Amazon Services LLC Associates Programına katılmıştır.
Microsoft Excel'de Noel Listesi Nasıl Yapılır
Aşağıdaki adımların sonucu, bir pivot tabloyla düzenlediğimiz üç sütunlu bir elektronik tablo olacaktır. Bunu yapmanın birçok farklı yolu vardır ve Excel'e aşina olduğunuza ve listenizi düzenlemek için ihtiyaç duyduğunuz seviyeye bağlı olarak bu e-tablo üzerinde yapabileceğiniz bazı iyileştirmeler kesinlikle vardır. Aşağıda sunulan çözüm hızlı ve kullanışlıdır ve Excel ile çok az deneyim gerektirir. Ayrıca, gerçekten yararlı bir araç olan bir pivot tablo kullanacaksınız.
Adım 1: Excel'i açın ve yeni bir çalışma kitabı oluşturun.
Adım 2: A1 hücresinin içini tıklayın, “Alıcı” yazın, B1 hücresinin içini tıklayın, “Hediye” yazın, sonra C1 hücresinin içini tıklayın ve “Fiyat” yazın.

Adım 3: İlk hediyenize ait bilgileri 2. satıra girin. Örneğin, Mary adlı biri için bir Amazon Fire TV Stick (Amazon link) varsa, A2 hücresine “Mary” girebilirsiniz, “Amazon Fire TV Stick ”B2 hücresine ve“ 39.99 ”C2 hücresine.
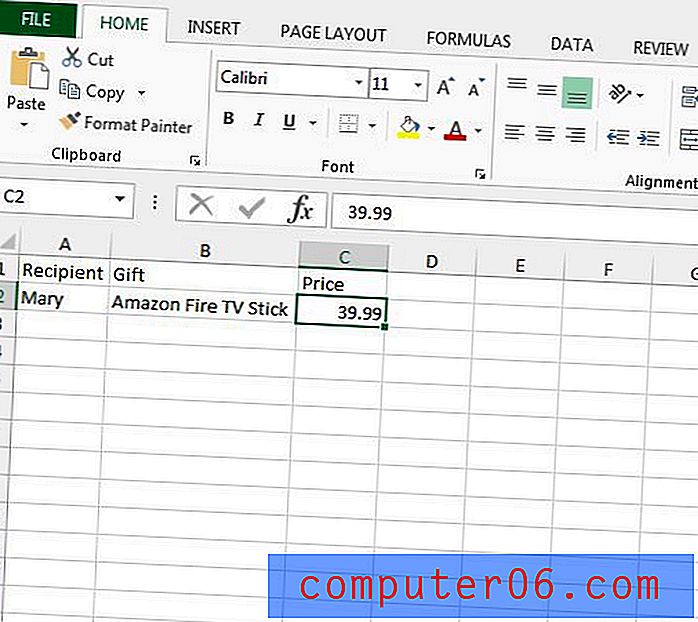
4. Adım: İşiniz bitene kadar bu şekilde hediye girmeye devam edin. İsimleri aynı şekilde girmeye dikkat edin. İsterseniz, bu makaledeki adımları kullanarak açılır bir ad listesi oluşturabilirsiniz.
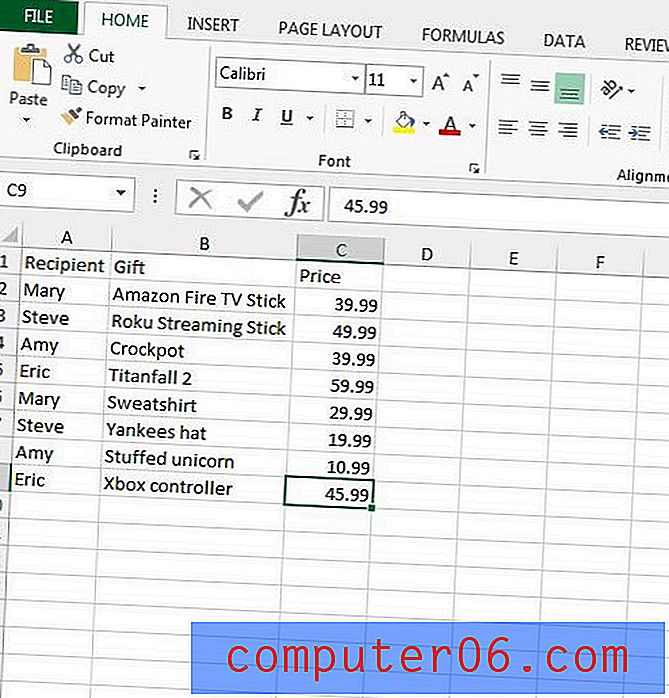
Adım 5: A sütununa tıklayın ve basılı tutun, ardından B ve C sütunlarını seçmek için sağa sürükleyin.
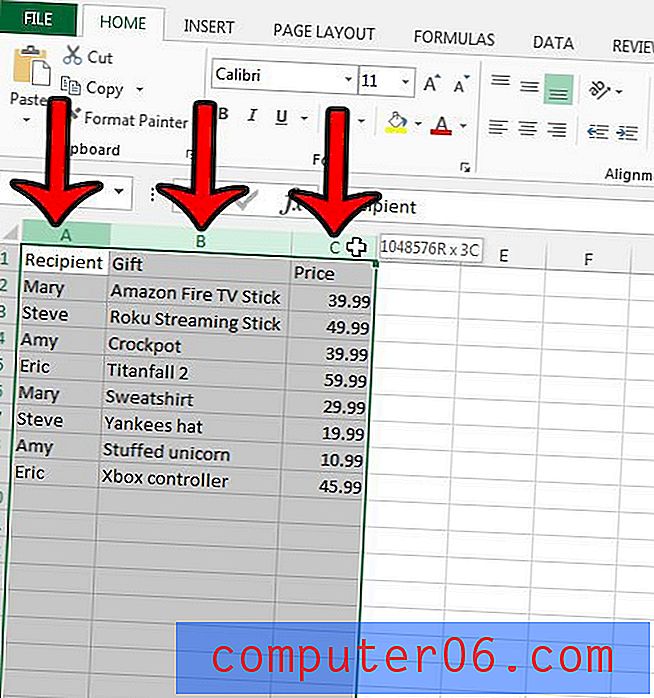
Adım 6: Pencerenin üst kısmındaki Ekle sekmesini tıklayın.
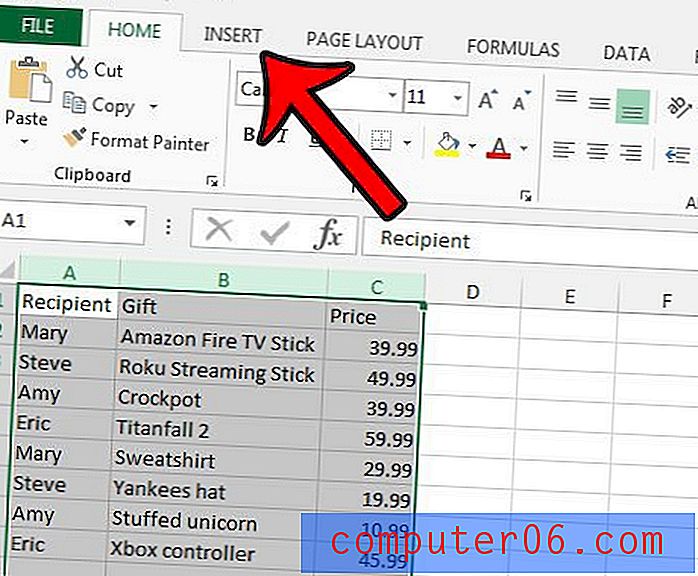
Adım 7: Şeridin Tablolar bölümündeki Özet Tablo düğmesini tıklatın.
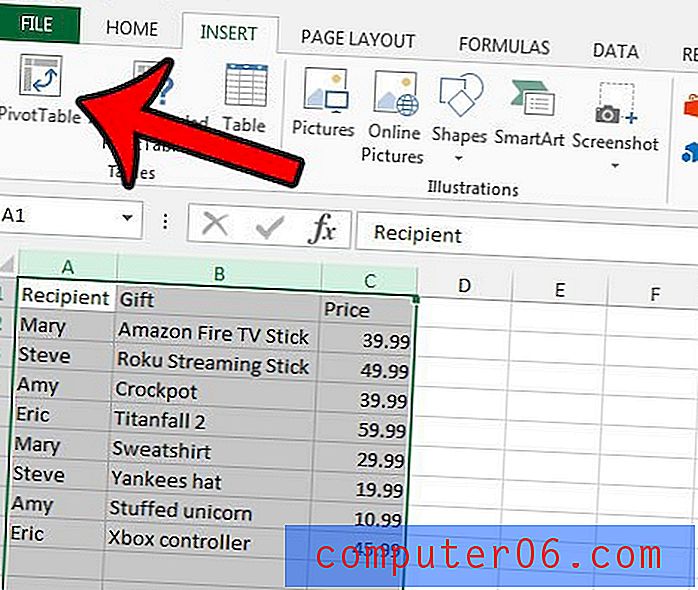
Adım 8: PivotTable Oluştur penceresinin altındaki Tamam düğmesini tıklatın .
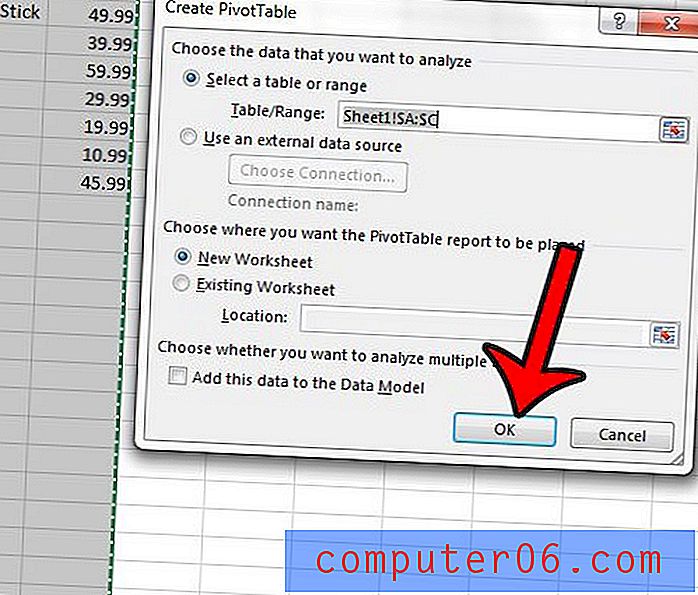
Adım 9: Alıcı'nın solundaki, ardından Hediye'nin solundaki ve ardından Fiyat'ın solundaki kutuyu işaretleyin. Bu sırayla kutuları işaretlediğinizden emin olun.
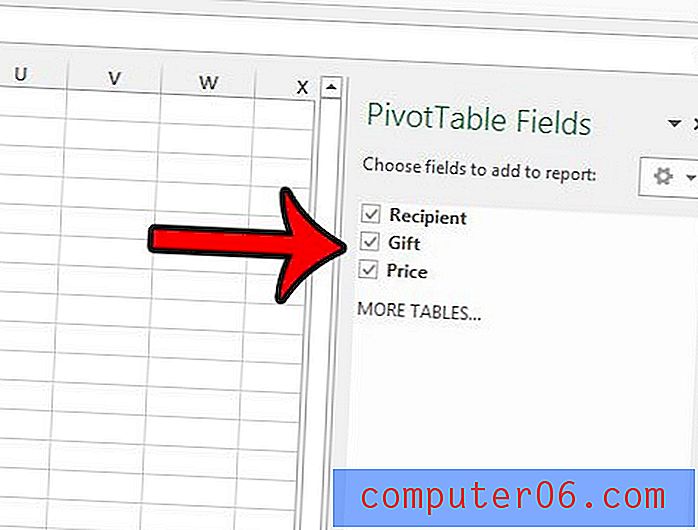
Adım 10: Sağ sütunun Satırlar bölümünde Fiyat seçeneğini tıklayın, ardından Değerler bölümüne sürükleyin.
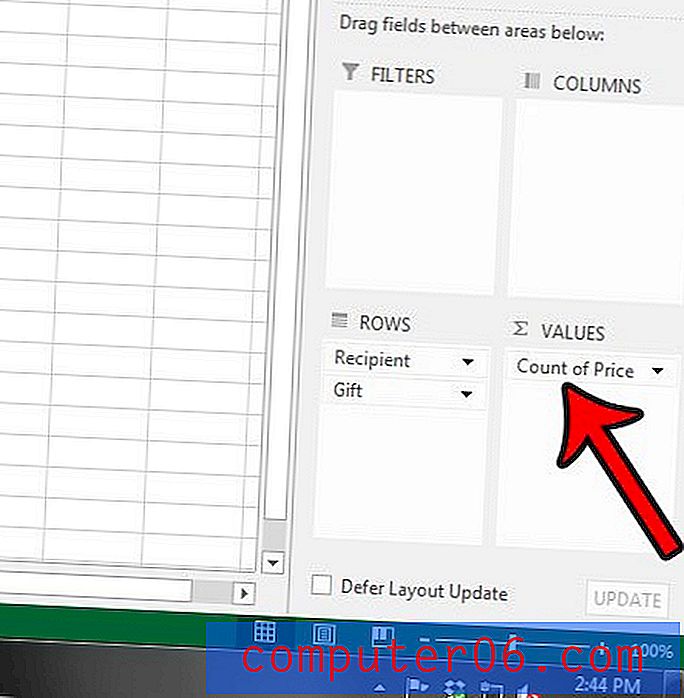
Adım 11: Fiyat Sayımının sağındaki oku tıklayın, ardından Değer Alanı Ayarları seçeneğini tıklayın.
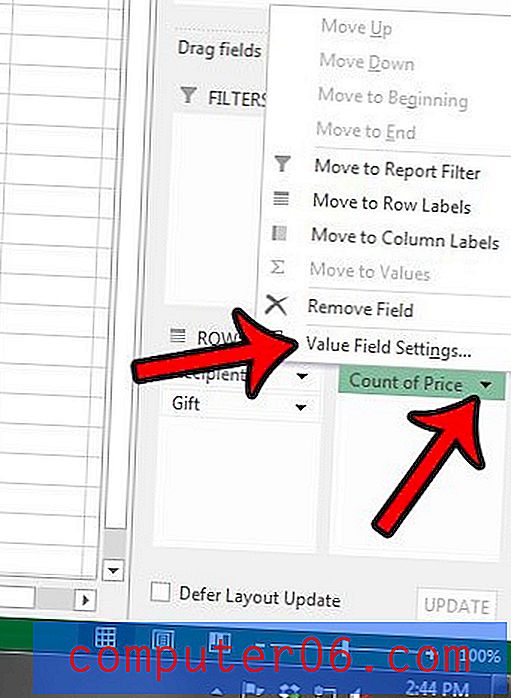
Adım 12: Toplam seçeneğini tıklayın, ardından Tamam düğmesini tıklayın.
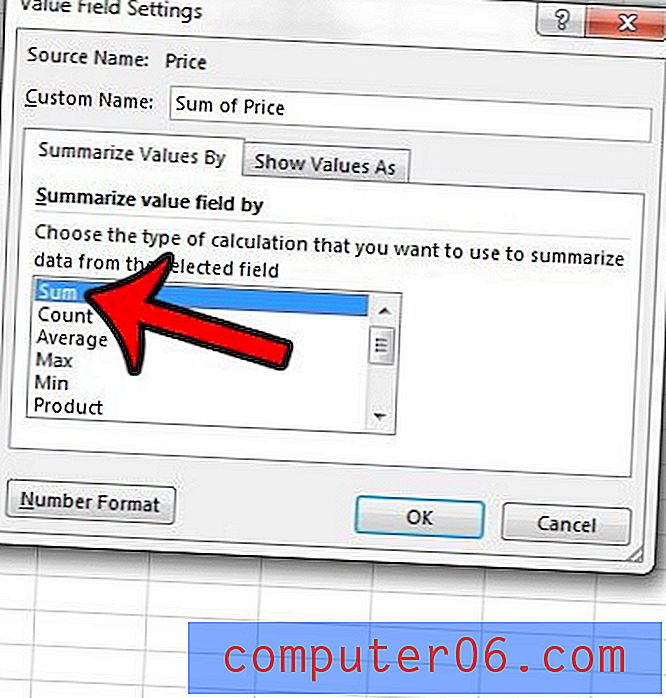
Adım 13: Şimdi aşağıdaki resme benzeyen bir pivot tablonuz olmalıdır.
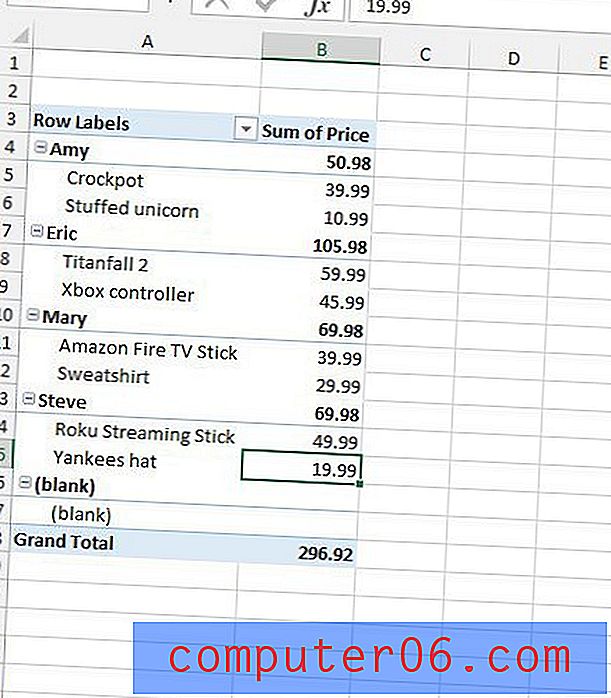
Pencerenin altındaki çalışma sayfası sekmelerini tıklatarak pivot tablo ile veri listesi arasında geçiş yapabilirsiniz. Daha kolay tanımlanması için çalışma sayfası sekmelerinizi yeniden adlandırmak istiyorsanız bu makaleyi okuyabilirsiniz.
PivotTable Araçları altındaki Analiz sekmesinde Yenile düğmesini tıklatarak daha fazla hediye eklerken pivot tabloyu güncelleyebilirsiniz. PivotTable Araçları sekmesinin görünmesi için pivot tablonun içinde bir yeri tıklamanız gerekeceğini unutmayın.
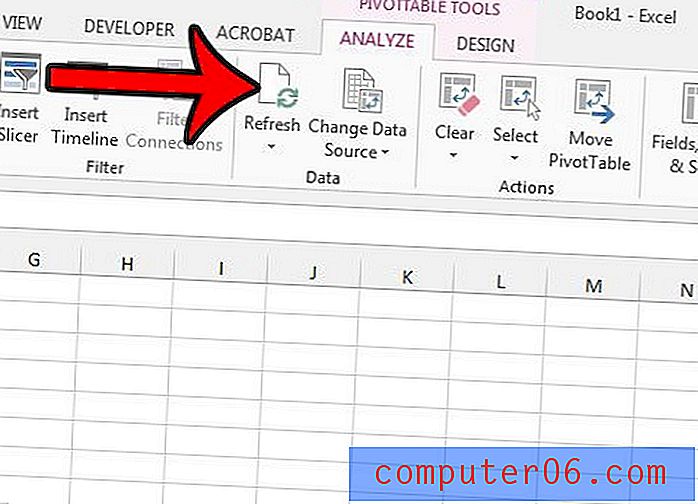
İstediğiniz tüm bilgiler artık bu tabloda gösterilmektedir ve daha fazla bilgi ekledikçe tabloyu yenileyebilirsiniz. Ancak, tablonun biraz daha hoş görünmesini istiyorsanız, kullanabileceğiniz bazı seçenekleriniz var.
Örneğin, "boş" seçeneğini tablodan kaldırmak istiyorsanız, Satır Etiketleri'nin sağındaki oku tıklayabilir, boşluğun solundaki kutunun işaretini kaldırabilir ve ardından Tamam düğmesini tıklayabilirsiniz.
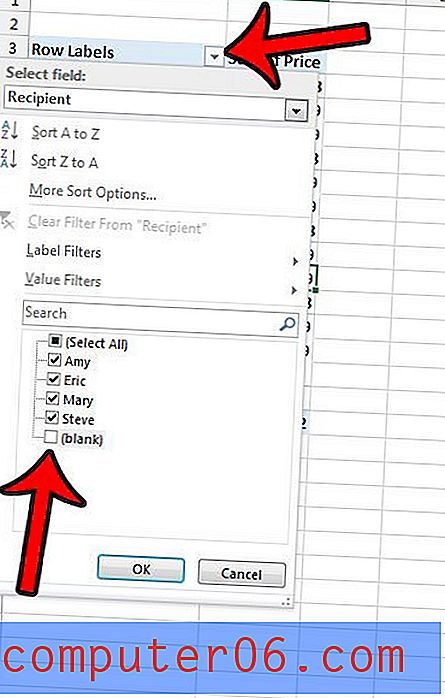
Bu pivot tablonun varsayılan düzeninde, her alıcı için harcanan miktarın toplamı adlarının sağında gösterilir. Bununla birlikte, bu bilgileri her alıcının bölümünün altında göstermeyi seçebilirsiniz. Pencerenin üst kısmındaki Tasarım sekmesini, şeridin Düzen bölümündeki Alt Toplamlar düğmesini ve ardından Grubun Altındaki Tüm Alt Toplamları Göster seçeneğini tıklatarak bunu yapın.
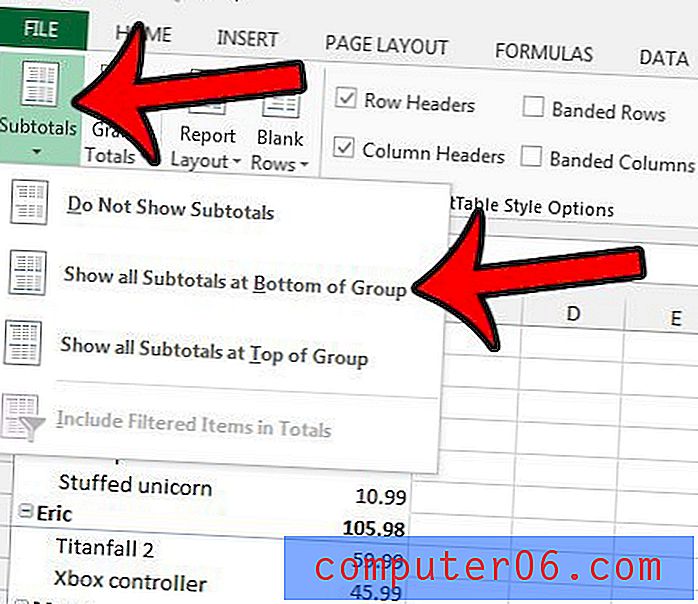
Pivot tabloyu istediğiniz şekilde biçimlendirdikten sonra, onunla ilgili başka bir şey değiştirmeniz gerekmez. Çalışma kitabının diğer sekmesindeki öğelerinizi güncellerken Yenile düğmesini tıklamanız yeterlidir. Bitmiş masam şöyle görünüyor -
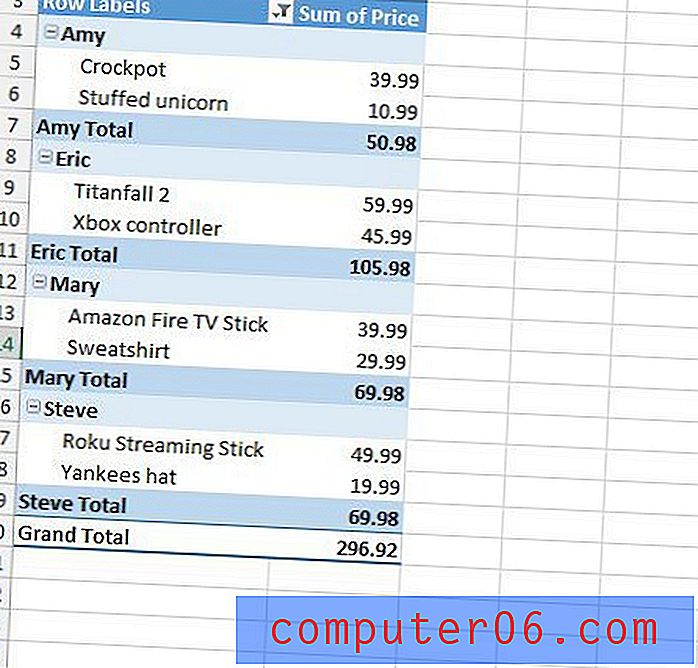
Tasarım sekmesindeki PivotTable Stilleri bölümündeki seçeneklerden birini tıklatarak tablonun rengini değiştirdim.
Çalışmayı bitirdiğinizde Excel dosyasını kaydettiğinizden emin olun.
Excel deneyiminizi iyileştirmek için ek yollar arıyorsanız, “vlookup” işlevini nasıl kullanacağınızı öğrenmek çok faydalı olabilir. Bu formülün nasıl çalıştığını görmek için burayı tıklayın.