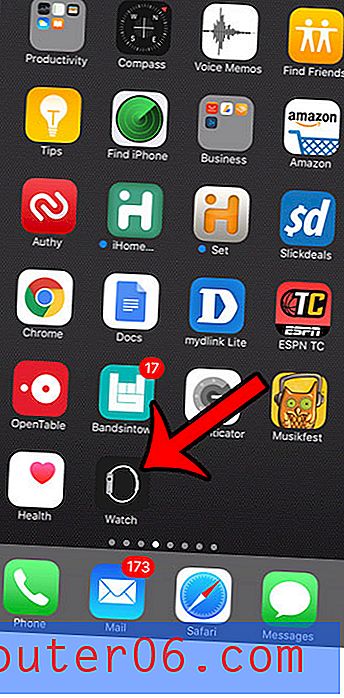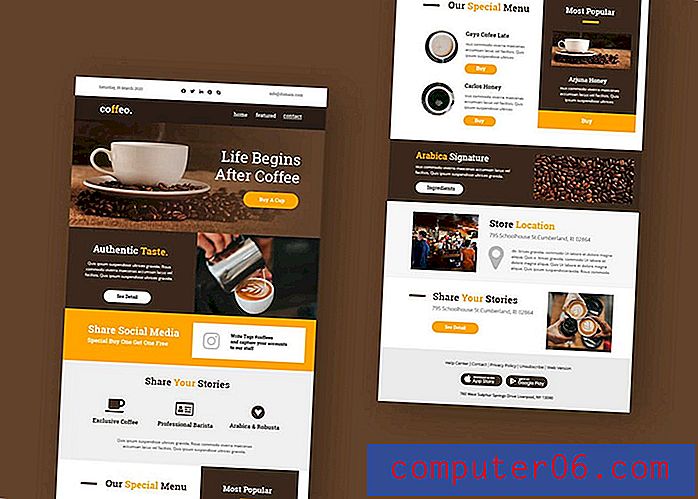Outlook 2010'da Okundu Bilgisi İsteme
Son güncelleme: 27 Şubat 2017
Giderek daha önemli bilgiler e-posta yoluyla elektronik olarak iletildikçe, bu e-postayı gönderen kişiler kendilerini e-postanın gerçekten okunup okunmadığını merak ettikleri durumlarda bulabilirler. Bu, Outlook 2010'da bir okundu bilgisi istemeyi öğrenmeye çalışmanıza neden olabilir. Okundu bilgisi, iletinin spam olarak sonuçlanmadığını onaylamanıza yardımcı olacak bir iletinin açıldığını belirlemek için bir yol sağlayabilir. veya alıcının açmadan silmediğini belirtir.
Bununla birlikte, Microsoft Outlook 2010 e-posta uygulamanız aracılığıyla gönderdiğiniz her e-postayı içeren bir okundu bilgisi eklemeye başlamadan önce dikkate almanız gereken bazı şeyler vardır. Öncelikle, hiç kimse okundu bilgisi sevmez. Onlar hakkında genel duygu, bir mesajı okumayı veya atmayı seçip seçmediğinizin kimsenin işi olmadığıdır. Okundu bilgisi isteği, Gelen Kutunuzda gizliliğin ihlali gibi hissedilebilecek bir istilaya benziyor. Okuma makbuzlarını kullanmadan önce dikkate almanız gereken ikinci şey, birçok e-posta istemcisinin onları desteklememesi ve bunları destekleyenlerin alıcıya okuma makbuzunun gönderilip gönderilmeyeceğini seçme seçeneği sunmasıdır.
Bu nedenle, potansiyel meraklılıklarına rağmen ve kişi mesajı okuyor olsa bile onay almanız mümkün olmamasına rağmen, okundu bilgisi göndermeye karar verdiyseniz, bir iletiye okundu bilgisi eklemek için aşağıdaki öğreticiyi kullanabilirsiniz. Outlook 2010.
Microsoft Outlook 2010'da Okundu Bilgisi İsteme
Aşağıdaki adımlar, Outlook 2010'dan gönderdiğiniz tek bir e-posta iletisine bir okundu bilgisi ekleyecektir. Makalenin bu bölümü, Outlook 2010'da bir ileti bir ileti bazında nasıl bir okundu bilgisi gönderileceğini öğrenmeye odaklanmaktadır. Bunun yerine, her e-postada varsayılan olarak otomatik olarak okundu bilgisi göndermeyi tercih ediyorsanız, bir sonraki bölüme devam edebilirsiniz.
Adım 1 - Microsoft Outlook 2010'u başlatın.
Adım 2 - Outlook penceresinin sol üst köşesindeki Yeni E-posta düğmesini tıklayın.
Adım 3 - Alıcının adresini Kime alanına yazın, ardından Konu ve Gövde bölümlerini mesajınızla ilgili bilgilerle doldurun.
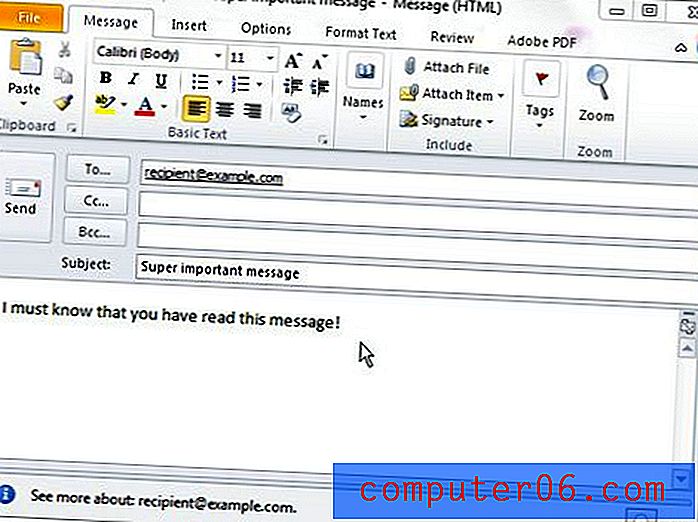
Adım 4 - Mesaj penceresinin üst kısmındaki Seçenekler sekmesini tıklayın, ardından pencerenin üst kısmındaki şeridin İzleme bölümünde Okundu Bilgisi İste'nin solundaki onay kutusunu tıklayın.
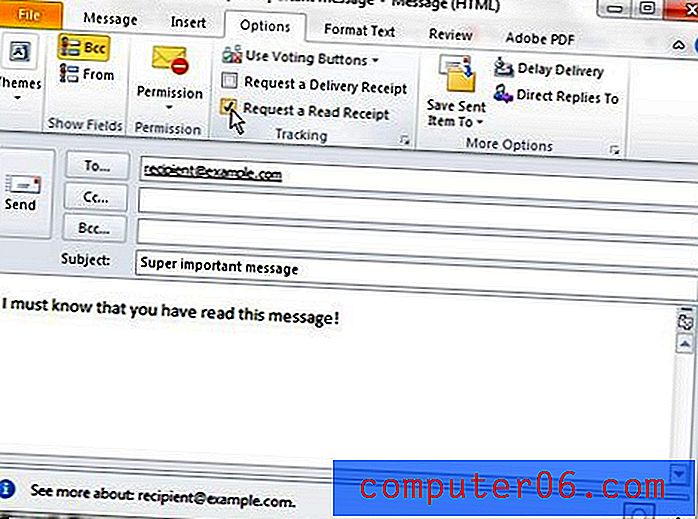
Adım 5 - Mesajı iletmek için Gönder düğmesine tıklayın.
Outlook 2010'u Her İletiyle Okundu Bilgisi Gönderecek şekilde Yapılandırma
Bu bölüm, her e-posta iletisinin bir okundu bilgisi içermesi için Outlook 2010'daki varsayılan ayarı değiştirir. Aşağıdaki ayarı etkinleştirmeyi seçerseniz, önceki bölümde yer alan işlemleri gerçekleştirmeniz gerekmeyecektir.
Adım 1 - Outlook penceresinin sol üst köşesindeki Dosya sekmesine tıklayın.
Adım 2 - Pencerenin sol tarafındaki sütundan Seçenekler'i tıklayın.
Adım 3 - Açılır pencerenin sol tarafından Posta'yı tıklayın.
Adım 4 - İzleme bölümüne gidin, ardından Her zaman okundu bilgisi gönder'in solundaki kutuyu işaretleyin. Bu bölümde, mesajlarınızda yapılan izlemeyi daha da geliştirmek için değiştirebileceğiniz ve mesajın hedef e-posta sunucusu tarafından başarıyla kabul edildiğinde teslimat makbuzu isteme gibi ek seçeneklerin bulunduğunu unutmayın.
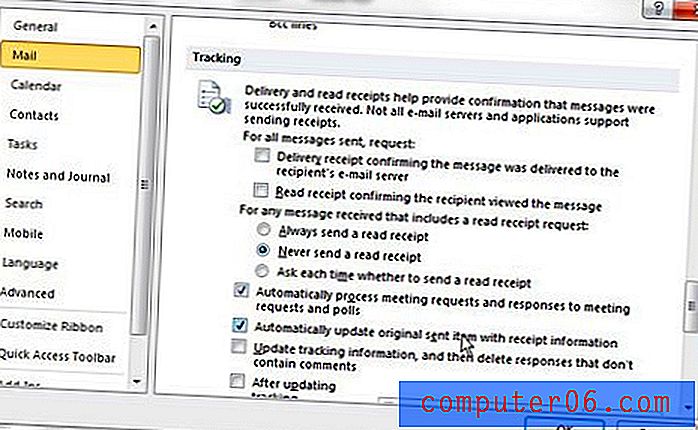
Microsoft Outlook 2010'da okundu bilgilerini kullanmaya başlayacaksanız, başkalarının bunları nasıl görüntüleyeceğini anlamanız gerekir. Durumu kendi bakış açılarından görebildiğinizde, birisinin neden bu aracı kullanma pratiğinden hoşlanmayacağını anlayabilirsiniz. Bununla birlikte, bu konuda bir sorununuz yoksa veya bunun bir sorun olmadığı benzersiz bir durumdaysanız, birçok e-posta sunucusunun ve e-posta sağlayıcısının okundu bilgisini desteklemediğini anlamanız yeterlidir. Örneğin, Gmail, Yahoo ve Outlook.com gibi popüler e-posta sağlayıcıları okundu bilgisi isteklerini göz ardı eder.Bu nedenle, bir makbuz almamanız, kişinin aktif olarak makbuz göndermemeyi seçtiği anlamına gelmez; mesajı okumadım.
Outlook 2010'un yeni iletileri daha sık kontrol etmesini ister misiniz? Outlook 2010'da gönderme ve alma ayarlarını nasıl değiştireceğinizi ve Outlook'un yeni e-postaları istediğiniz sıklıkta denetlemesini öğrenin.