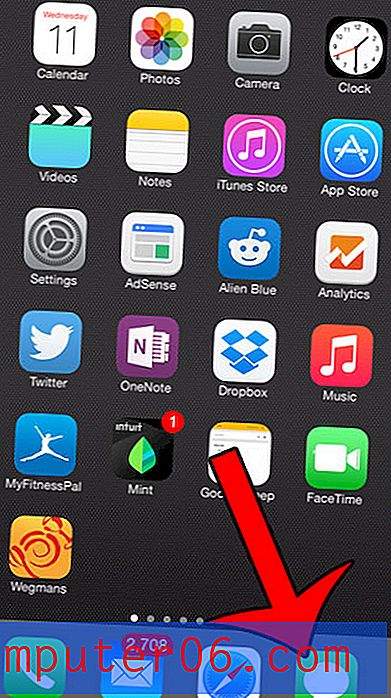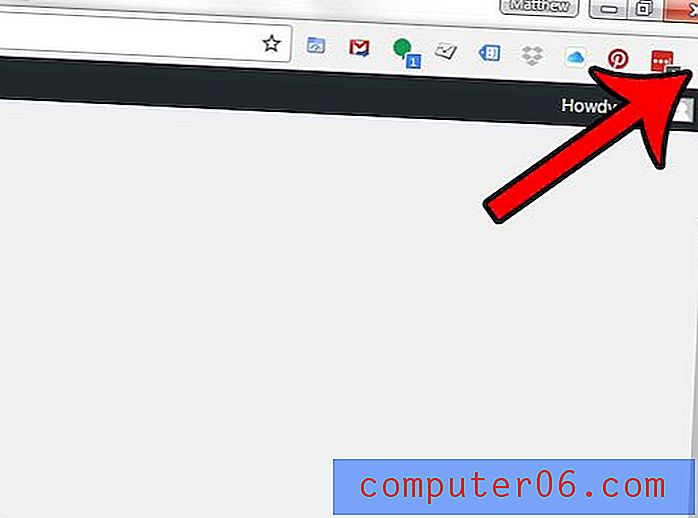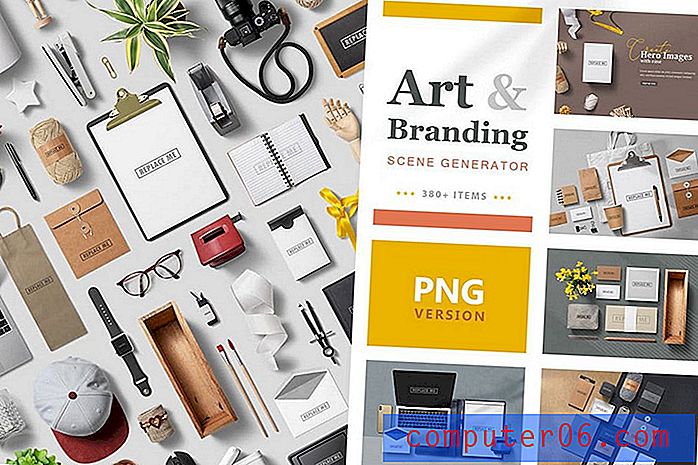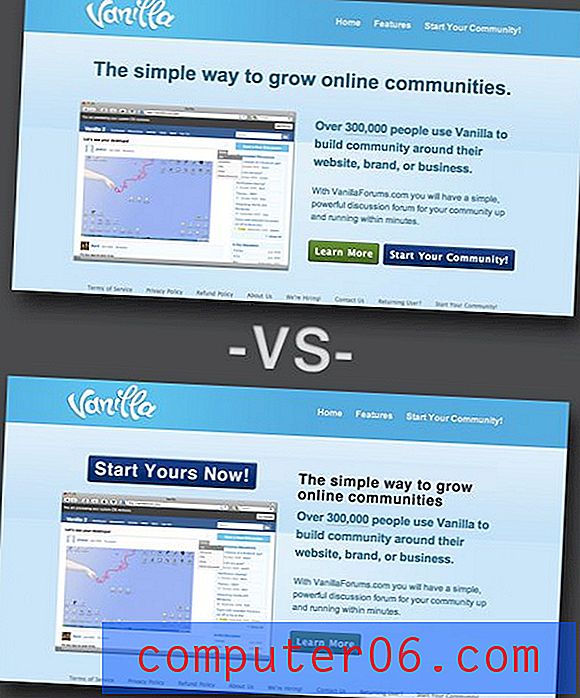Word 2010'da Metin Kutusu ile Dikey Metin Nasıl Yapılır
Microsoft Word 2010'da belgenizin görünümünü değiştirmenize izin veren çok sayıda araç ve ayar vardır. Ancak, metninizi dikey olarak görüntüleme seçeneği yoktur. Bu etkiyi elde etmek için seçenekler var, ancak bir metin kutusu kullanmanızı gerektirecekler.
Microsoft Word 2010'daki metin kutuları, belgenin ana gövdesindeki metinden ayrı olarak denetlenir ve metninizi dikey olarak görüntülemek için metin kutusunun görünümünü değiştirebilirsiniz. Metninizi dikey olarak görüntülemenin iki farklı yolu vardır ve aşağıdaki kılavuzumuzun son adımında istediğiniz sonucu elde etme seçeneğiniz olacaktır.
Metin Kutusuyla Word 2010'da Metni Dikey Görüntüleme
Bu makaledeki adımlar, nasıl metin kutusu oluşturacağınızı, metin kutusuna metin ekleyeceğinizi ve ardından o metin kutusundaki metni dikey olarak görüntülenecek şekilde biçimlendirmenizi gösterecektir. Metin kutunuzun görünümünü değiştirmek isterseniz, bunu belgenizin geri kalanını etkilemeden yapabilirsiniz. Örneğin, belgenin geri kalanıyla karışmasını istiyorsanız kenarlığı bir metin kutusundan kaldırabilirsiniz.
Adım 1: Belgenizi Word 2010'da açın.
Adım 2: Pencerenin üst kısmındaki Ekle sekmesini tıklayın.
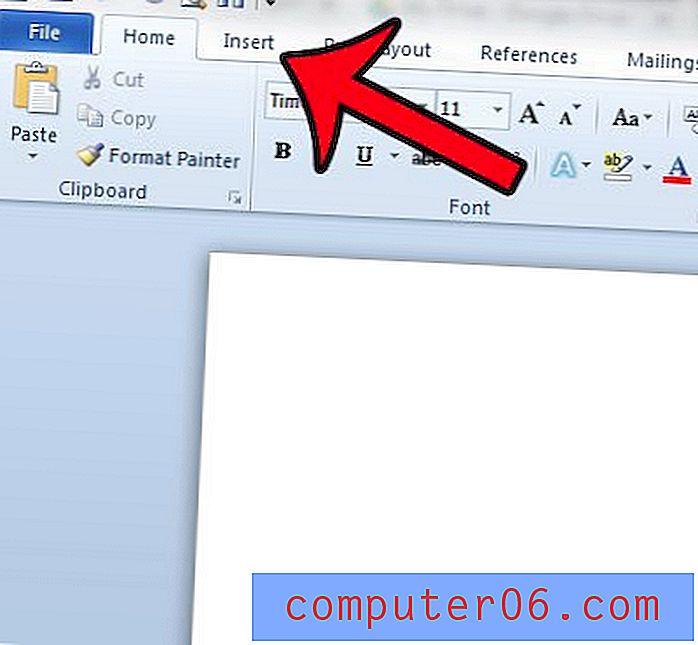
Adım 3: Office şeridinin Metin bölümündeki Metin Kutusu düğmesini tıklatın.
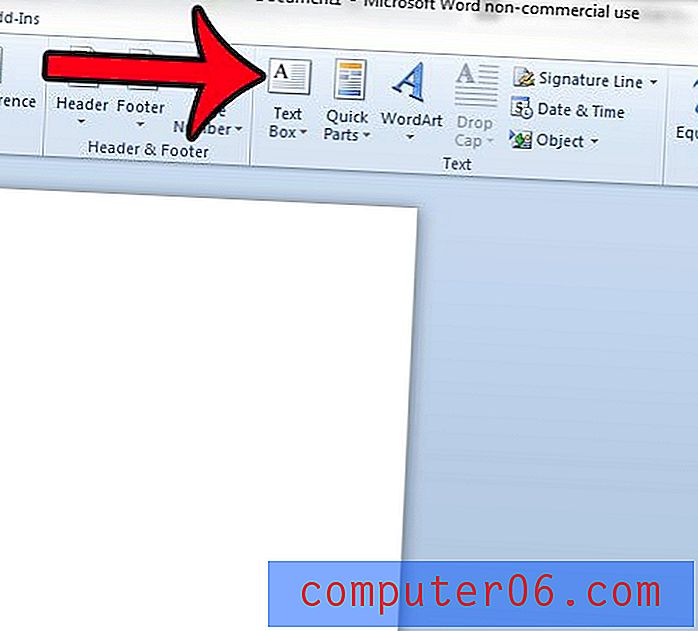
Adım 4: Oluşturmak istediğiniz metin kutusu türünü seçin. Yalnızca temel seçeneği arıyorsanız, Basit Metin Kutusu seçeneğini tıklatın.
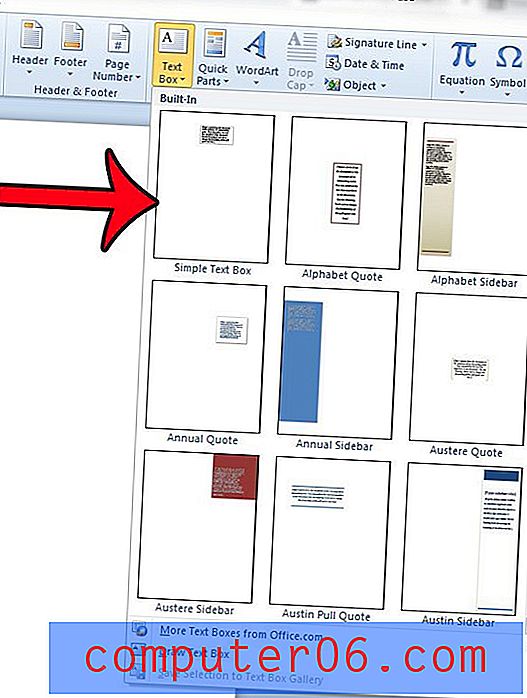
Adım 5: Metin kutusunun içini tıklatın ve varsayılan metni silin, ardından dikey olarak görüntülemek istediğiniz metni ekleyin.

Adım 6: Metin kutusunu gerektiği gibi konumlandırın veya ayarlayın. Kutuyu kenarlıklardan herhangi birini tıklatıp sürükleyerek taşıyabilir, tutamaçlardan herhangi birini tıklatıp içeri veya dışarı sürükleyerek genişletebilir ve metin kutusunun üzerindeki yeşil daireyi tıklatarak döndürebilirsiniz.
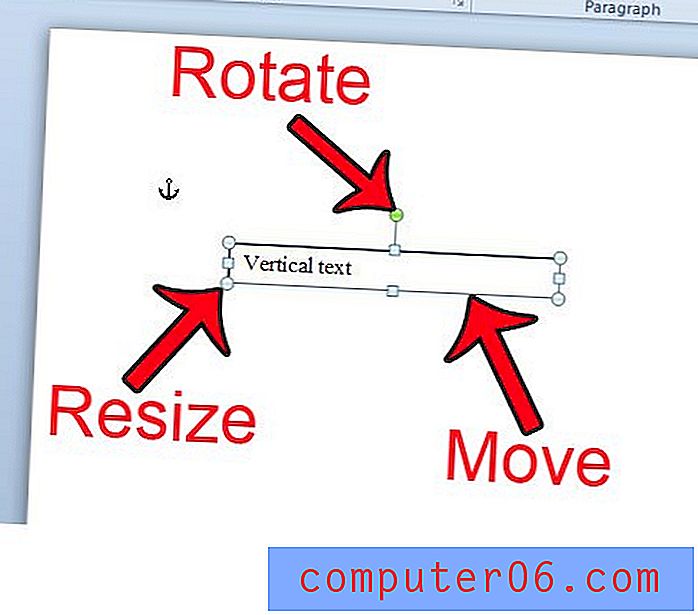
Sonraki adım, metnin düzgün yönlendirilmesini isteyip istemediğinize, ancak her satıra bir harfle veya metnin tamamını döndürülüp döndürülmemesine bağlı olacaktır.
Satır Başına Bir Harf
Bunu yapmak için gerçek bir seçenek yok, bu yüzden biraz yaratıcı olmamız gerekecek. Bu hedefe ulaşmanın yöntemi, metin kutusunun uzunluğunu ve şeklini ayarlamak için uzun ve ince bir dikdörtgen yapmaktır. Metin kutusu doğal olarak her harfi kendi satırına zorlar. Metin kutusunu, tek bir harf için yeterince geniş olana kadar metin kutusunun sağ tarafındaki tutamacı içe doğru sürükleyerek metin kutusunu gereken şekle getirebilirsiniz. Word, metin kutusunun yüksekliğini metninize uyacak şekilde genişletir.
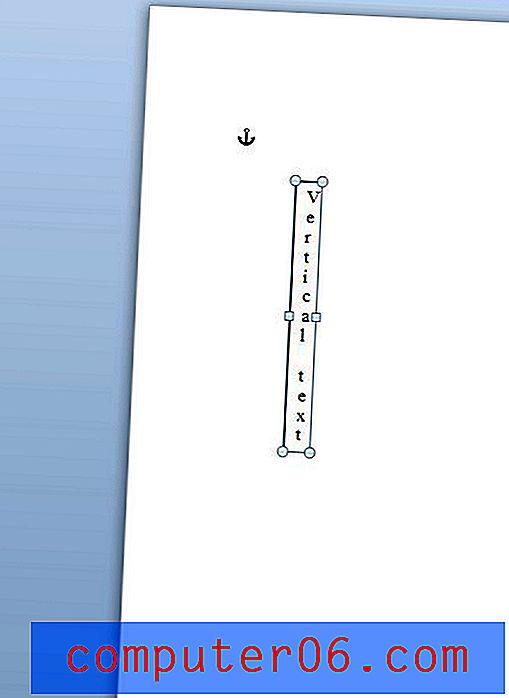
Metin Kutusunda Döndürülmüş Tüm Metinler
Metninizin döndürülmesini istiyorsanız, 90 derece veya 270 derece döndürme seçeneğiniz vardır. Bunu şu şekilde yapabilirsiniz:
1. Pencerenin üst tarafındaki Çizim Araçları altındaki Biçim sekmesini tıklayın. görmüyorsanız, etkin hale getirmek için metin kutusunun içinde bir yeri tıklamanız gerekir.
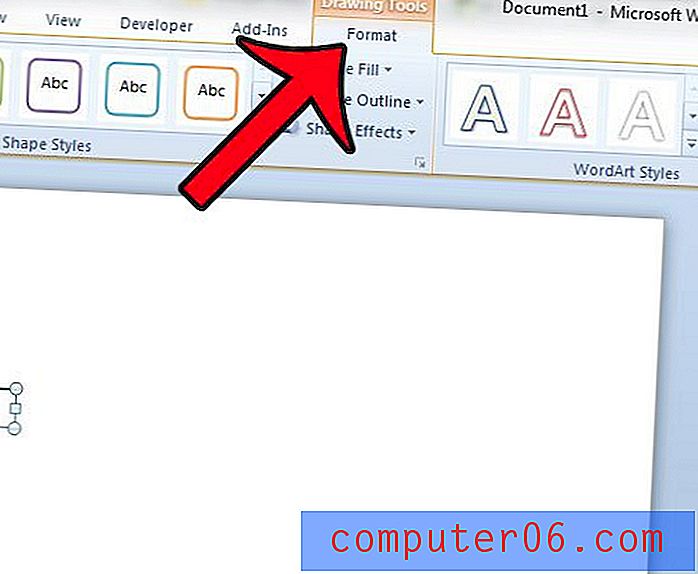
2. Office şeridinin Metin bölümünde Metin Yönü düğmesini tıklatın, ardından Tüm Metni 90 derece Döndür veya Tüm Metni 270 derece Döndür seçeneğini tıklatın. Bunun yalnızca metin kutusundaki metni etkileyeceğini unutmayın. Ana belgenizdeki metin dönmeyecektir.
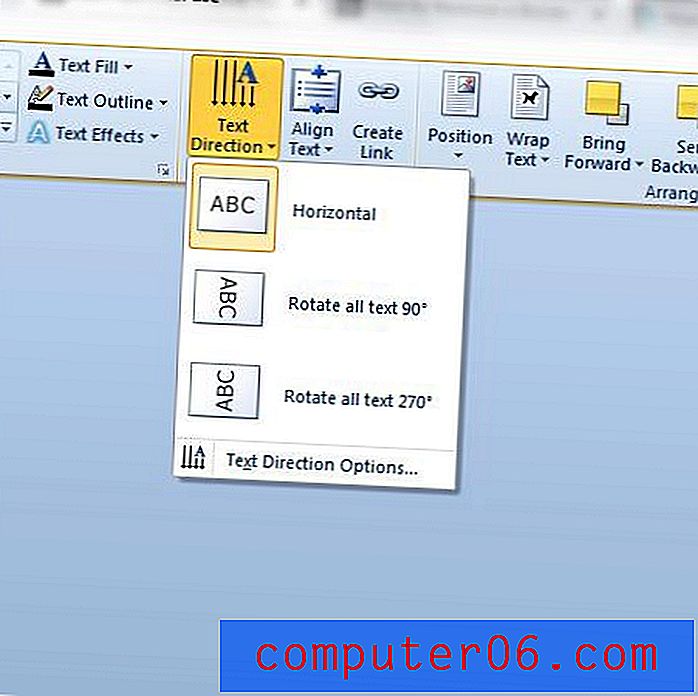
Microsoft Excel'de de dikey metin oluşturmak ister misiniz? Bu makale, Excel çalışma sayfasındaki bir hücrenin içindeki metnin nasıl döndürüleceğini gösterecektir.