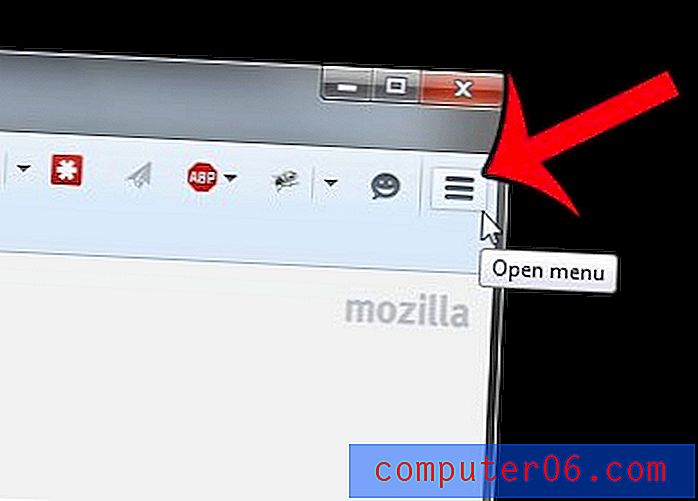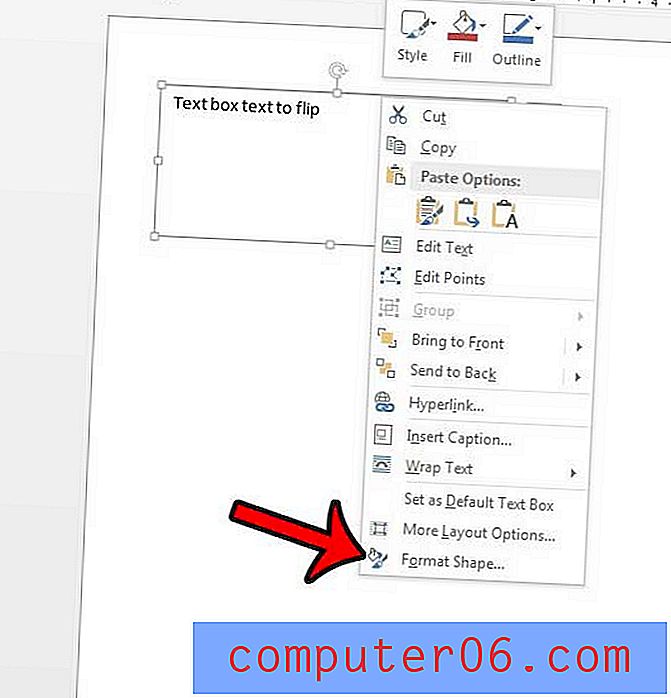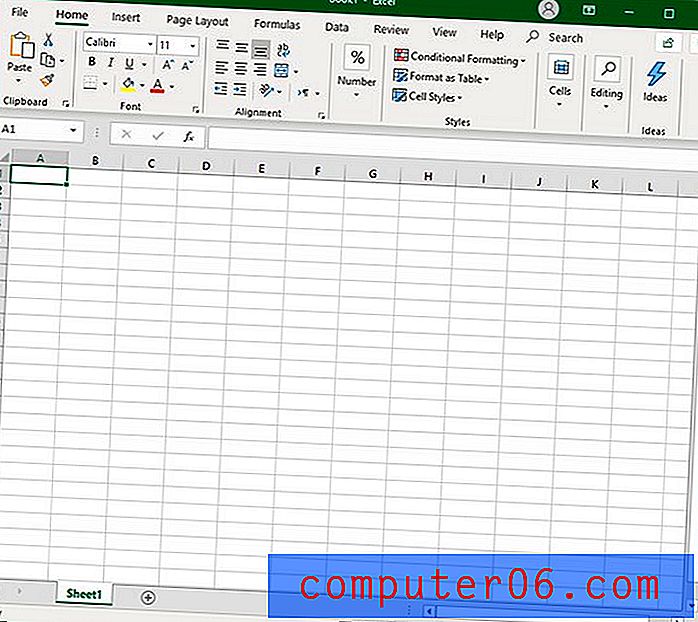Photoshop CS5'te Metin Anahatları
Son güncelleme: 12 Aralık 2016
Photoshop'ta bir görüntüye metin koymak çok yaygındır ve araç kutunuzdaki Metin aracıyla gerçekleştirilebilir. Ardından, o metnin yazı tipi, renk ve boyut gibi öğelerini ayarlamak için Karakter penceresindeki çeşitli seçenekleri kullanabilirsiniz. Ancak metni görüntünün üstüne yerleştiriyorsanız, metin rengi ile arka plan resmindeki renkler arasındaki kontrast sorunları nedeniyle okumak genellikle zor olabilir.
Metninizin görünürlüğünü artırmanın bir yolu, o metnin etrafına bir anahat çizmektir. Bu, metninizi daha okunaklı hale getirmenize ve kitleniz için okunabilirliği artırmanıza gerçekten yardımcı olabilir. Aşağıdaki örnekte, çoğu durumda okunması en kolay metin rengi ve kenarlık rengi kombinasyonu olan siyah kenarlıklı beyaz metin kullanılacaktır.
Photoshop CS5'te Metnin Etrafına Kenarlık Çizme
Bu makaledeki adımlar özellikle metnin ana hatlarını vermek içindir, ancak programda üzerinde çalışabileceğiniz hemen hemen tüm diğer katman seçimi için kullanılabilir. Aşağıdaki ekran görüntülerinde kullanılan oklar gibi şekiller etrafında anahatlar çizmek için harika bir yoldur.
Adım 1: Görüntünüzü Photoshop CS5'te açın.
Adım 2: Mevcut bir metin katmanını seçin veya yeni bir metin katmanı oluşturun. 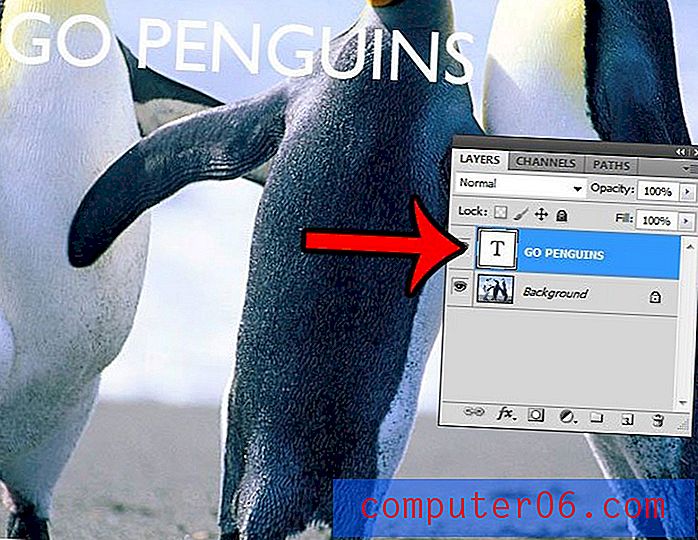
3. Adım: Ekranın üst kısmındaki Katman'ı tıklayın. 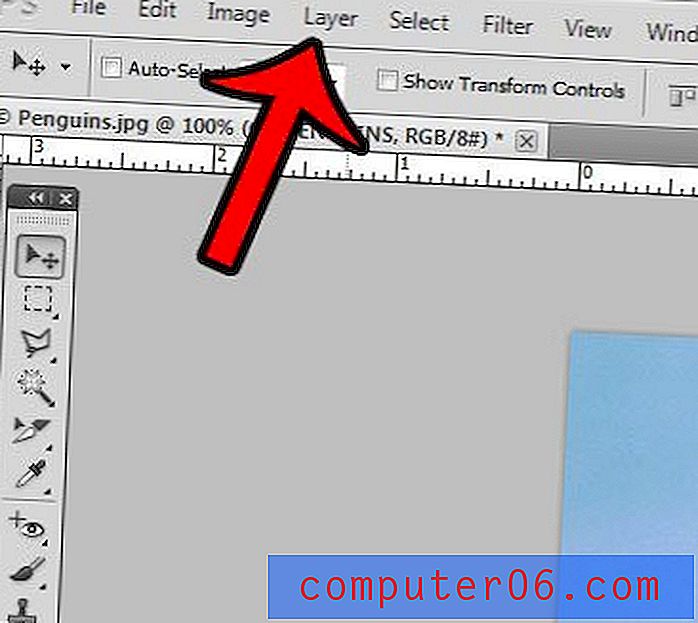
Adım 4: Katman Stili seçeneğini, ardından Kontur seçeneğini tıklatın. 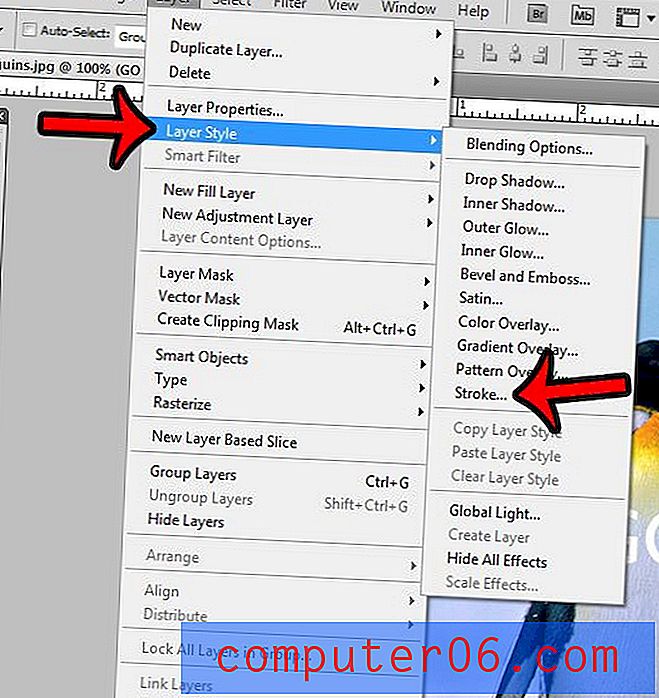
Adım 5: Bir renk seçmek için Renk kutusunu tıklatın, ardından pencerenin üstündeki Boyut kaydırıcısını kullanarak anahattın boyutunu ayarlayın. İstediğiniz görünümü elde ettikten sonra, pencerenin sağ üst köşesindeki Tamam düğmesini tıklayın. 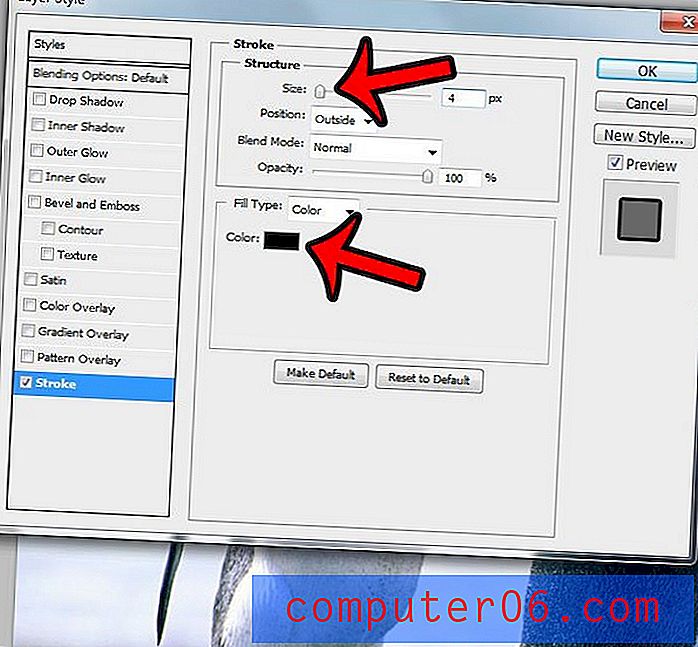
Bitmiş ürününüz aşağıdaki görüntü gibi görünmelidir.

Özet - Photoshop'ta metin anahatları oluşturma
- Ana hatlarıyla yazılacak metin katmanını seçin.
- Pencerenin üst kısmındaki Katmanlar seçeneğini tıklayın.
- Katman Stili'ni ve ardından Kontur'u tıklayın.
- Renk kutusunu tıklatın ve anahat için bir renk seçin.
- Metin anahattını büyütmek veya küçültmek için Boyut kaydırıcısını ayarlayın.
- Anahat metninize uygulamak için Tamam düğmesini tıklatın .
Photoshop görüntünüzde gerçekten büyük bir metin yapmanız gerekiyor, ancak 72 pt'den daha yüksek olamaz mı? Çok daha büyük karakterler oluşturmak için Photoshop metninin nokta boyutunu elle nasıl ayarlayacağınızı öğrenin.