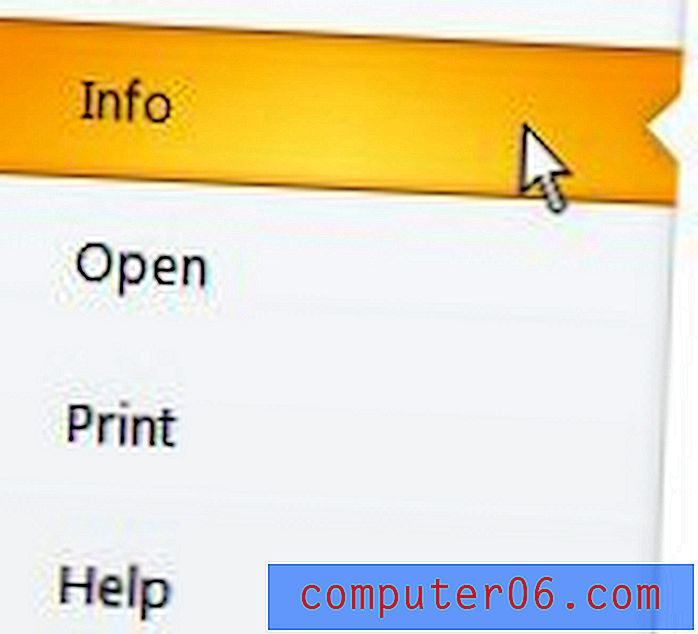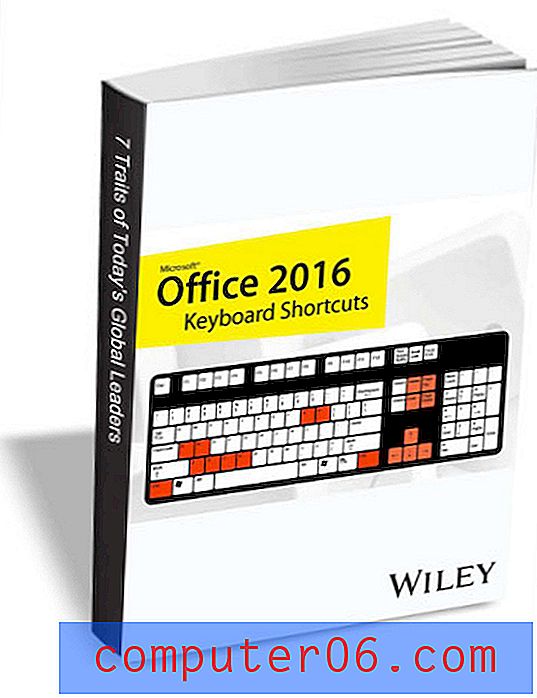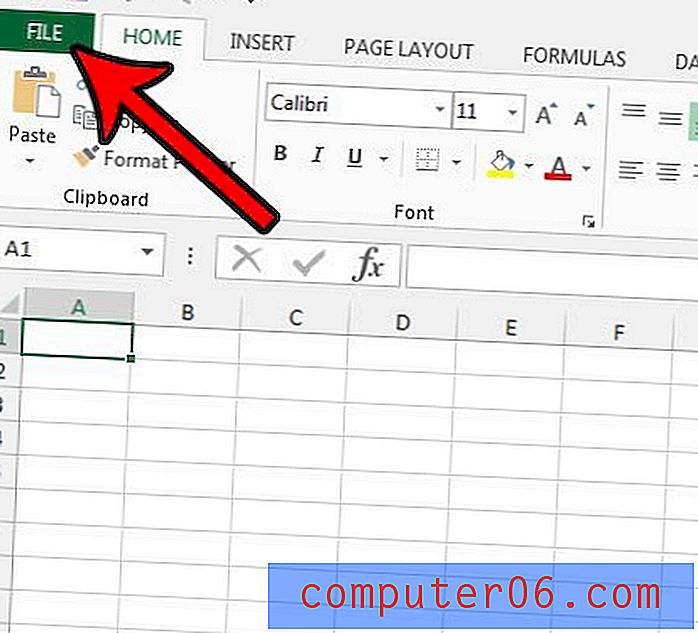Excel 2010'da Seçim Nasıl Yazdırılır
Son güncelleme: 9 Nisan 2019
Excel çalışma sayfaları ve çalışma kitapları kolayca çok büyük olabilir ve içerdikleri birçok bilgi yalnızca belirli durumlarda yararlı olabilir. Bu nedenle, bir e-tablonun içeriğini özetlemek amacıyla veri yazdırırken, yazdırma işini basitleştirmek ve okumayı kolaylaştırmak için gereksiz verileri atlamak yardımcı olur.
Excel 2010'da, bir e-tablodan her zaman belirli bir veri kümesini yazdırmanız gerektiğinde yararlı olan bir yazdırma alanının nasıl ayarlanacağı hakkında daha önce yazmıştık. Ancak farklı öğeleri farklı zamanlarda yazdırmanız gerekiyorsa, bir yazdırma alanı en iyi seçenek değildir. Bu nedenle, yalnızca Excel 2010'da seçiminizi nasıl yazdıracağınızı öğrenmek için aşağıdaki okumaya devam edin.
Excel'de Bir Seçim Yazdırma
- Yazdırılacak hücreleri seçmek için farenizi kullanın.
- Sol üst taraftaki Dosya sekmesini tıklayın.
- Yazdır seçeneğini belirleyin.
- Etkin Sayfaları Yazdır düğmesini tıklatın, ardından Seçimi Yazdır'ı seçin.
- Yazdır düğmesini tıklayın.
Her adımla ilgili ek bilgi ve resimler için sonraki bölüme geçin.
Seçili Hücreleri Excel 2010'da Yazdır
Bu öğretici, Excel 2010'da seçmiş olduğunuz şeyle tanımlanan belirli bir hücre kümesini nasıl yazdıracağınızı öğretecektir. Excel'deki bir seçim, fareyi bir hücreye tıklattığınızda ve ek hücreler seçmek için fareyi sürüklediğinizde vurgulanan hücreler tarafından tanımlanır. Elimizdeki bu bilgi ile yalnızca seçtiğiniz hücreleri yazdırmayı seçebilirsiniz.
Yazdırılan e-tablolarınızı özelleştirmek için ek yollar arıyorsanız, çok daha kolay hale getirebilecek bazı ipuçları için Excel'de yazdırma kılavuzumuza bakın.
Adım 1: E-tablonuzu Excel 2010'da açın.
Adım 2: Seçiminize dahil etmek istediğiniz ilk hücrede farenizi tıklayın, ardından hücrelerin geri kalanını seçmek için fareyi sürükleyin.
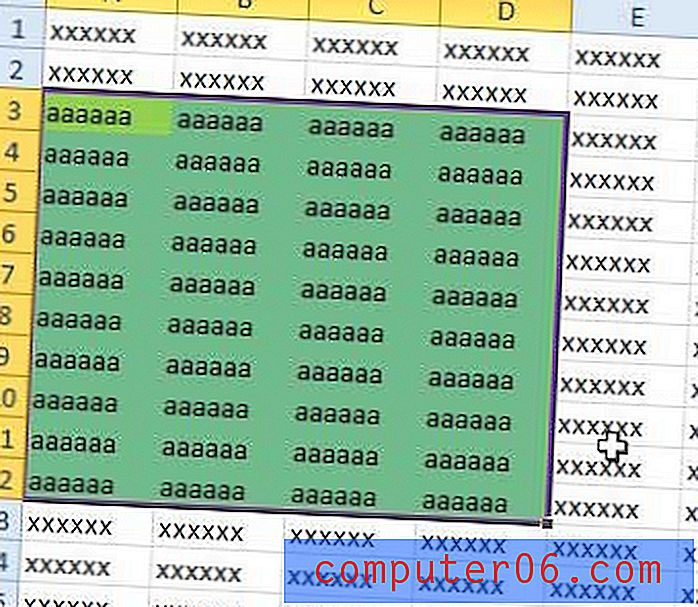
Adım 3: Pencerenin sol üst köşesindeki Dosya sekmesini tıklayın.
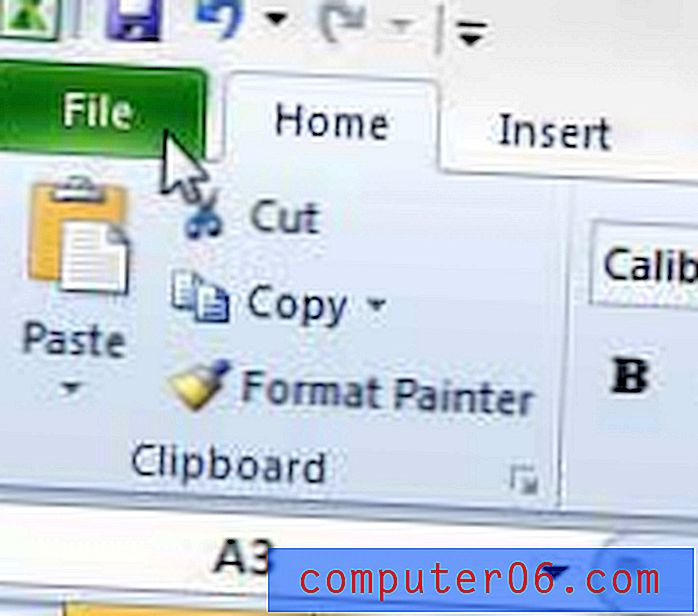
3. Adım: Pencerenin sol tarafındaki sütunda Yazdır'ı tıklayın.
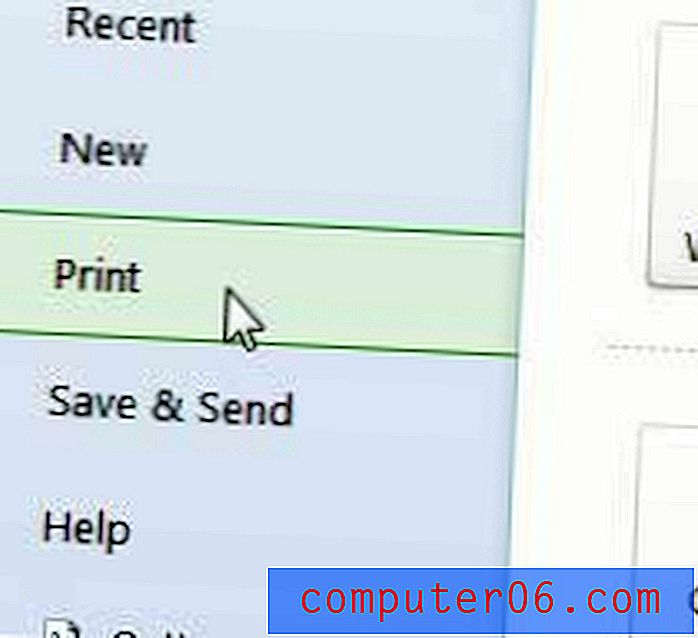
Adım 4: Pencerenin ortasındaki Etkin Sayfaları Yazdır düğmesini tıklatın, ardından Seçimi Yazdır seçeneğini belirleyin.
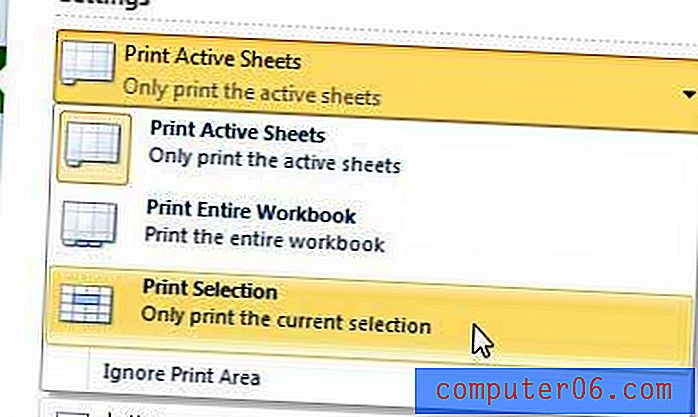
5. Adım: Pencerenin üst kısmındaki Yazdır düğmesini tıklayın.
Bir mürekkep püskürtmeli yazıcıda çok sayıda büyük belge yazdırırsanız, mürekkep maliyeti ve yazıcının düşük hızı nedeniyle hayal kırıklığına uğrayabilirsiniz. Bu Brother HL-2270DW gibi siyah beyaz bir lazer yazıcı satın almak, sayfa başına daha düşük bir maliyetle sonuçlanır, ayrıca daha hızlı yazdırır.
Yazdırma alanlarını kullanmanın sizin için daha iyi bir seçenek olduğuna karar verirseniz, Excel 2010'da da yazdırma alanını nasıl temizleyeceğinizi bildiğinizden emin olun.