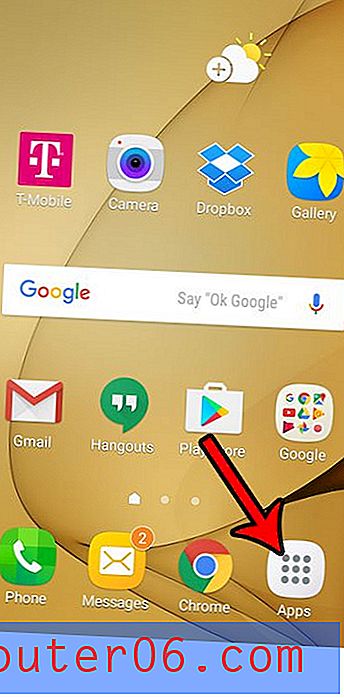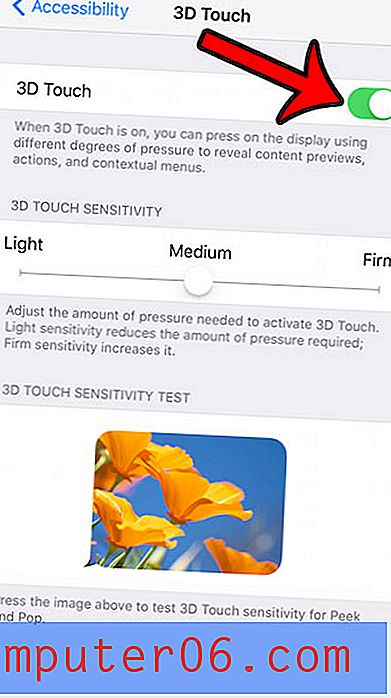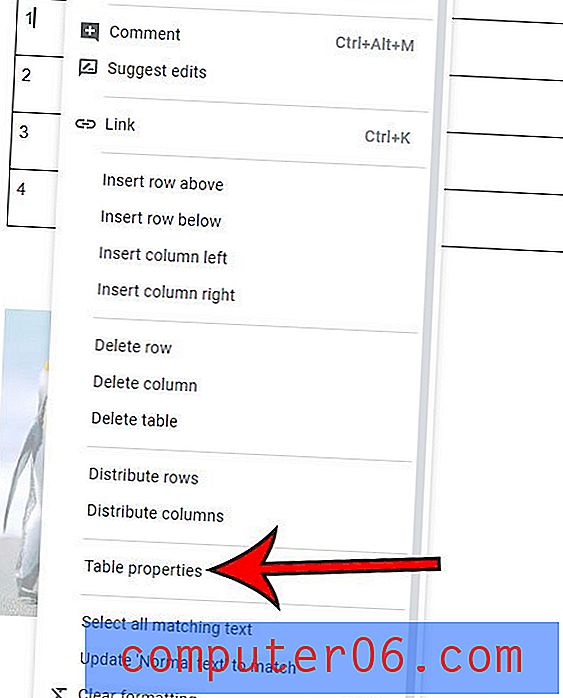Excel 2016'da Sesle Geri Bildirim Verme
Excel, kuruluşlarda ve okullarda en sık kullanılan programlardan biridir ve çok çeşitli beceri düzeylerine erişilebilir. Karmaşık Visual Basic işlemlerini yürütmeniz veya fatura ödemelerini takip etmek istediğinizde Excel mükemmel bir seçimdir.
Ancak Excel'i öğrenirken bir şeyin işe yaramadığı durumlarla karşılaşacaksınız. Sesli geri bildirim aldığınızda en iyi öğrendiğinizi fark ettiyseniz, bu tür geri bildirim sağlayan bir seçeneği etkinleştirmek ilginizi çekebilir. Aşağıdaki kılavuzumuz, Excel 2013'te sesli geri bildirimin nasıl etkinleştirileceğini gösterecektir.
Excel 2016'da Sesli Geri Bildirimi Etkinleştirme
Bu makaledeki adımlar, programın gerçekleştirdiğiniz eylemlere bağlı olarak sesli geri bildirim sağladığı bir ayarın Excel'de nasıl etkinleştirileceğini gösterecektir. Bu geri bildirimi duymanız için bilgisayarınız için sesin açık olması gerektiğini unutmayın. Bu seçeneği sinir bozucu veya gereksiz bulursanız, her zaman daha sonra geri dönüp kapatabilirsiniz. Ayrıca, bu ayar, bilgisayarınıza yüklediğiniz Word ve Powerpoint gibi diğer Office programları için de geçerlidir.
Adım 1: Excel 2016'yı açın.
Adım 2: Pencerenin sol üst köşesindeki Dosya sekmesini tıklayın.

Adım 3: Pencerenin sol tarafındaki Seçenekler düğmesini seçin.
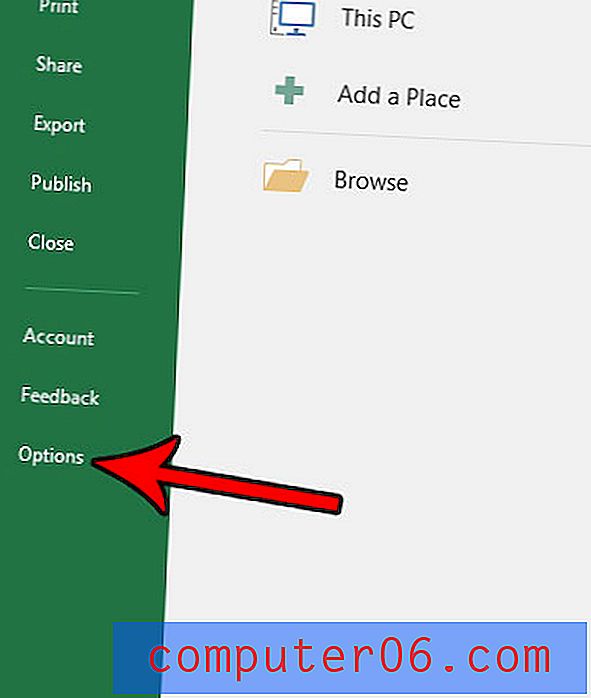
Adım 4: Excel Seçenekleri penceresinin sol sütununda Erişim Kolaylığı sekmesini seçin.
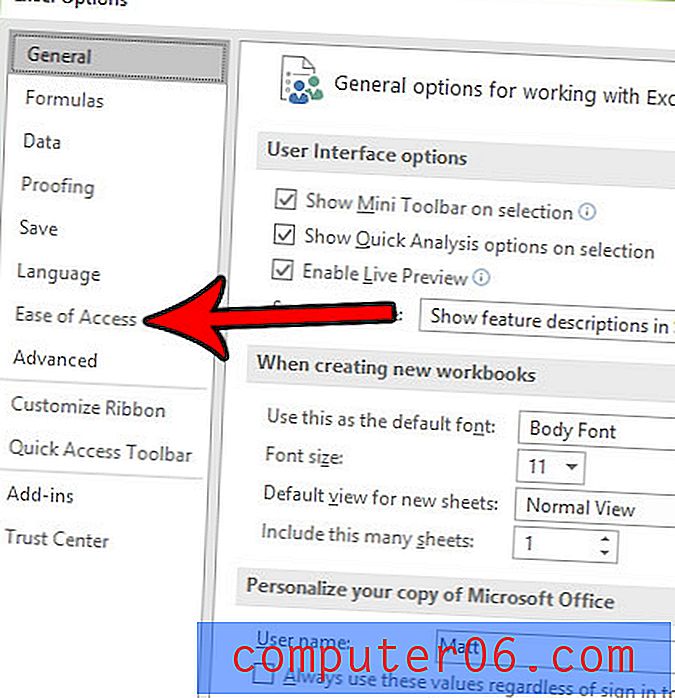
5. Adım: Sesli geri bildirim sağlayın'ın solundaki kutuyu tıklayın. Ses düzenini farklı bir seçenekle de değiştirebilirsiniz. İşiniz bittiğinde, değişikliği uygulamak için pencerenin altındaki Tamam düğmesini tıklayın.
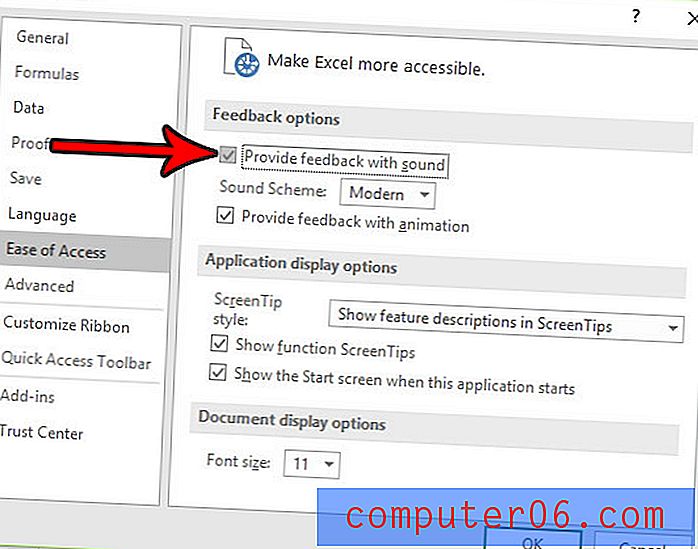
E-tablolarınızın baskı kalitesi düşük görünüyor mu? Yoksa Excel'in yazdırırken çok fazla mürekkep kullandığını mı düşünüyorsunuz ve mürekkepten tasarruf etmek için baskı kalitesini düşürmek mi istiyorsunuz? Çıktılarınızın ihtiyaçlarınızı en iyi şekilde karşılaması için Excel'deki baskı kalitesini nasıl değiştireceğinizi öğrenin.