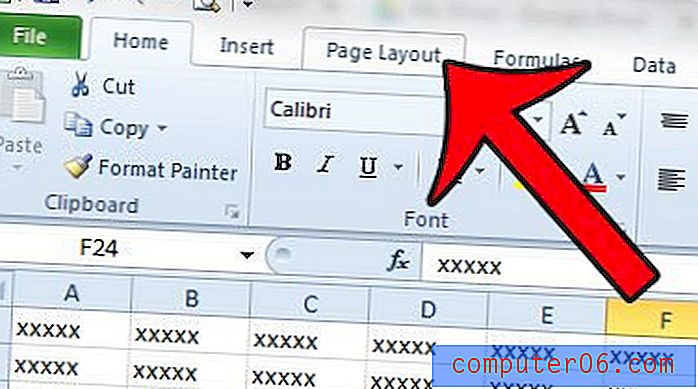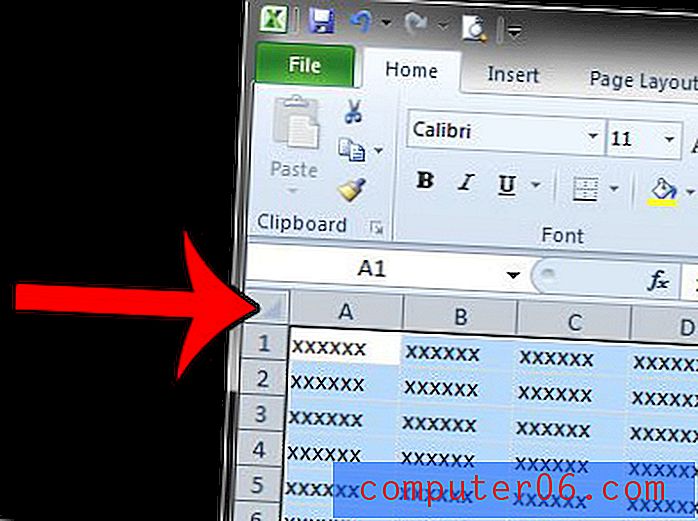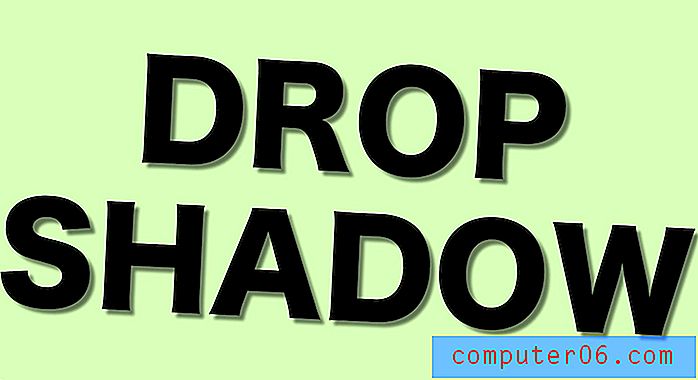Word 2013'teki Her Sayfaya Soyadınızı ve Sayfa Numaranızı Nasıl Koyabilirsiniz
Okulların öğrencileri tarafından gönderilen Word belgelerindeki her sayfada soyadını ve sayfa numarasını istemesi çok yaygındır. Öğretmenler genellikle çok sayıda öğrenciden makale okumakla görevlendirilir ve bu ekstra organizasyonel adım, sayfalar ve belgeler ayrılırsa işleri daha kolay hale getirebilir.
Ancak, Word 2013 belgesinin her sayfasına soyadınızı ve sayfa numaranızı hiç eklemek zorunda kalmadıysanız, bunu nasıl başaracağınızı merak ediyor olabilirsiniz. Neyse ki Word sizin için sayfa numaraları ekleyecek yerleşik bir araca sahiptir, o zaman soyadınızı dahil etmek için belgenin başlık bölümünden yararlanabilirsiniz.
Word 2013'teki Her Sayfada Soyadınız ve Sayfa Numaranızı Tekrarlama
Aşağıdaki adımlar Microsoft Word 2013'te gerçekleştirilmiştir. Bu adımların sonucu, belgenizdeki her sayfanın üstünde tekrarlanan bir soyadı ve sayfa numarası olacaktır. Bu özel adımlar, bu bilgileri üstbilginin sağ üst köşesine koymaya odaklanır, ancak üstbilgideki diğer konumlar ile altbilgi veya kenar çubuğu için bu adımları uygulayabilirsiniz.
Adım 1: Belgenizi Word 2013'te açın.
Adım 2: Pencerenin üst kısmındaki Ekle sekmesini tıklayın.
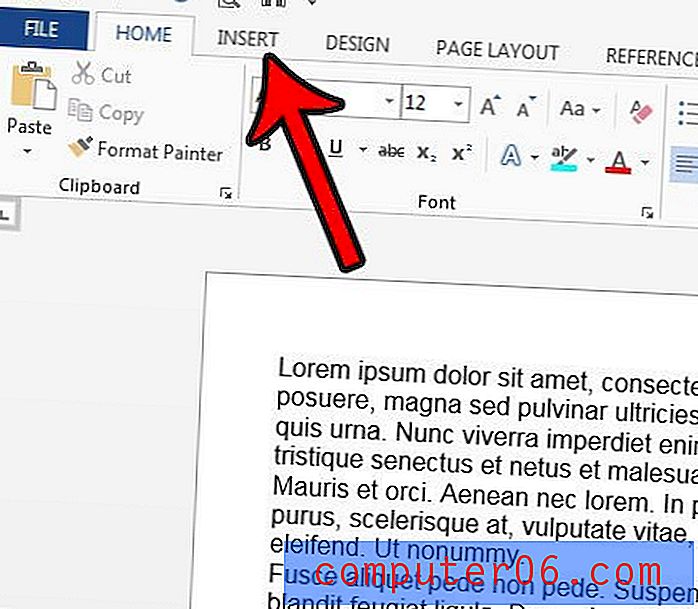
Adım 3: Şeridin Üstbilgi ve Altbilgi bölümündeki Sayfa Numarası düğmesini tıklayın.
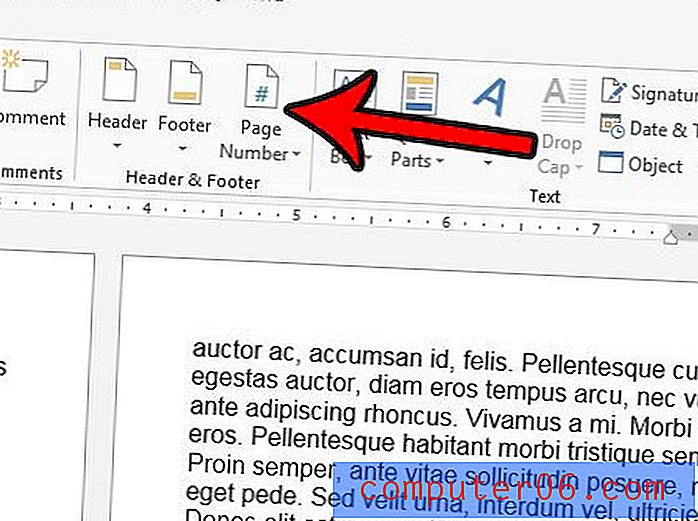
4. Adım: Soyadınız ve sayfa numaranızın yerini seçin. İmleciniz, eklenen sayfa numarasının yanındaki başlığa taşınmalıdır. Değilse, sayfalarınızdan birinde sayfa numarasına çift tıklayın.
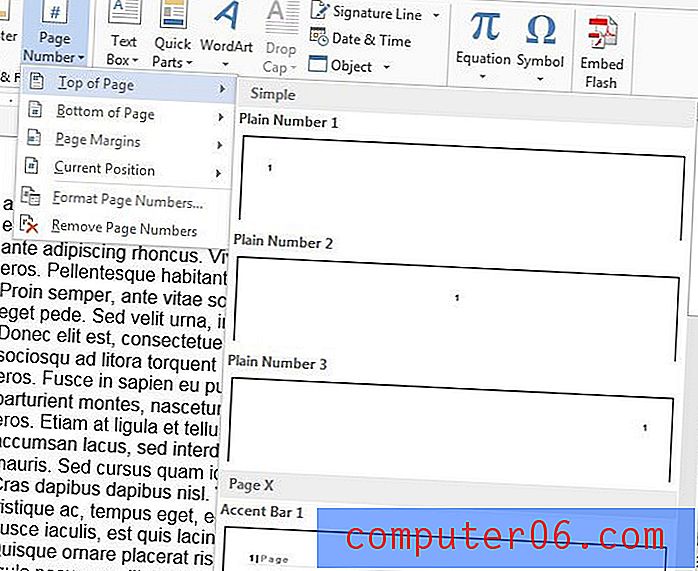
Adım 5: Soyadınızı ve ardından boşluk bırakın.
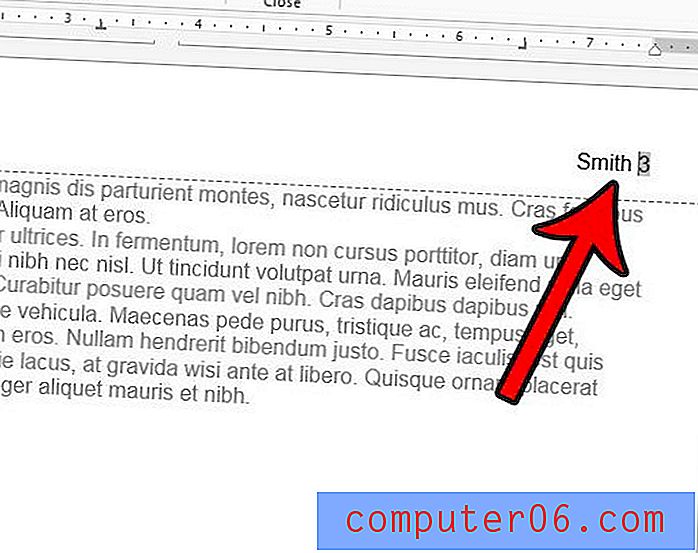
Üstbilgi görünümünden çıkmak için belgenin gövdesini çift tıklatabilirsiniz. Belgeyi kaydırırsanız, seçtiğiniz konumda soyadınızı ve sayfa numaranızı görmeniz gerekir.
Belgenizdeki sayfaları numaralandırmanız gerekiyor, ancak ilk sayfada bir sayfa numarası almak istemiyor musunuz? Sayfa numaralandırmanızın ilk sayfayı atlayıp ikinci sayfada başlaması için sayfa numarasını Word 2013'teki ilk sayfadan nasıl kaldıracağınızı öğrenin.