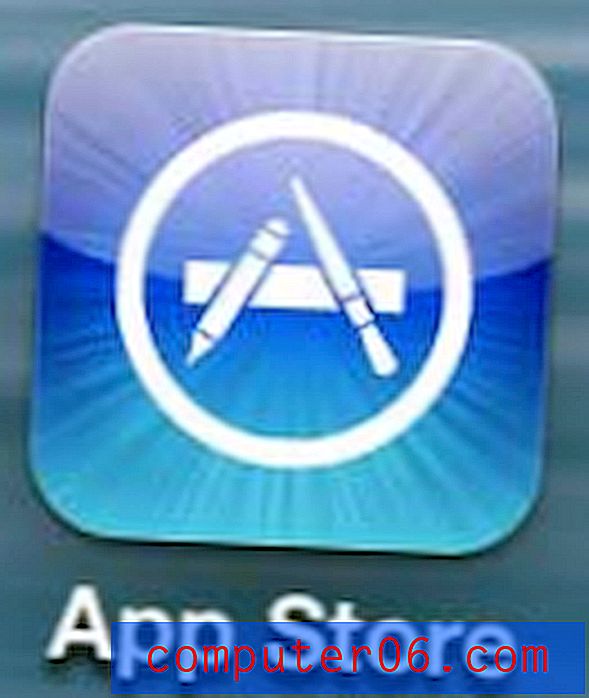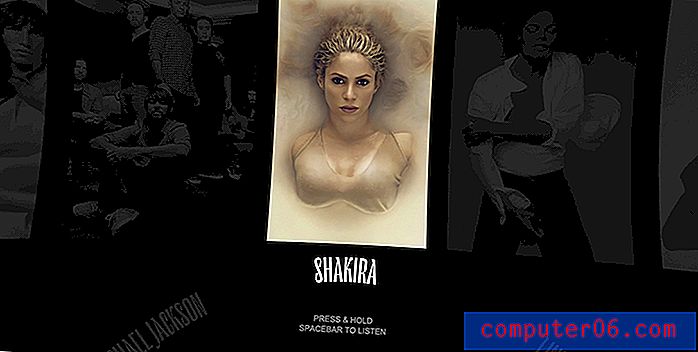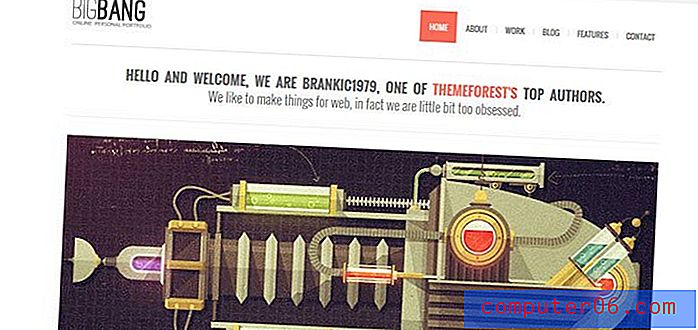Word 2013'te bir resmi döndürme
Bu kılavuzdaki adımlar , Microsoft Word'de bir resmin nasıl döndürüleceğini gösterecektir. Makalenin başındaki adımları kısaca ele alıyoruz, ardından aşağıdaki resimler ve ek bilgilerle devam ediyoruz.
- Dosyanızı Word'de açın.
- Döndürmek için resme tıklayın.
- Biçim sekmesini seçin.
- Döndür düğmesini tıklayın, ardından döndürme türünü seçin.
Dijital fotoğraf makineleri, resimleri aslında istediğinizden farklı bir yönde yerleştirme eğilimindedir. Bir Word 2013 belgesine resim ekler ve resmin yatay yerine portre olduğunu görürseniz, istenen sonucu elde etmek için resmi döndürmeniz gerekir. Neyse ki bu, Word'de bir resmi döndürmenin birkaç yolunu veren Word 2013'teki resim düzenleme araçlarıyla yapabileceğiniz bir şeydir.
Aşağıdaki kılavuzumuz, Word 2013'te resim döndürme seçeneklerini nerede bulacağınızı gösterecek, böylece resminizin düzenini ayarlayabileceğiniz ve belgede istendiği gibi görüntüleyebileceksiniz.
Word 2013'te Görüntüyü Döndürme
Bu makaledeki adımlar, Word 2013 belgesinde bir resmin nasıl seçileceğini ve orijinal konumuna göre nasıl döndürüleceğini gösterecektir. Bunun, bilgisayarınızda depolanan kaynak dosyayı etkilemeyeceğini unutmayın. İstediğiniz görünümü elde etmenize yardımcı olacak resmi döndürmek gibi birkaç döndürme seçeneğiniz vardır.
Adım 1: Döndürmek istediğiniz resmi içeren belgeyi açın.
Adım 2: Belgedeki resmi bulun, ardından seçmek için bir kez tıklayın. Hala resim eklemeniz gerekiyorsa, nasıl yapılacağını öğrenmek için burayı tıklayın.

Adım 3: Pencerenin üst kısmındaki Resim Araçları'nın altındaki Biçim sekmesini tıklayın.
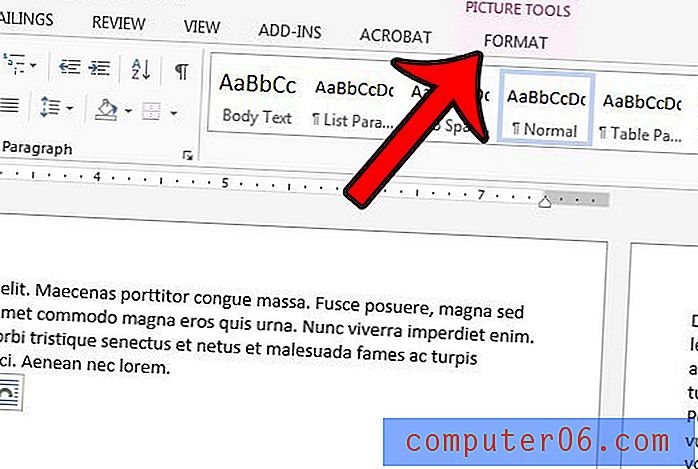
Adım 4: Şeridin sağ tarafındaki Düzenle bölümünde Döndür düğmesini tıklayın, ardından resmi döndürmek istediğiniz miktarı seçin.
Yalnızca Sağa 90 Döndür, Sola 90 Döndür, Dikey Çevir ve Yatay Çevir için varsayılan seçeneklerin bulunduğunu göreceksiniz. Resmi farklı bir miktarda döndürmek istiyorsanız, Diğer Döndürme Seçenekleri düğmesini tıklayın. Ardından, aşağıdakine benzer bir açılır pencere görmelisiniz.
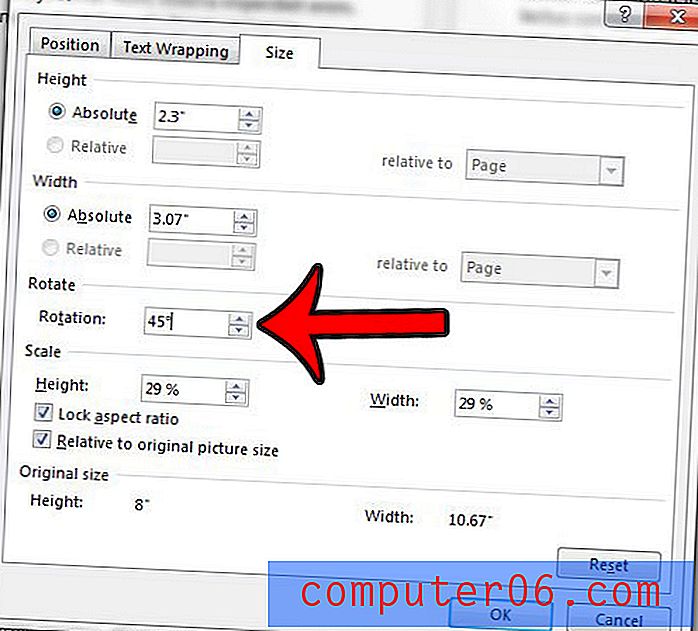
Döndürme'nin sağındaki alanın içini tıklatın ve görüntüyü döndürmek istediğiniz derece sayısına eşit bir değer girin. Ardından, resmi döndürmeyi uygulamak için pencerenin altındaki Tamam düğmesini tıklatabilirsiniz.
Verim: Microsoft Word belgesindeki resmi döndürürMicrosoft Word'de bir resmi döndürme
YazdırMicrosoft Word belgenize eklediğiniz bir resmi nasıl döndüreceğinizi öğrenin.
Hazırlama Süresi 2 dakika Aktif Süre 3 dakika Toplam Süre 5 dakikaMalzemeler
- En az bir resim içeren Microsoft Word belgesi
Araçlar
- Microsoft Word
Talimatlar
- Dosyanızı Word'de açın.
- Döndürmek için resme tıklayın.
- Biçim sekmesini seçin.
- Döndür düğmesini tıklayın, ardından döndürme türünü seçin.
notlar
Resminizi Döndür düğmesini tıkladığınızda listelenen seçeneklerden başka bir miktarda döndürmek isterseniz, menüden Diğer Döndürme Seçenekleri düğmesini seçin.
© SolveYourTechResimde çok fazla değişiklik yaptığınızı fark ederseniz ve ayarlamaya devam edebileceğiniz bir duruma nasıl döneceğinizden emin değilseniz, geri yüklemek için pencerenin sağ alt kısmındaki sıfırlama düğmesini tıklayabilirsiniz. orijinal ayarlarına getirin.
Resminizin yönünü ayarlamanın başka bir yolu da görüntüyü çevirmektir. Word 2013'te resim çevirme hakkında daha fazla bilgi edinmek için burayı tıklayın.