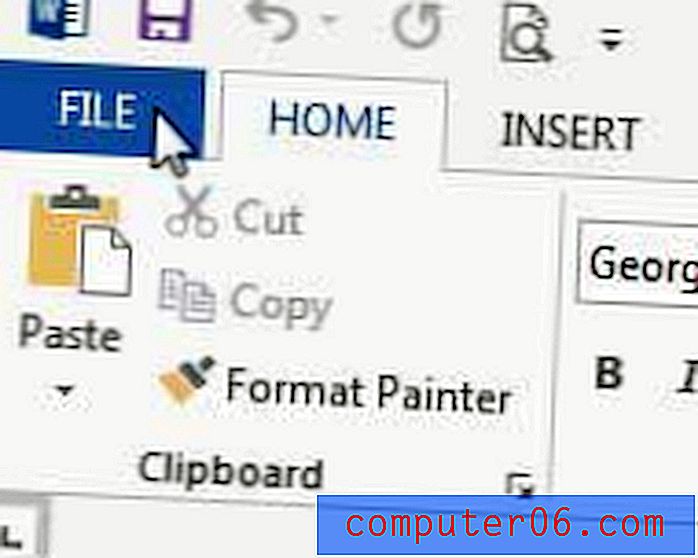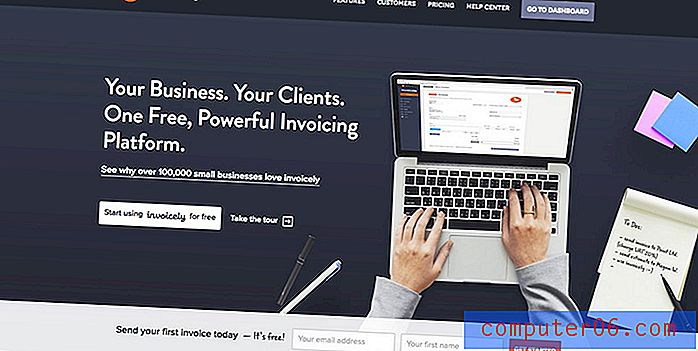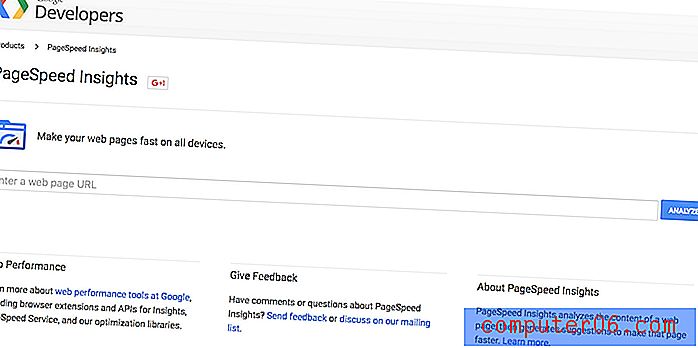Bilgisayarınızın Windows 10'da Yavaş Çalışmasının 6 Nedeni
Birçoğu sahneye ilk girdiğinde Windows 10'u memnuniyetle karşıladık. Evrensel olarak nefret edilen Windows 8'den daha üstün bir ürün bekledik ve anladık. Microsoft'un ünlü İşletim Sisteminin yeni tekrarı büyük bir gelişme olsa da, mükemmel değil.
Agresif veri toplamadan zorlamalı güncellemelere kadar, Windows 10 haklı olarak hem gözden geçirenler hem de sıradan kullanıcılardan çok fazla eleştiri aldı. Şık yeni düzeni ve güncellenmiş özelliklerine rağmen, aynı zamanda yavaş performanstan muzdarip olabilir. PC'nizi yalnızca masaüstünüzü yüklemek için çok uzun bir süre beklediyseniz veya uygulamaların yavaş çalıştığını fark ettiyseniz endişelenmeyin. Yalnız değilsin.
Yavaş performans nedeniyle birden fazla kez hayal kırıklığına uğradım, bu yüzden yavaş bir Windows 10 deneyimine sahip olmanızın ve bununla ilgili neler yapabileceğinizin birkaç nedenini bir derledim.
Sebep 1: Çok Fazla Başlangıç Programınız Var
Belirtiler : Bilgisayarınızın başlatılması uzun sürüyor ve hatta önyükleme sırasında donuyor.
Nasıl Onarılır : Bu sorunu gidermek için, başlangıçta otomatik olarak çalışan bazı uygulamaları devre dışı bırakmanız gerekir.
Adım 1: Hızlı Bağlantı menüsünü açmak için Windows Tuşu + X tuşlarına basın. Görev Yöneticisi'ni tıklayın.

Adım 2: Görev Yöneticisi açıldığında, Başlangıç sekmesine tıklayın.
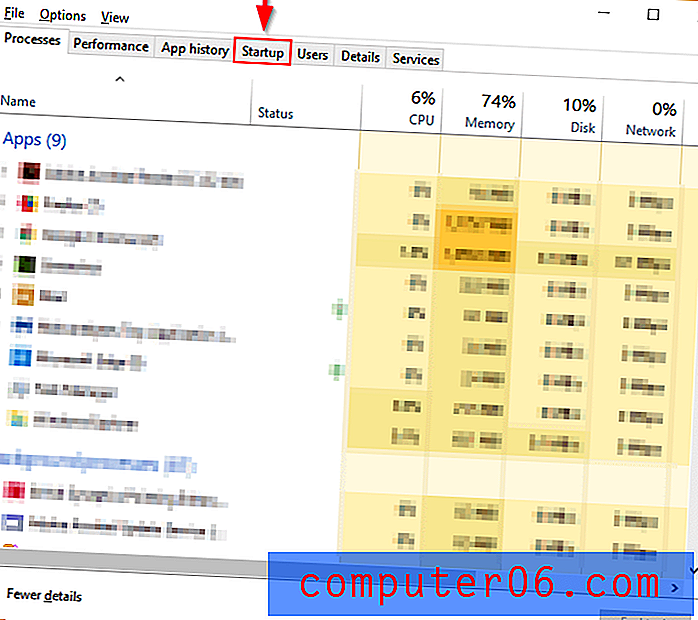
Adım 3: Başlangıçta çalışan programların listesine bakın ve ihtiyacınız olmayan veya gerçekte kullanmadığınız programları bulun. Yararsız programı sağ tıklatın, ardından Devre Dışı Bırak'ı tıklatın. Başlangıçta fazladan kaynak kullanan tüm programlar için bunu tekrarlayın.
Sebep 2: Bozuk Windows Sistem Dosyaları
Belirtiler : Bilgisayarınız sürücü hataları, mavi veya siyah ekranlar ve günlük kullanımınızı ciddi şekilde etkileyen diğer sorunlarla karşılaşır.
Nasıl Onarılır : Windows 10 işletim sistemi size bu sorunla mücadele etmek için iki önemli araç sunar. Birincisi, Dağıtım Görüntüsü Hizmeti ve Yönetim Aracıdır (DISM). İkincisi Sistem Dosyası Denetleyicisi (SFC).
DISM
Adım 1: Windows arama çubuğuna powershell yazın. Masaüstü uygulaması açıldığında, sağ tıklayın ve Yönetici Olarak Çalıştır'ı tıklayın.
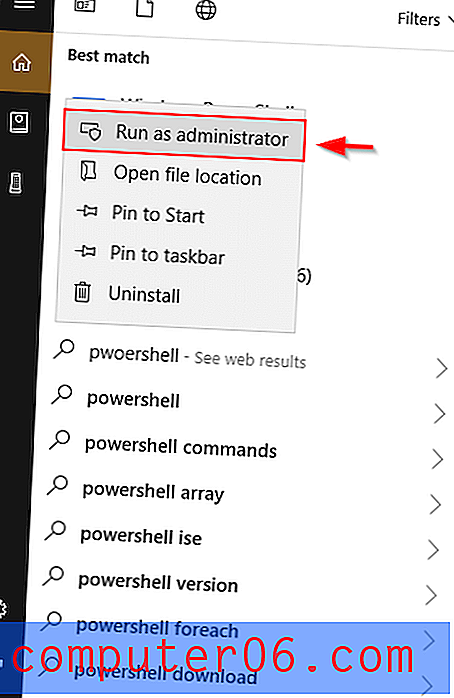
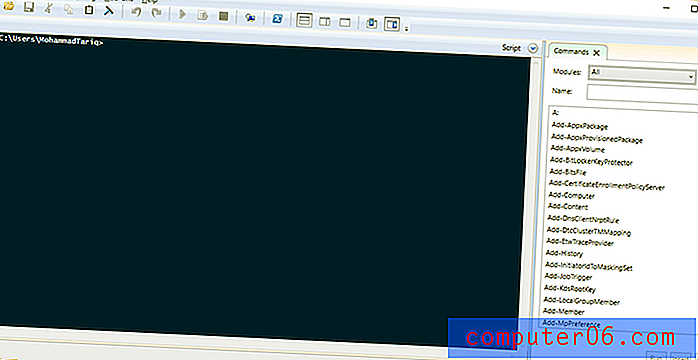
Adım 2: Görüntülenen Pencerede dism.exe / Online / Cleanup-image / Restorehealth yazın. Enter tuşuna bastığınızda DISM bozuk dosyaları bulmaya başlar ve onları değiştirir.
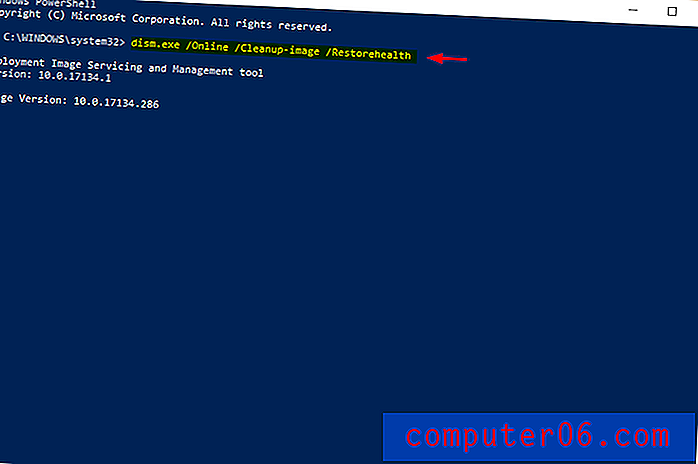
SFC
Adım 1: Windows arama çubuğundan PowerShell'i açın. Yönetici olarak çalıştırdığınızdan emin olun.
Adım 2: sfc / scannow yazın ve enter tuşuna basın.
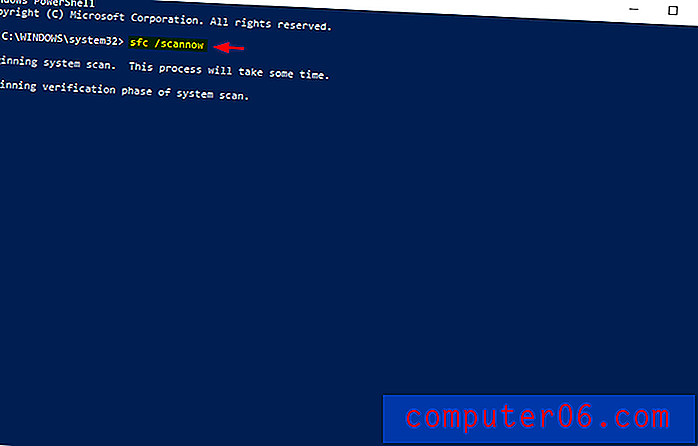
Bu işlem bozuk dosyaları bulur ve değiştirir. İşiniz bittiğinde, bilgisayarınızı yeniden başlatın. Yavaş deneyiminizin nedeni bozuk dosyalarsa, bilgisayarınız çok daha sorunsuz çalışmalıdır.
Sebep 3: Bir seferde çok fazla program çalıştırıyorsunuz
Özellikle dörtlü veya sekiz çekirdekli i7 işlemcili güçlü bir bilgisayar kullanıyorsanız, gerçek olamayacak kadar basit gelebilir. Birkaç ekstra pencerenin bilgisayarınızı yavaşlatmasının bir yolu yok, değil mi? Emin olmak için Görev Yöneticisi'ni kontrol edin.
Belirtiler : Yavaş gezinme. Uygulamaların başlatılması veya yüklenmesi uzun sürüyor. Uygulama ekranları sık sık donuyor.
Nasıl Onarılır : Çok fazla bellek kullanan uygulamaları bulmak ve kapatmak için Görev Yöneticisi'ni kullanın.
Adım 1: Windows Arama çubuğuna Görev Yöneticisi yazın ve açın.
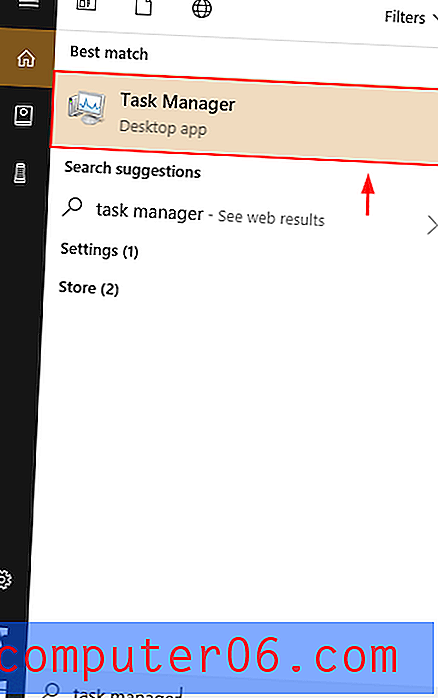
Adım 2: Görev Yöneticisi'ni açtıktan sonra, en fazla belleği kullanan programları bulun. Bellek sütununun üst kısmına tıklayarak programları bellek kullanımına göre sıralayabilirsiniz. Sorun yaratan programları sağ tıklayın, ardından Görevi Sonlandır'ı seçin.
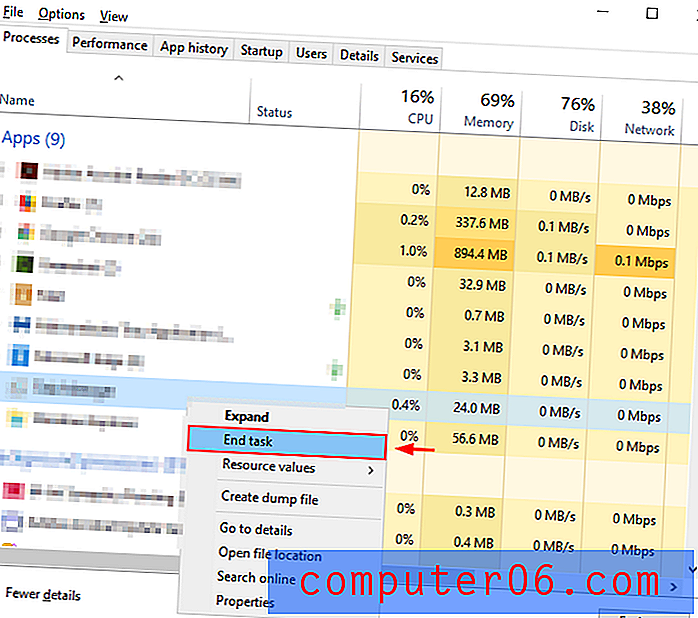
Ayrıca, tarayıcınızdaki fazladan sekmeleri kapatın ve arka planda çalışan uygulamalardan çıkın. Bu, RAM ve CPU bant genişliğini serbest bırakır, böylece bilgisayarınız daha hızlı çalışır.
Sebep 4: Virüsten Koruma Yazılımınız Son Derece Etkin
Belirtiler : Bilgisayarınızın rastgele zamanlarda yavaşladığını fark ettiniz.
Nasıl Onarılır : Antivirüsünüz bir arka plan taraması yürütürken işlem gücünü alıyor olabilir. Virüsten koruma ayarlarınızı değiştirin.
Adım 1: Virüsten koruma yazılımınızı Windows Arama çubuğundan açın. Örneğin, Malwarebytes kullanıyorum.
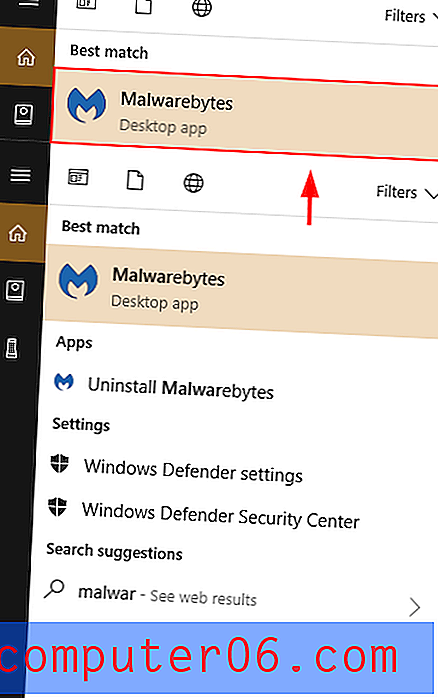
2. Adım: Ayarlar'ı tıklayın. Ardından Tarama Zamanlaması'na tıklayın. Değiştirmek istediğiniz Tarama kutusunu seçin, ardından Düzenle'yi tıklayın.
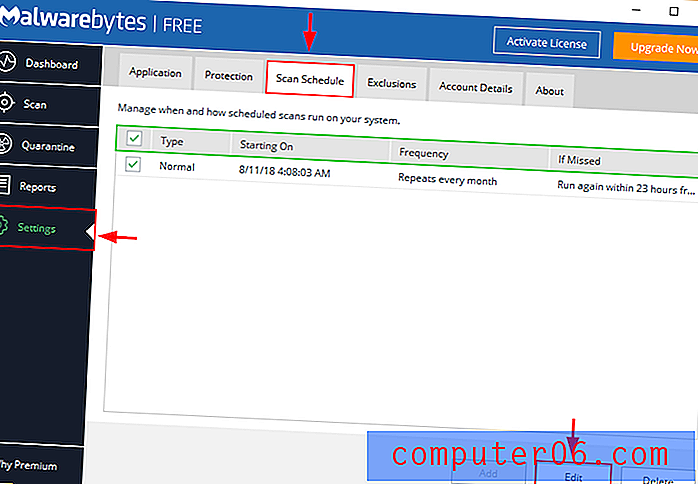
Not: Bu ayar, kullandığınız virüsten koruma yazılımına bağlı olarak farklı olabilir.
Adım 3: Eğer seçenek size verildiyse, tarama zamanını ve tarihini ve sıklığını değiştirin.
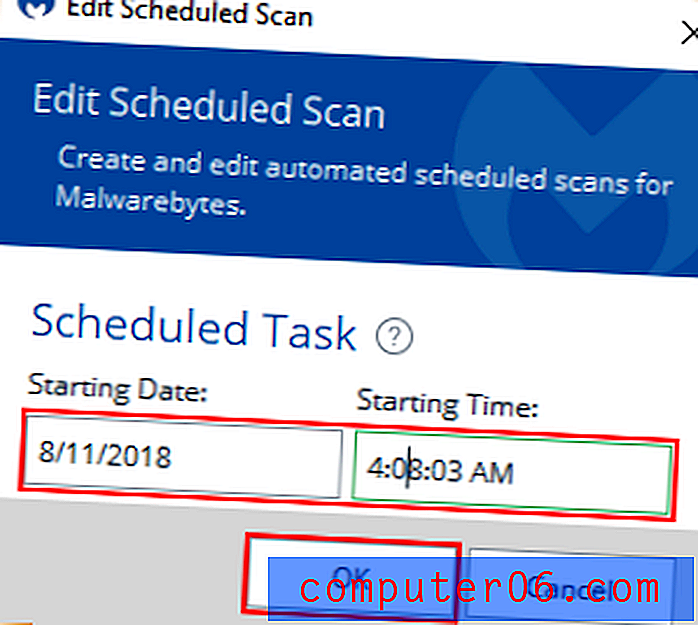
Bu ekran görüntüleri Malwarebytes için süreci göstermektedir, ancak başka birçok antivirüs programı var. Ancak, zamanlanmış taramaları değiştirme prosedürü çoğuna benzer.
Sebep 5: Sabit Diskinizde Yer Az
Belirtiler : Sabit sürücünüz% 95 kapasiteye ulaşırsa, bilgisayarınız normal hızının yarısı kadar çalışabilir. Programlar tarafından kullanılan geçici dosyalar için depolama eksikliği işletim sisteminizin düzgün çalışmamasına neden olur.
Nasıl Onarılır : C Sürücünüzde neyin en fazla yer kapladığını bulun ve gereksiz dosyaları silin veya aktarın. İşlemi hızlandırmak için bir PC temizleyici programı kullanabilirsiniz.
Adım 1: Windows Gezgini'nde Depolama'yı açın.
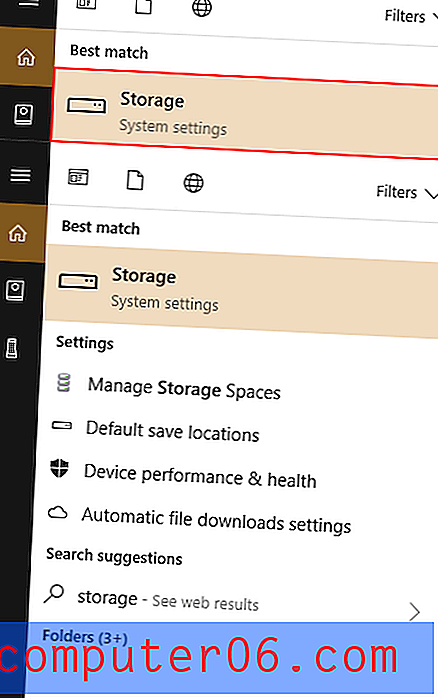
Adım 2: Bu PC'ye tıklayın. Ayrıca, geçici dosyalardan otomatik olarak kurtulmak ve daha fazla yerden tasarruf etmenizi sağlamak için Storage Sense'i açın (aşağıda sarı renkle vurgulanır).
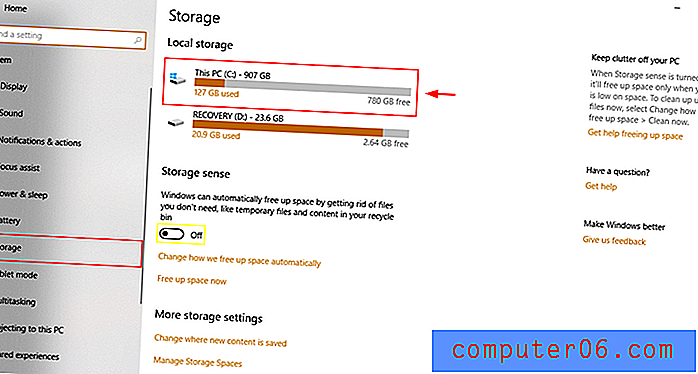
Adım 3: Açılanlardan bir Klasör seçin. Geçici Dosyalar, Uygulamalar ve Oyunlar ve Diğerleri genellikle en fazla yer kaplayan kategoriler arasındadır. Windows Gezgini'nde bir klasöre ulaşıncaya kadar tıklamaya devam edin. Uygun dosyaları seçip sil'i tıklayarak silin .

Alt klasörü açın.
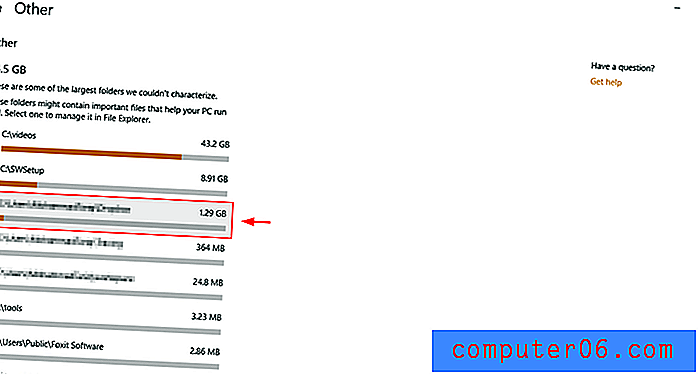
Bir Windows Explorer dosyası açılacaktır. İhtiyacınız olmayan dosyaları silin.
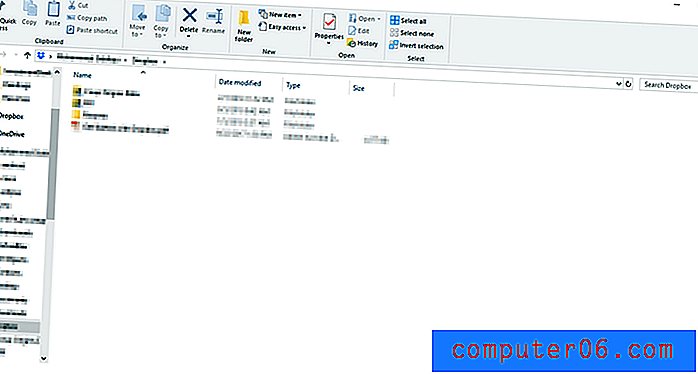
Sebep 6: PC Güç Planı
Belirtiler : Dizüstü bilgisayarınızın düzgün, hatta mükemmel pil ömrü vardır, ancak çok fazla uygulama veya tarayıcı kullandığınızda iyi performans göstermez.
Nasıl Onarılır : Dizüstü bilgisayarınızın Güç Planının Pil Tasarrufu veya Önerilen olması olasılığı vardır. Performansı en üst düzeye çıkarmak için bunu Yüksek Performans moduna değiştirmeniz gerekir.
Adım 1: Windows 10 Arama çubuğunuza Güç Seçenekleri yazın. Denetim Masası'nda Güç Planını Düzenle'yi açın.
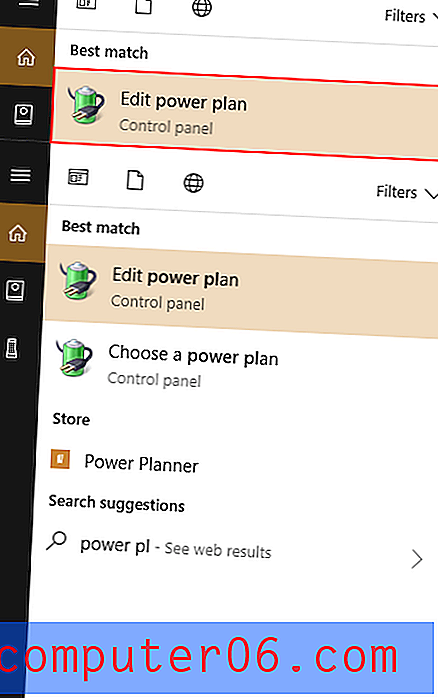
Adım 2: Sol alt köşedeki Gelişmiş Güç Ayarlarını Değiştir'i tıklayın.
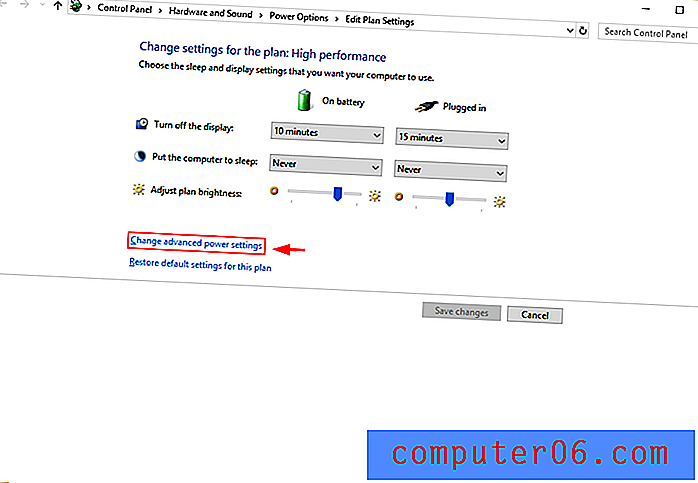
Adım 3: Yüksek Performans'ı seçin, ardından enter tuşuna basın veya Tamam'ı tıklayın.
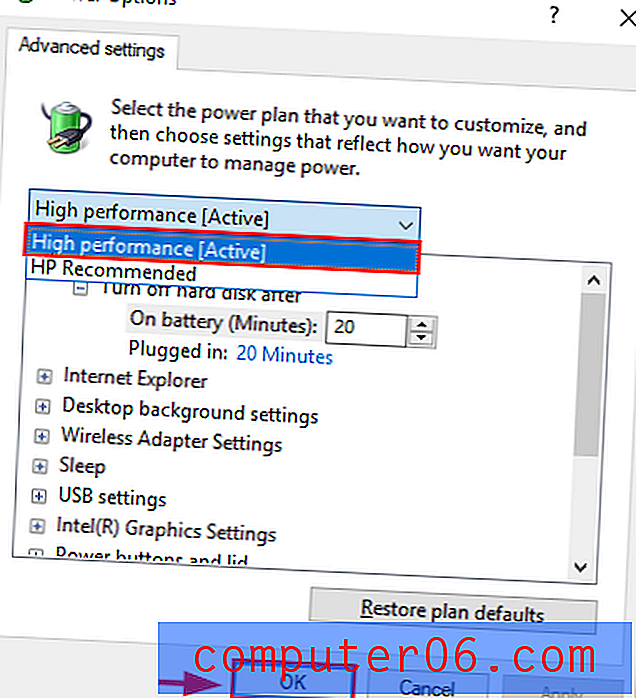
Bu, bilgisayarınızın performansını artıracaktır. CPU hızınızı artırdıkça pilinizi daha hızlı tüketir.
Genel Çözümler
Yavaş bilgisayarınızın nedeninin ne olduğu hakkında hiçbir fikriniz olmadığı zamanlar vardır. Tarayıcınızda çok fazla sekme açık değil, diskinizde yeterli alan var, antivirüsünüz mükemmel çalışıyor ve her şeyi doğru yapmışsınız gibi görünüyor - yine de bir nedenden dolayı bilgisayarınız hala yavaş çalışıyor.
Neyse ki, Windows 10'da neler olduğunu anlamanıza yardımcı olabilecek iki araç var. Birincisi Windows Sorun Giderici . İkincisi, Performans Monitörüdür .
Windows Sorun Giderme
Adım 1: Windows Arama alanından Denetim Masası'nı açın.
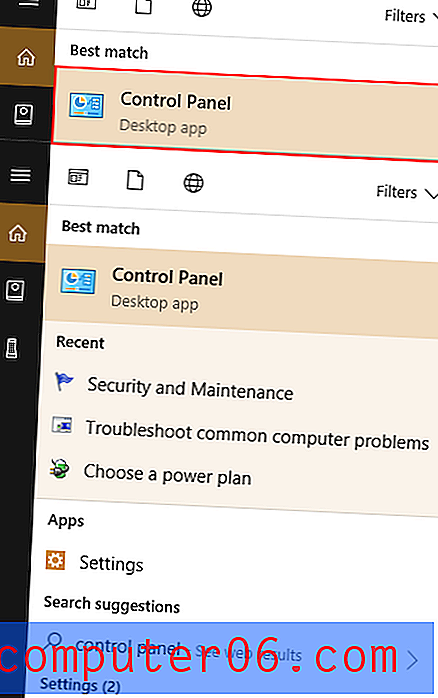
2. Adım: Sistem ve Güvenlik'i, ardından Güvenlik ve Bakım'ı tıklayın .
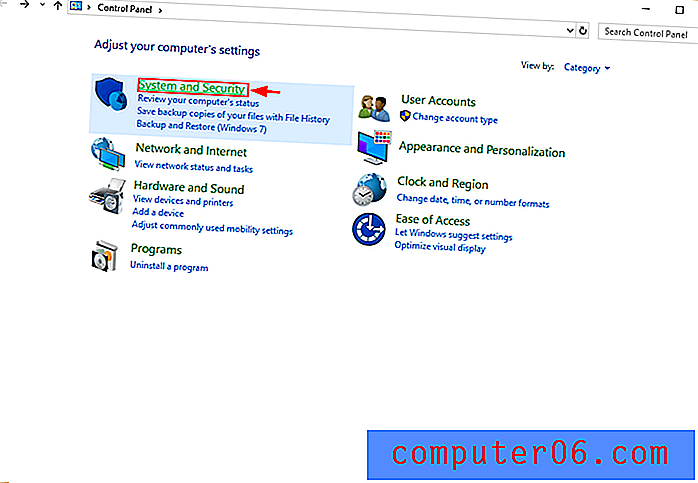
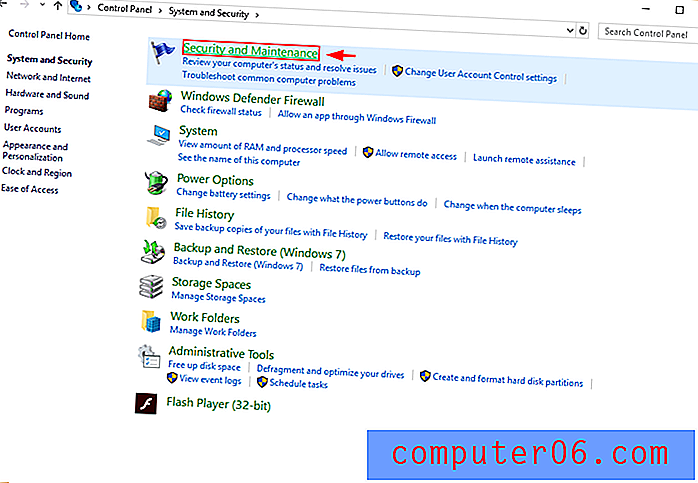
Adım 3: Bakım altında Bakımı Başlat'a tıklayın.
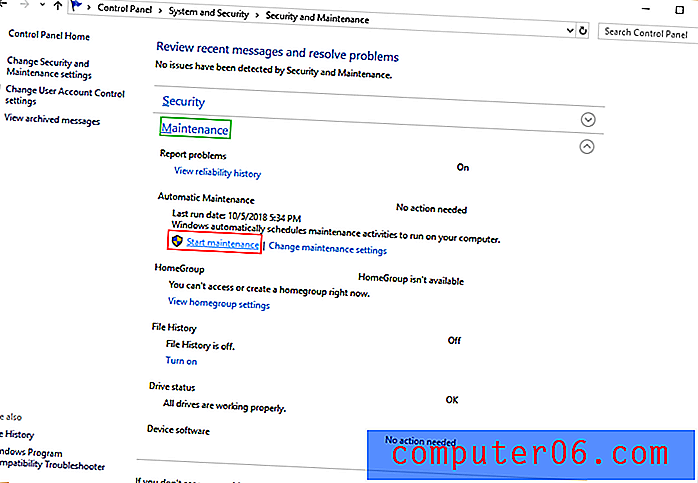
Performans monitörü
Windows Arama kutusuna perfmon / report yazın ve enter tuşuna basın.
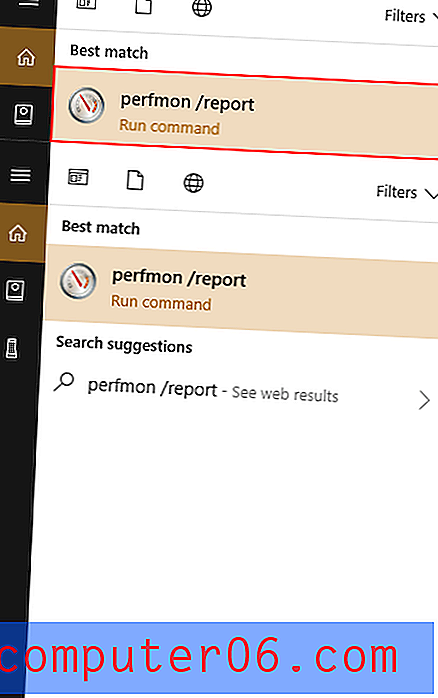
Performance Manager otomatik olarak bir rapor çalıştırır ve bilgisayarınızı etkileyen sorunları teşhis eder.
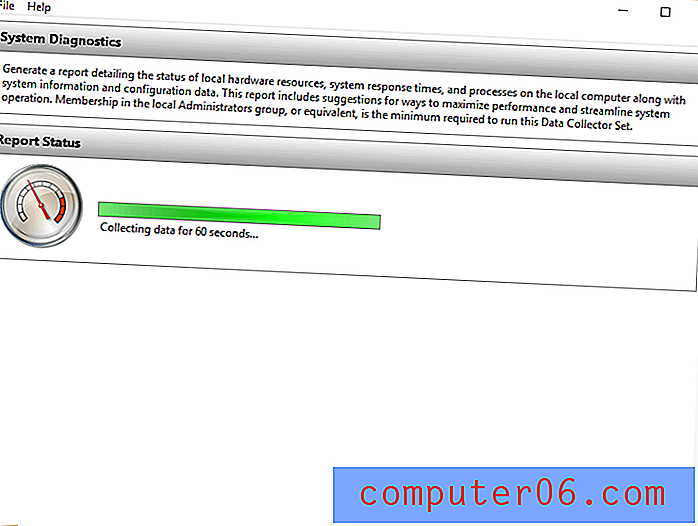
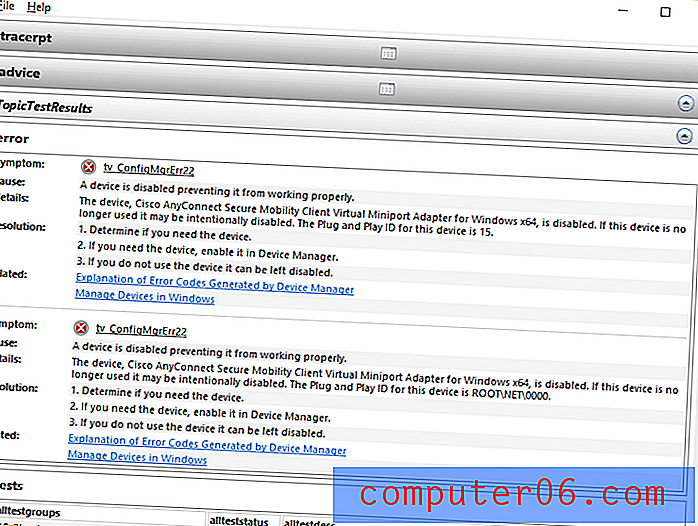
Neyse ki sizin için, bulunan her sorun için çözümler önerecektir.
Son Bir Kelime
Yavaş bir bilgisayar kullanmak sinir bozucu bir deneyimdir. Umarım, burada verilen ipuçları bunu geçmişte bırakacaktır. Ek dosyaların silinmesi, Başlangıç uygulamalarının devre dışı bırakılması ve Windows Sorun Giderici'nin çalıştırılması gibi bu ipuçlarından bazıları, kötü amaçlı yazılım gibi görmediğiniz diğer sorunları da ortaya çıkarabilir. Umarım, şimdi harika bir tarama deneyimine sahip olursunuz. Herhangi bir sorunuz veya endişeniz varsa aşağıya yorum bırakmaktan çekinmeyin.