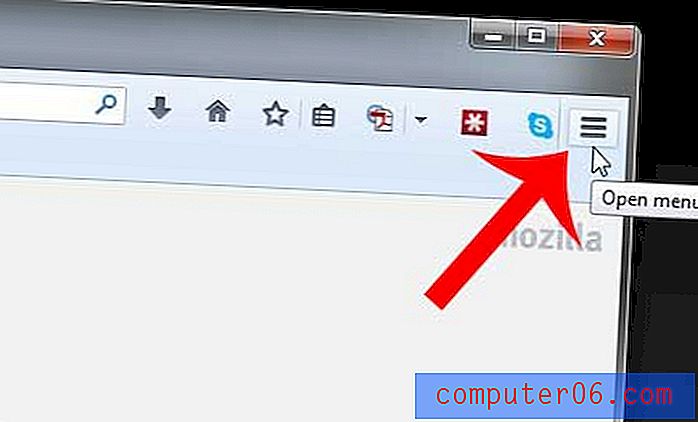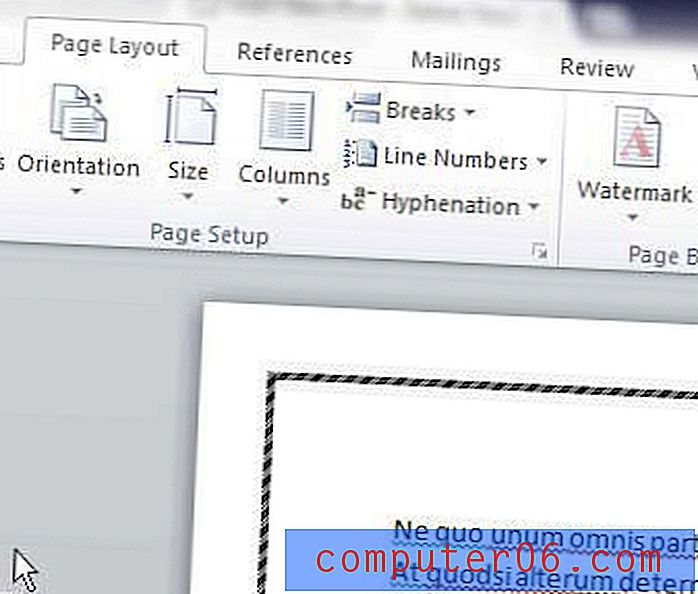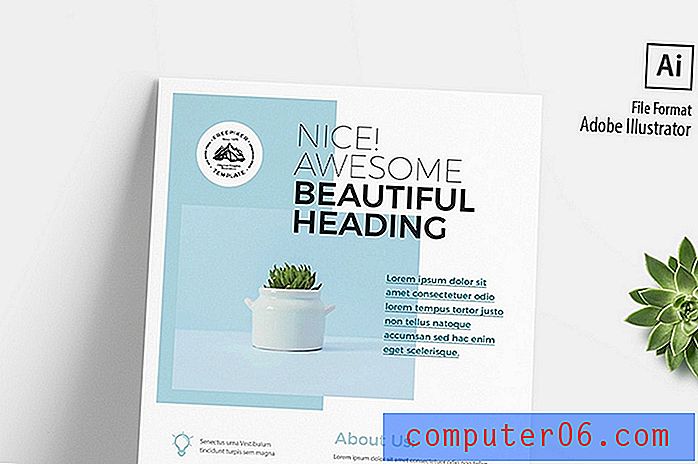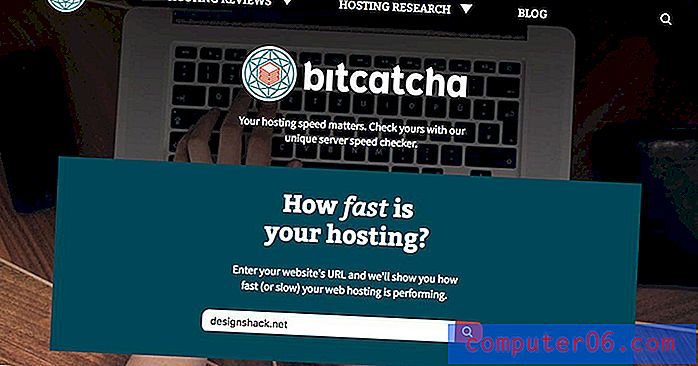Photoshop'ta Fotoğrafik Dokuları Maskeye Dönüştürme
Doku, tasarımın önemli bir öğesidir. Dokuları etkili bir şekilde nasıl kullanacağınızı ve uygulayacağınızı öğrenmek, Photoshop'taki beceri ve yeterlilik seviyenizi gerçekten açacaktır.
Bugün fotoğrafik bir doku almanın ve onu bir katmanın saydamlığını etkileyen bir maskeye dönüştürmenin süper hızlı ve kolay bir yolunu öğreneceğiz. Photoshop konusunda ne kadar yetkin olursanız olun, bu tekniği alıp bugün projelerinizde kullanmaya başlayabilirsiniz.
Kolay yol
Photoshop'ta gerçekleştirmek istediğiniz her şey bir düzine farklı yolla yapılabilir. Daha fazla deneme yaparken bazı yöntemlerin neredeyse aynı sonuçları verdiğini göreceksiniz, ancak oldukça benzer gibi görünen diğerleri aslında önemli ölçüde farklı sonuçlara yol açabilir.
O halde göreviniz bir şey yapmanın ve ona bağlı kalmanın bir yolunu öğrenmek değil, farklı çalışma yollarını keşfetmek, böylece belirli bir durumda hangi yöntemin en iyi olduğunu anında bildiğiniz bir noktaya ulaşabilmenizdir.
İlginç hale getirmek için biraz doku kullanabilen son derece basit bir tasarımla başlayalım. Elimizde sadece düz renkli bir arka plan metni var:

Diyelim ki bunu biraz üzmek, yaşlanmak istediniz. Nasıl başlarsın? Deneyebileceğiniz bir şey, bir fotoğraf çekip doku olarak kullanmaktır. Bazı çatlaklar ve rastgele çizgiler eklemek istiyorum, bu yüzden bu resmi yakaladım.

görüntü kaynağı: Virginie Moerenhout
Bunu seçmem için bir neden var: çünkü hepsi yanlış görünüyor. Çatlamış buzun görüntüsü, hiç istediğim bu değil mi? Yapmayı öğrenmeniz gereken şey, Photoshop'u düşünürken kaynakları farklı görmek. Ne olduklarını değil, olabileceğini düşünün.
“Yapmayı öğrenmeniz gereken şey, Photoshop'u düşünürken kaynakları farklı görmek. Ne olduklarını değil, olabileceğini düşünün. ”Diyelim ki bu buz fotoğrafını alıp Photoshop'a atıyoruz, şimdi ne olacak? Kolay cevap, her şeyin üstüne atmak, opaklığı azaltmak ve belki de neyin işe yaradığını görmek için bazı farklı karıştırma modları uygulamaktır. Bu size aşağıdaki görüntü gibi bir şey verecektir:

Çok havalı değil mi? Ne yazık ki, istediğim bu değil. Hala metnimin arkasına ağır tarzda atılan ve atılan kırık buzun bir fotoğrafı gibi görünüyor. Bunu nasıl farklı bir şekilde ele alabileceğimizi düşünelim.
Kurtarma Maskeleri
Yukarıdaki efektle ilgili sorun, iki görüntünün piksellerini birlikte karıştırmamızdır. Gerçekten istediğimiz, karmaşık çatlak desenini buz üzerinde almanın ve bir şekilde bunu metne uygulayarak, bazı parçaların zamanla yıpranmış gibi görünmesinin bir yoludur.
“Fotoğraftaki çatlaklar çevrelerindeki ortamdan daha koyu olduğundan, bu pikselleri aynı desendeki metnin bölümlerini gizleyen bir maske oluşturmak için kullanabiliriz.”Bunu yapmanın hilesi elbette bir maske kullanmaktır. Fotoğraftaki çatlaklar çevrelerindeki ortamdan daha koyu olduğundan, bu pikselleri aynı desendeki metnin bölümlerini gizleyen bir maske oluşturmak için kullanabiliriz. Soru şudur: Bir fotoğrafı maskeye nasıl dönüştürürsünüz? Sormana sevindim.
Adım 1: En İyi Kontrastlı Kanalı Seçin
Bu görev için neden kanallara döneceğimizi anlamak için bir maskenin doğasını anlamanız gerekir. Maske, bir katmanın saydamlığını etkileyen gri tonlamalı piksellerden oluşan bir koleksiyondur: siyah, gizli, beyaz görünür anlamına gelir ve aradaki her şey, aradaki her şeydir. Aşağıdaki görüntü bir maske olsaydı, her daire farklı bir şeffaflık seviyesine eşit olurdu.
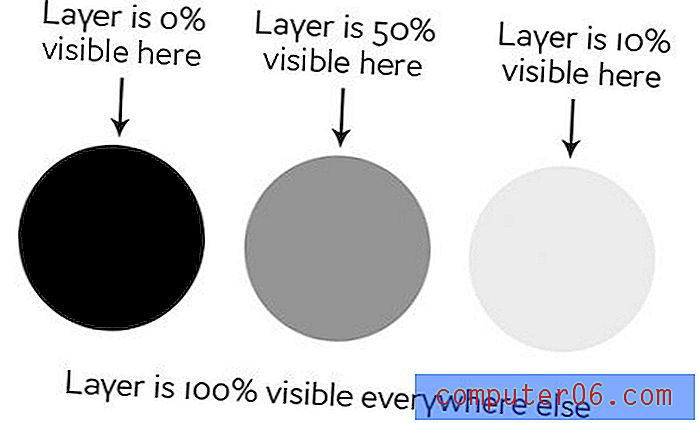
Bu konuyu, acemi maskeleme kılavuzumuzda ayrıntılı olarak ele alıyoruz. Bir kanal doğası gereği çok benzerdir ve gri tonlama değerleri de kullanır. Buradaki harika şey, bir kanalı bir seçime dönüştürebilmenizdir, bu da elbette tek bir tıklamayla maske haline gelir.
Bu işleme başlamak için Kanallar panelinizi tıklayın ve en iyi kontrast oranına sahip kanalı bulmaya çalışın. Benim durumumda, mavi kanaldı.
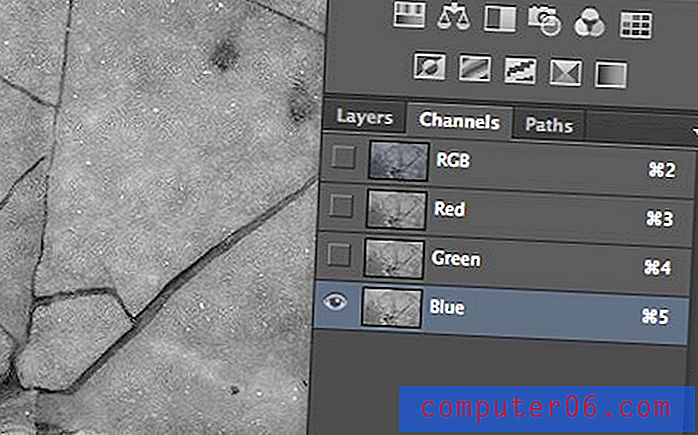
2. Adım: Kanalı Çoğaltın
Kanalı en iyi kontrastla bulduğunuzda çoğaltın. Bu, kanalı Kanallar paletinin altındaki çöp kutusunun yanındaki küçük sayfa görünümlü düğmeye sürükleyerek yapılabilir (tıpkı bir katmanı kopyalamak gibi).
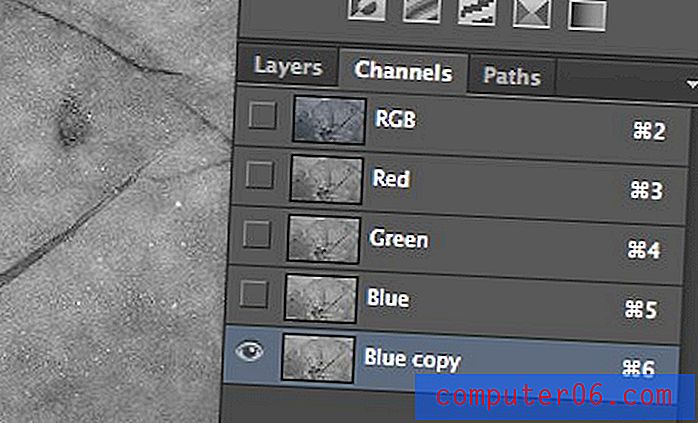
3. Adım: Kontrastı Artırmak için Düzeyleri Kullanma
Yeni oluşturduğunuz yeni kanalı seçin ve kontrastı gerçekten ayarlayan Düzeyler ayarı yapın. Bunu ne kadar yaparsanız, hiç değilse, gerçekten gittiğiniz etkiye bağlıdır, ancak bu durumda onu krank etmek istiyoruz.
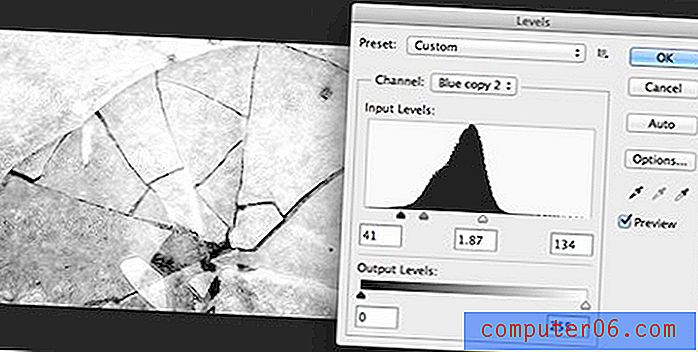
4. Adım: Kanalı Bir Seçime Dönüştürün
Artık tahribatsız bir kanalda gerçekten iyi bir kontrast oranına sahip olduğunuza göre, bu kanalı bir seçime dönüştürme zamanı. Bu gerçekten kolay, sadece kanaldaki Command-Click (PC'de Kontrol) ve canlı bir seçim getirmeli.
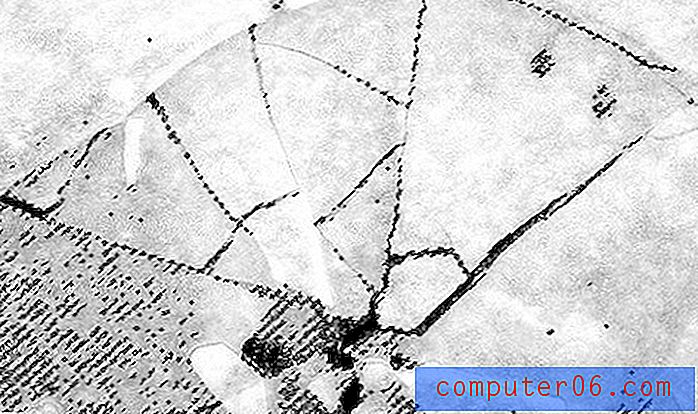
Peki burada neler oluyor? Piksellerin rengi, aynen maskeyi daha önce nasıl etkilediğini gördüğümüz gibi, neyin seçildiğini belirlemek için kullanılıyor. Bu yüzden siyah pikseller seçilmez, ancak beyaz pikseller seçilir.
Adım 5: Seçimi Maske Olarak Uygula
Şimdi aktif bir seçimimiz olduğuna göre, muhtemelen bunu bir maskeye nasıl dönüştüreceğinizi zaten biliyorsunuzdur. Tek yapmamız gereken metin katmanımızı seçmek ve Katmanlar panelinin altındaki küçük maske düğmesini tıklamaktır. Voila, şimdi yapacağımız etkiye sahibiz!
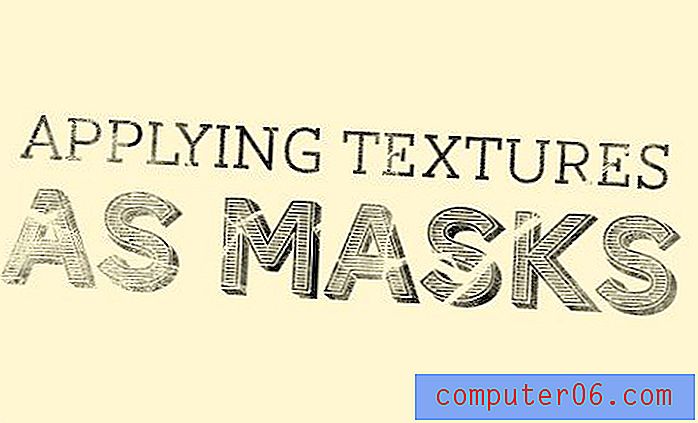
Bunun kırık bir buz parçası gibi görünmediğine dikkat edin. Aslında, fotoğrafı hiç kullandığımızı zar zor söyleyebilirsiniz. Karmaşık piksel yapısını ödünç aldık, böylece çatlaklara ve soluk alanlara elle çizmek zorunda kalmıyoruz.
“Karmaşık piksel yapısını basitçe ödünç aldık, böylece çatlaklara ve soluk alanlara elle çizmemiz gerekmiyor.”Sonucu değiştirmek isterseniz, katman maskesinde Düzeyler ayarlaması yapmayı deneyin ve sonucunu nasıl etkilediğini izleyin.
Daha İleri
Orada durma! Efekti tekrar deneyin, farklı dokularla karıştırın, bazı katman efektleri atın ve gerçekten harika bir şey elde edebilirsiniz:

Burada bazı soluk metinleri arka plan görüntüsü olarak ekledim, sonra daha önce inşa ettiğimiz maskeyi kopyaladım, ancak Düzeyleri ayarladım, ancak neredeyse hiç bir etkisi olmayacak şekilde. Sonra karıştırma modu Renk Yanması olarak ayarlanmış bir iç gölge uyguladım.
Sonuç, başladığımız yerden çok farklı, gerçekten dramatik, soluk bir parşömen görünümü.
Sonuç
Bu, bir arkadaşın belirli bir etkiyi nasıl gerçekleştireceğini soran sonuçlardan başka biriydi. Pek çok yeni Photoshop kullanıcısı bu tür bir şeyin mümkün olduğunu biliyor, ancak aşırı teknik ve yürütmek için çok gelişmiş gibi görünüyor. Neyse ki, gerçek şu ki, çok güçlü bir teknik olmasına rağmen, uygulanması gerçekten zor değil!
Bir yorum bırakın ve Photoshop'ta başka hangi görevlerle mücadele ettiğinizi bize bildirin, böylece size yardımcı olması için bazı eğiticileri hazırlayabiliriz.