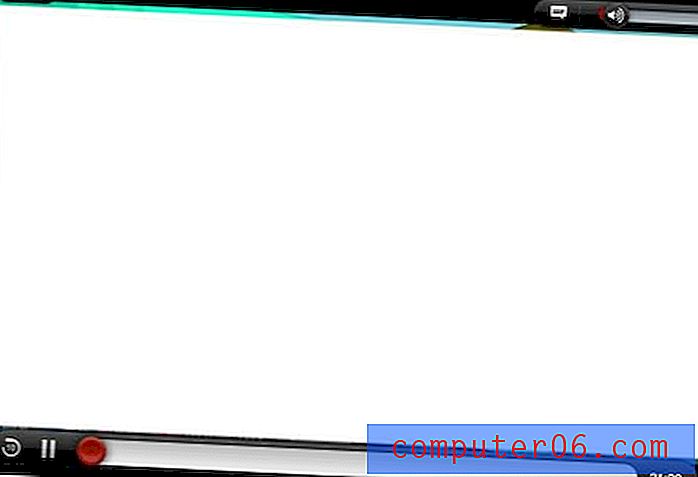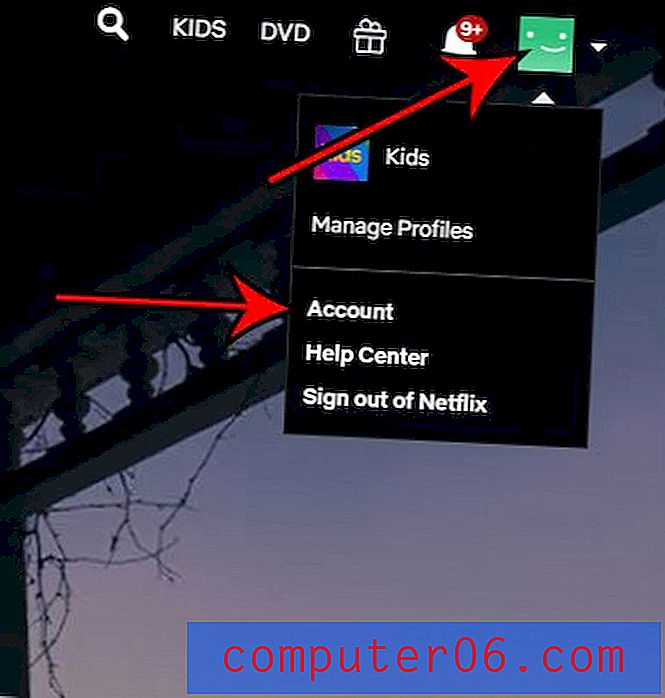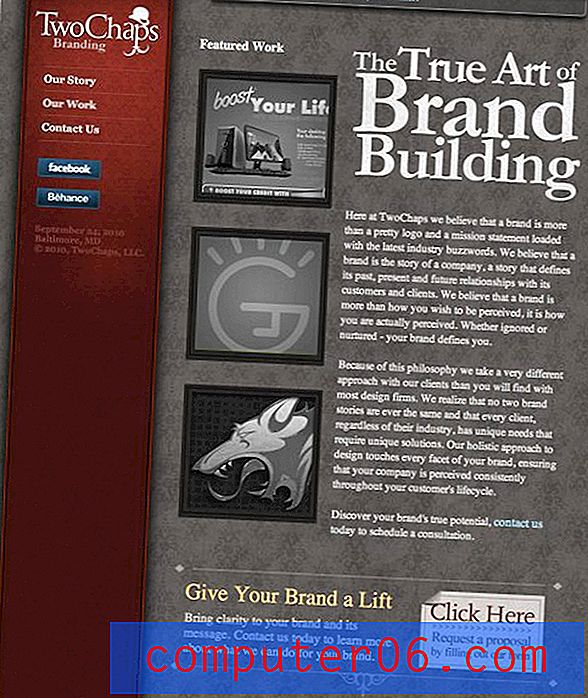Excel 2013'teki İlk Sayfa için Farklı Bir Üstbilgi Nasıl Kullanılır
Excel elektronik tablosundaki üstbilgiler ve altbilgiler, yinelenen bilgileri e-tablonuzun yazdırılan her sayfasının üstüne koymanın basit bir yolunu sunar. Üstbilgi veya altbilgiye resim bile ekleyebilirsiniz. Ancak bazen e-tablonun ilk sayfasına, ilk sayfadan sonra her sayfada görünecek farklı bilgiler koymanız gerekebilir.
Excel 2013 bunu mümkün kılan bir biçimlendirme seçeneği sunar ve bir belgenin birden çok bölümünü oluşturmanız ve bağlamanız gerekmez. Aşağıdaki kılavuzumuz, ilk sayfada farklı bir üstbilginin nasıl belirtileceğini gösterecektir.
Excel 2013'ün İlk Sayfasında Farklı Bir Üstbilgi Kullanma
Aşağıdaki öğreticideki adımlar, Excel 2013 çalışma sayfanız için iki farklı üstbilginin nasıl kullanılacağını gösterecektir. Yalnızca ilk sayfada görünen üstbilgiyi özelleştirebileceksiniz, daha sonra sayfaların geri kalanı için farklı bir üstbilgi kullanabileceksiniz.
Adım 1: Dosyanızı Excel 2013'te açın.
2. Adım: Pencerenin üst kısmındaki Sayfa Düzeni sekmesini tıklayın.
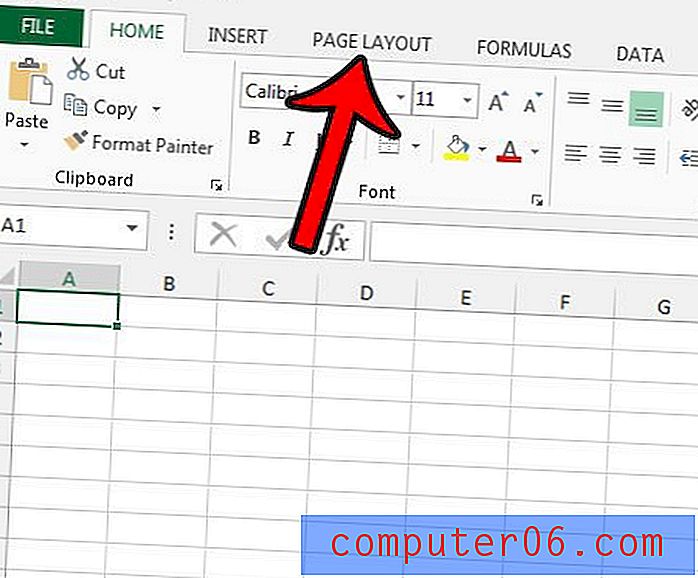
3. Adım: Şeridin Sayfa Yapısı bölümünün sağ alt köşesindeki küçük Sayfa Yapısı iletişim kutusunu başlatın.
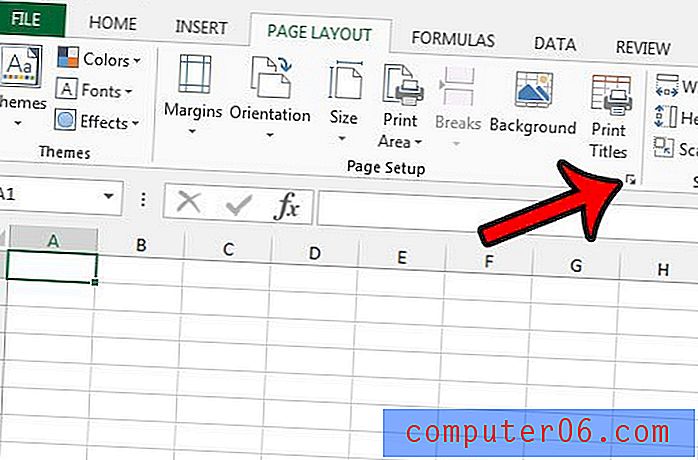
4. Adım: Sayfa Yapısı penceresinin üst kısmındaki Üstbilgi / Altbilgi sekmesini tıklayın.
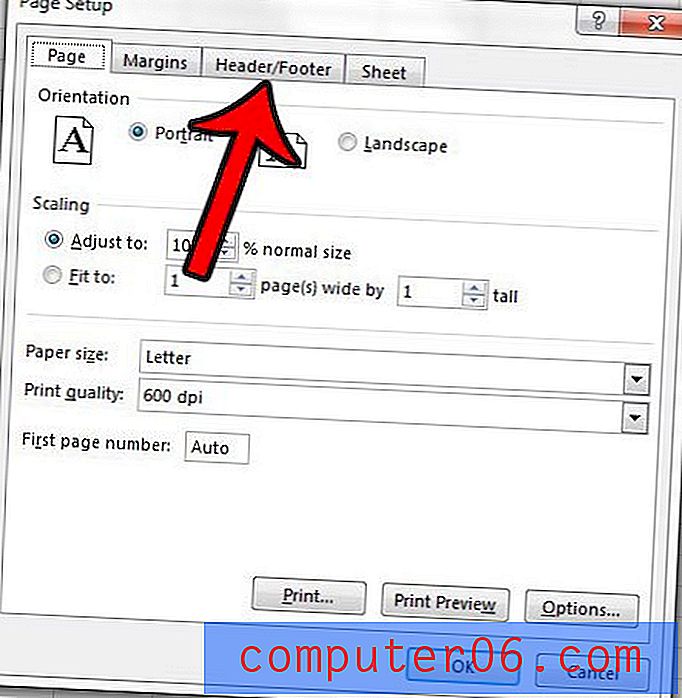
5. Adım: Farklı ilk sayfanın solundaki kutuyu işaretleyin ve ardından Özel Başlık düğmesini tıklayın.
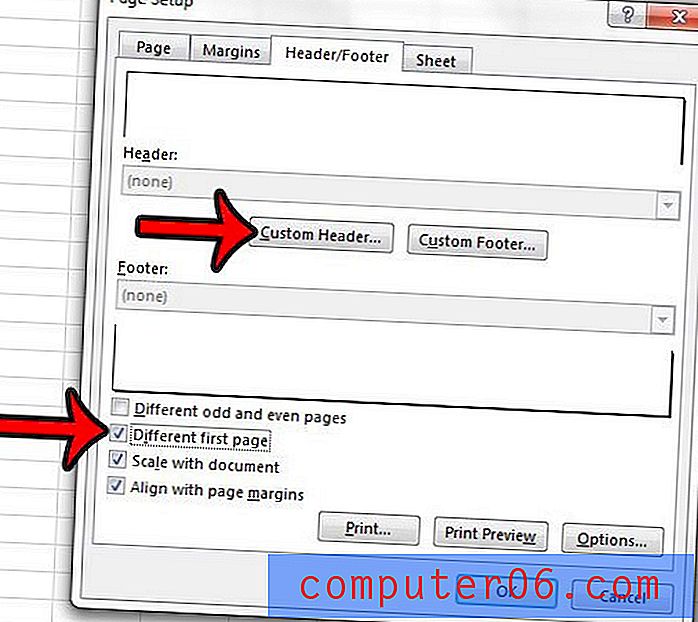
Adım 6: Bu pencerenin üst kısmındaki İlk Sayfa Başlığı sekmesini tıklayın.
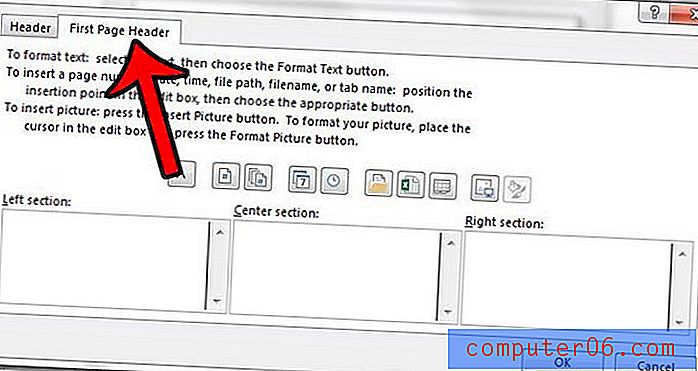
7. Adım: İlk sayfa başlığınızın içeriğini girin. Daha sonra bu pencerenin üst kısmındaki Başlık sekmesini tıklayabilir ve sayfaların geri kalanının üstünde görünmesini istediğiniz bilgileri girebilirsiniz. İşiniz bittiğinde pencerenin altındaki Tamam düğmesini tıklayın.
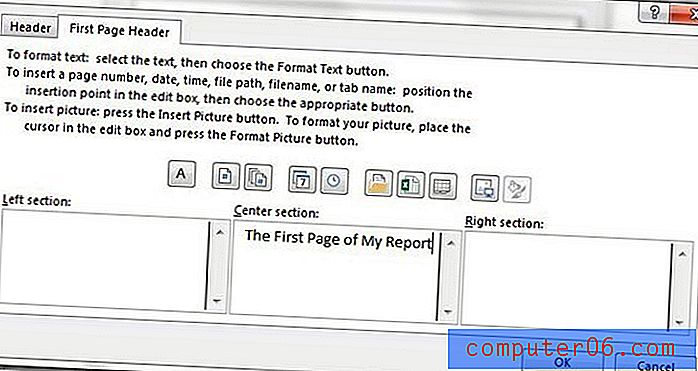
Elektronik tablo yazdırmayla ilgili endişeleriniz olduğunda Excel 2013'te kullanacağınız bir diğer yararlı ayar, her sayfada üst başlık satırını tekrar etmektir. Buraya tıklayın ve verilerinizi kağıt parçaları üzerinde okurken hücreleri tanımayı çok daha kolay hale getirin.