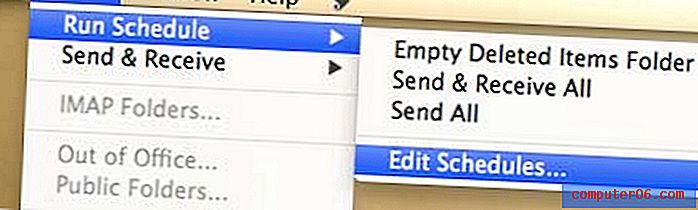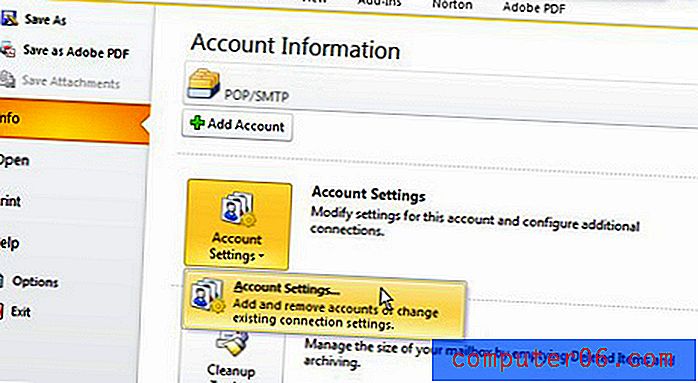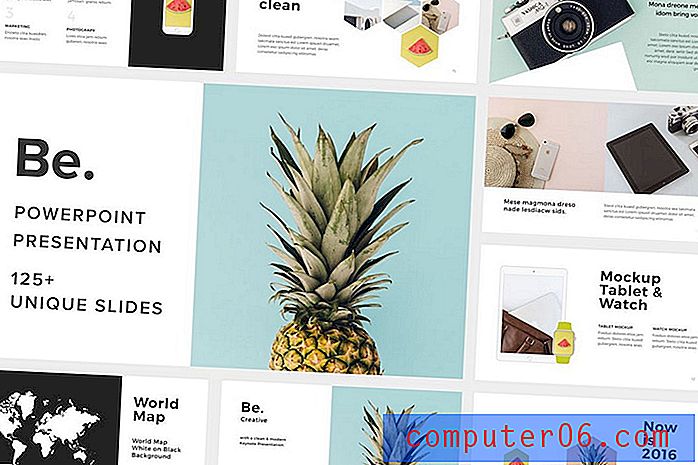Word 2013'te Varsayılan Olarak Dar Kenar Boşlukları Nasıl Kullanılır
Okulda veya belgelerinizin biçimlendirilme biçimiyle ilgili katı kurallara sahip bir şirket ortamında değilseniz, muhtemelen yeni bir belge oluştururken sayfa ayarlarını sık sık değiştirdiğinizi fark etmişsinizdir. Bunları, oluşturduğunuz her yeni belge için de aynı şekilde değiştirebilirsiniz. Word 2013 çok yönlü bir programdır ve bazı ortamlar belirli durumlara daha olumlu bir şekilde katkıda bulunur.
Kişisel olarak düzenli olarak ayarladığım bir ayar, belgelerimin kenar boşlukları. Dar kenar boşluklarını kullanmayı tercih ediyorum, bu nedenle yeni bir belge oluşturduğumda kenar boşluklarını dar seçeneğe değiştirmem gereksiz görünüyor. Kenar boşlukları varsayılan olarak dar seçeneğe ayarlanmışsa çok daha uygun olacaktır. Aşağıdaki kılavuzumuz, Word 2013'te oluşturduğunuz yeni belgeler için varsayılan kenar boşluklarını nasıl değiştireceğinizi gösterecektir.
Word 2013'te Varsayılan Olarak Dar Kenar Boşluklarını Kullanma
Bu makaledeki adımlar, Word 2013'te oluşturduğunuz ve Normal şablonu kullanan yeni belgelerin varsayılan kenar boşluklarını değiştirecektir. Kullandığınız diğer şablonlar, aşağıda uygulayacağınız değişiklikten etkilenmeyecektir. Farklı bir şablon için varsayılan kenar boşluklarını değiştirmek isterseniz, o şablonu açmanız ve bu adımları orada tekrarlamanız gerekir.
Word 2013'te varsayılan olarak dar kenar boşluklarını nasıl kullanacağınız aşağıda açıklanmıştır -
- Word 2013'ü açın.
- Pencerenin üst kısmındaki Sayfa Düzeni sekmesini tıklayın.
- Kenar Boşlukları düğmesini ve ardından Dar seçeneğini tıklayın.
- Şeritteki Sayfa Yapısı bölümünün sağ alt köşesindeki küçük Sayfa Yapısı düğmesini tıklayın.
- Pencerenin altındaki Varsayılan Olarak Ayarla düğmesini tıklayın.
- Bu ayarları belgeleriniz için yeni varsayılan olarak kullanmak istediğinizi onaylamak için Evet düğmesini tıklayın.
Bu adımlar aşağıda resimlerle de gösterilmiştir -
Adım 1: Word 2013'ü açın.
2. Adım: Pencerenin üst kısmındaki Sayfa Düzeni sekmesini tıklayın.
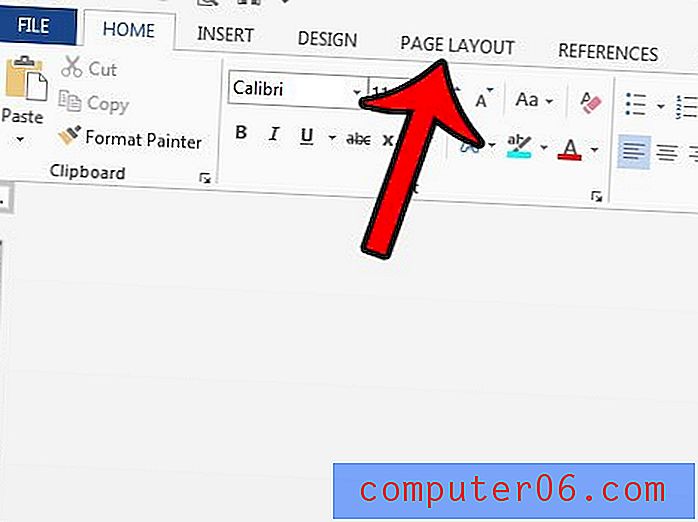
Adım 3: Şeridin Sayfa Yapısı bölümündeki Kenar Boşlukları düğmesini ve ardından Dar seçeneğini tıklayın.
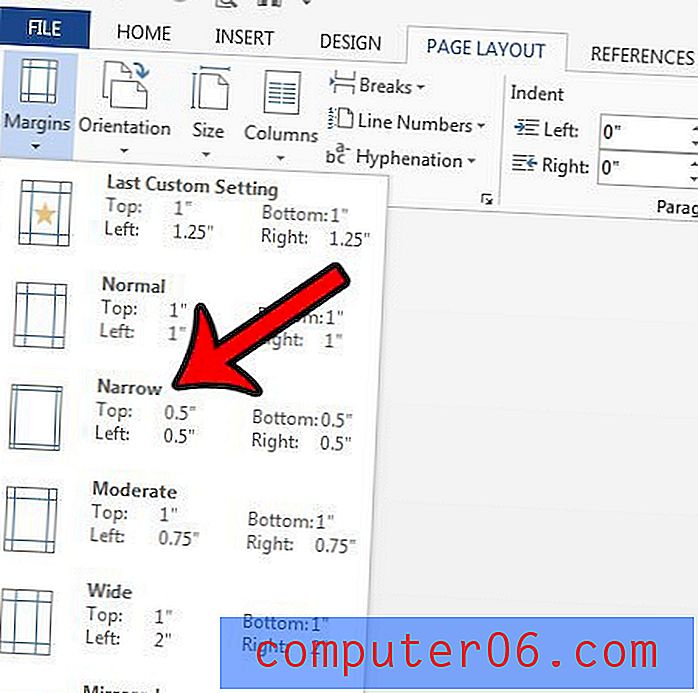
Adım 4: Şeridin Sayfa Yapısı bölümünün sağ alt köşesindeki Sayfa Yapısı düğmesini tıklayın.
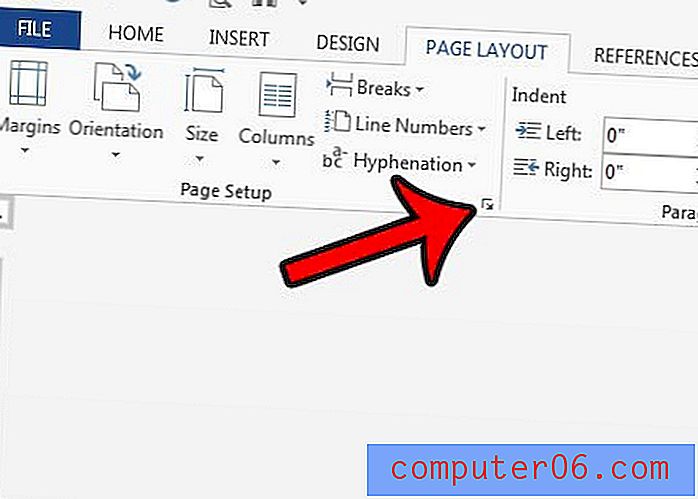
5. Adım: Sayfa Yapısı penceresinin altındaki Varsayılan Olarak Ayarla düğmesini tıklayın.
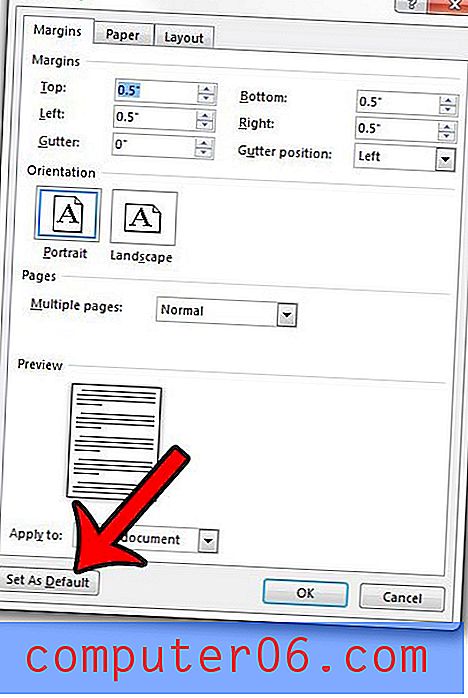
Adım 6: Bu değişikliği Normal şablonuna uygulamak istediğinizi onaylamak için Evet düğmesini tıklayın.
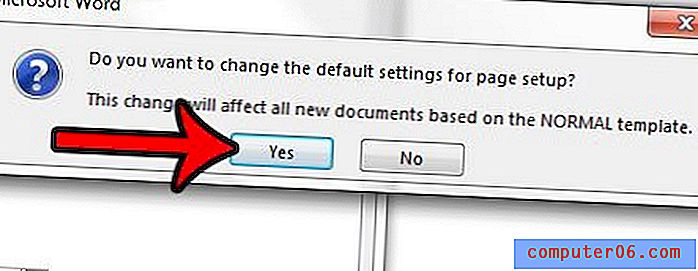
Belgenizdeki diğer varsayılan öğelerin çoğu da ayarlanabilir. Word 2013'te varsayılan yazı tipi rengini, seçtiğiniz farklı bir renge nasıl değiştireceğinizi öğrenin.