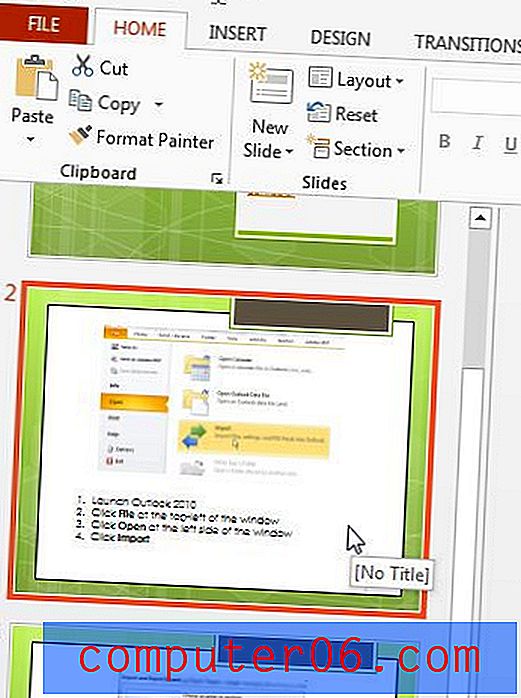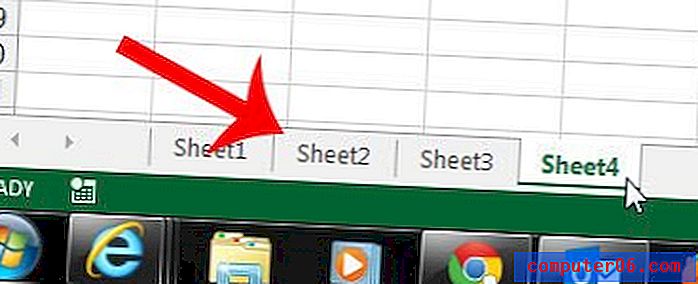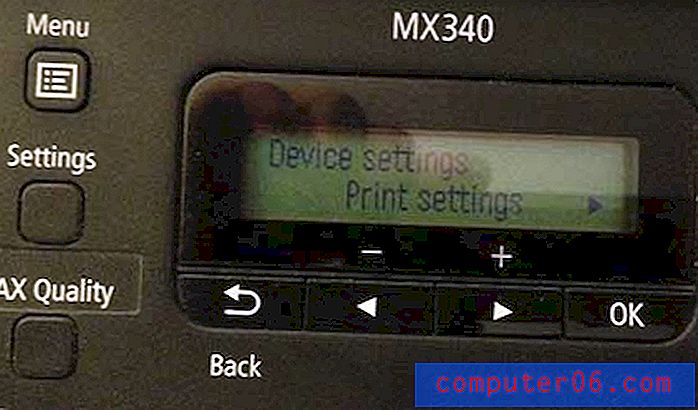Windows 10'da Kayıtlı Wi-Fi Parolalarını Görüntüleme
Bunu hayal edin - yeni bir telefon veya tablet aldınız ve denemek için sabırsızlanıyorsunuz. Cihazı açar ve açarsınız.
Kablosuz bir ağa bağlanmanızı isteyene kadar her şey yolunda gider. Ama… Wi-Fi şifresini unuttun! Bu şifre olmadan, yeni cihazınızdaki dijital dünyaya erişemezsiniz.
Bu size tanıdık geliyor mu? Hepimiz orada bulunduk! Neyse ki, bu Wi-Fi şifresini bulmanın birkaç yolu var. Tek ihtiyacınız olan, daha önce o ağa bağlanmış bir Windows bilgisayardır.
Bu makalede, Windows 10'da WiFi şifrelerini nasıl göstereceğinizi göstereceğim, böylece geek arkadaşlarınıza sormadan veya yardım için BT ekibine başvurmadan herhangi bir yeni cihazı bağlayabilirsiniz.
Mac bilgisayar mı kullanıyorsunuz? Mac'te wifi şifresini nasıl bulacağımızla ilgili kılavuzumuzu buradan okuyun.
Yöntem 1: Kaydedilmiş Wifi Parolalarını Windows Ayarları ile Görüntüleme
Varsayılan yöntem Windows Ayarlarınızdan geçmektir. Bu yöntemi kullanmak için, şifresini bulmak istediğiniz ağa bağlı olmanız gerekir.
Adım 1: Windows 10'da Ayarlar'ı açın. “Ayarlar” yazıp Windows arama çubuğunda (“En iyi eşleşme” altında) gösterilen uygulamayı veya sol alt taraftaki ayarlar simgesini tıklayabilirsiniz.

Adım 2: Ayarlar penceresi açıldığında Ağ ve İnternet'e tıklayın.
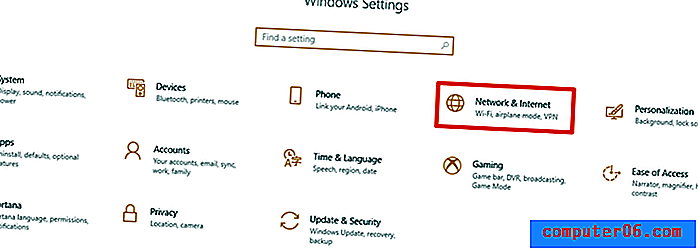
3. Adım: Ağ ve Paylaşım Merkezi'ni görene kadar aşağı kaydırın, tıklayın.
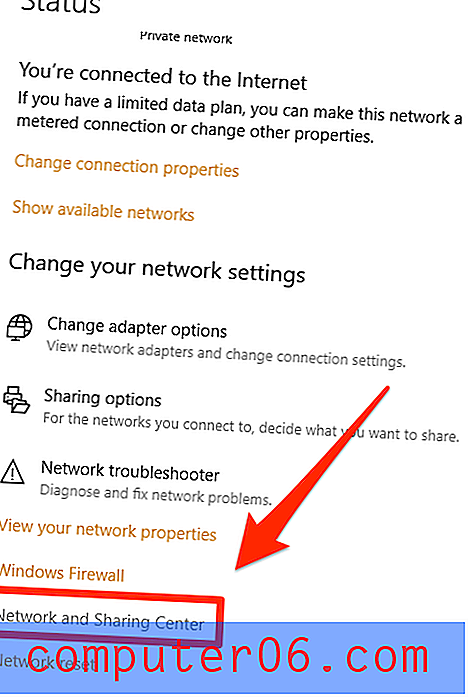
Adım 4: Aşağıdaki pencereye yönlendirilmelisiniz. Bağlandığınız wifi ağını tıklayın.
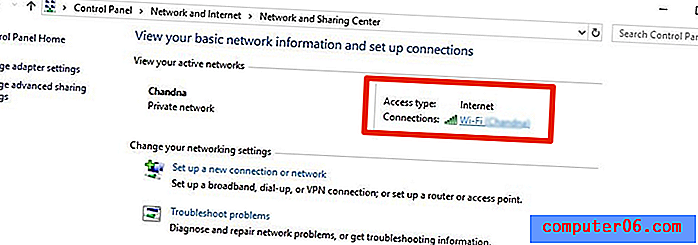
Adım 5: Kablosuz Özellikleri düğmesini tıklayın.
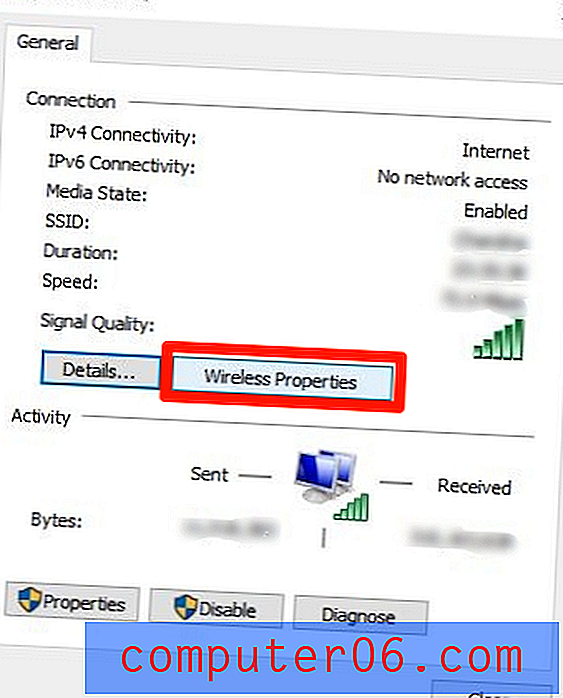
Adım 6: Sağ üst taraftaki Güvenlik sekmesine basın. Ardından “Karakterleri göster” onay kutusunu seçin. Bu, bağlı olduğunuz ağın wifi şifresini gösterecektir.
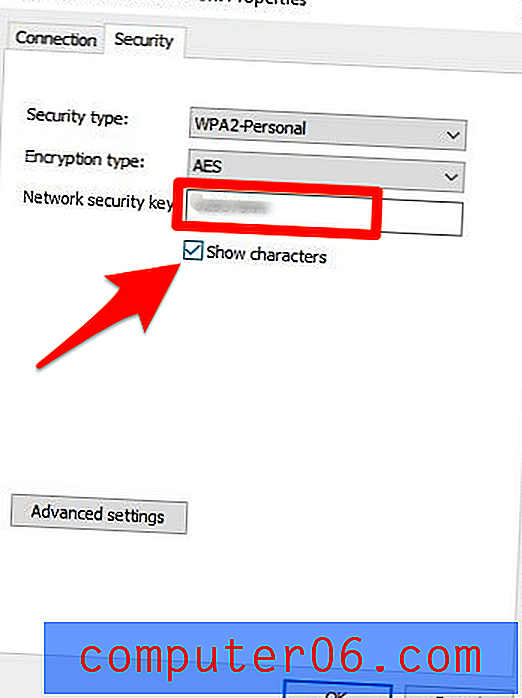
Yöntem 2: Wi-Fi Parola Bulucu Programı Kullanma
Geçmişte kullandığınız bir ağın WiFi şifresini bulmak istiyorsanız veya Windows 10'da gezinme konusunda sorun yaşıyorsanız, WiFi Password Revealer gibi ücretsiz bir üçüncü taraf programı kullanabilirsiniz.
Adım 1: Programı indirmek için buraya tıklayın. Sadece mavi renkli "İndir" düğmesine basın.
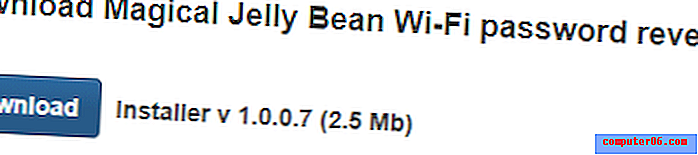
2. Adım: İndirme işlemi tamamlandıktan sonra tarayıcınızda açın.
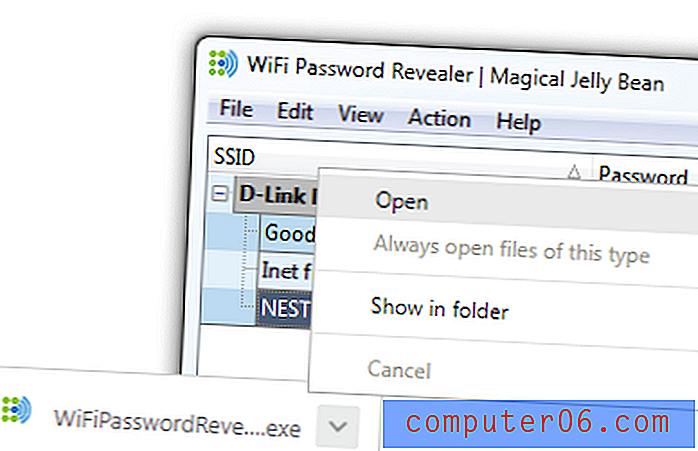
3. Adım: İstediğiniz dili seçin ve devam etmek için “Tamam” ı tıklayın.
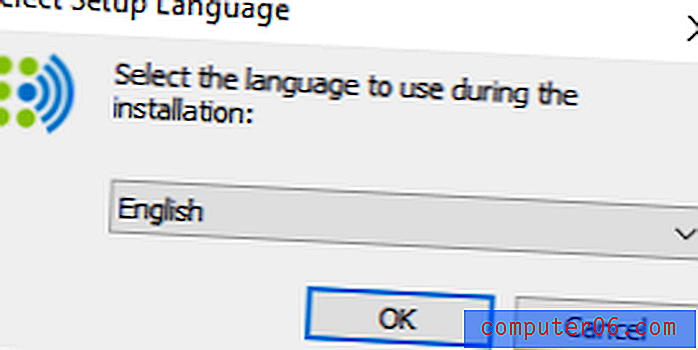
4. Adım: “Sözleşmeyi kabul et” i seçin ve “İleri>” ye tıklayın.

Adım 5: Klasörü kaydetmek için hedef konumu seçin.
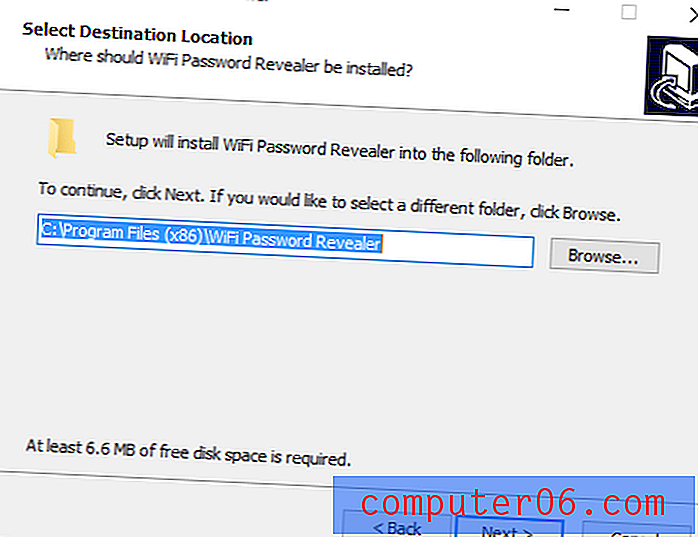
6. Adım: Ek bir kısayol eklenip eklenmeyeceğini seçin. Bunu kolaylık uğruna kontrol etmenizi öneririm, ama tamamen size kalmış.
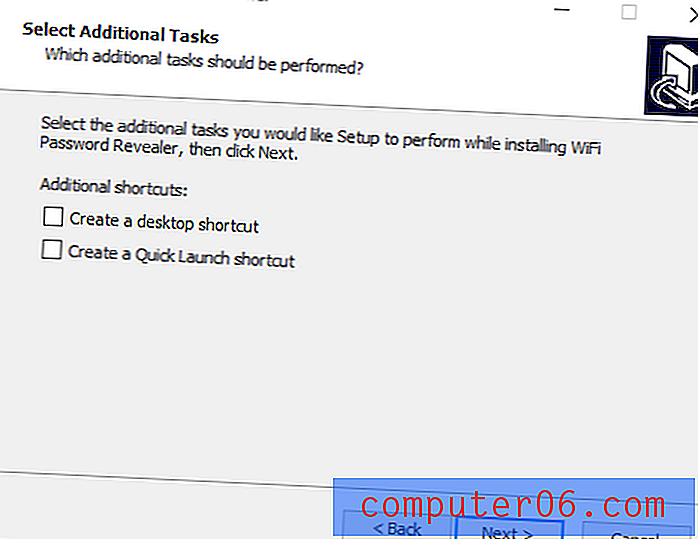
Adım 7: “Install” a tıklayın.
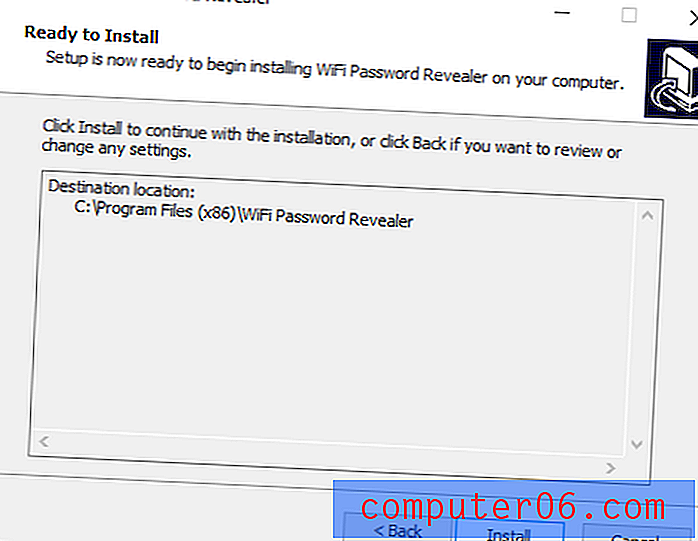
Adım 8: Program PC'nize yüklendikten sonra “Finish” e tıklayın.
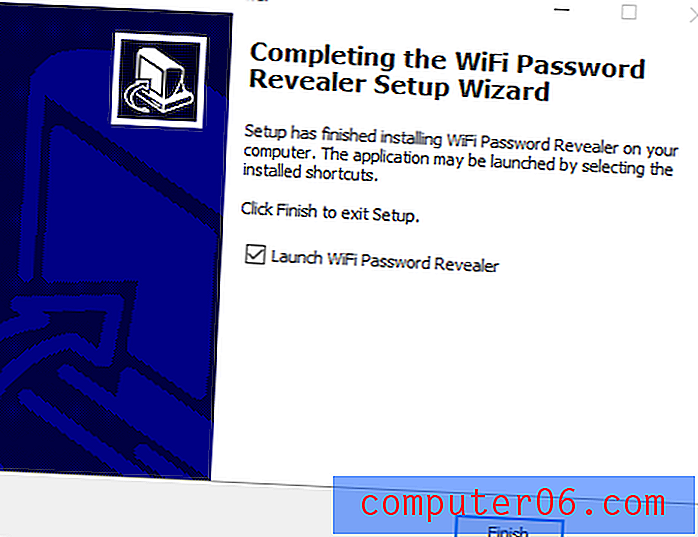
Adım 8: Uygulama geçmişte Windows cihazınızı kullanarak bağlandığınız tüm ağları ve her birine başarılı bir şekilde bağlanmak için kullandığınız şifreleri açacak ve gösterecektir.
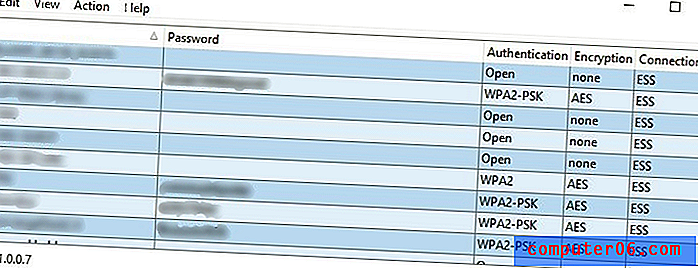
Bu yöntemin avantajı, geçmişte bağlandığınız her ağ için Kablosuz şifrelerini görebilmenizdir. Ancak, bu yöntem yalnızca bu ağlara erişmek için kullandığınız Kablosuz şifrelerini gösterebilir. O zamandan beri değiştirildiyse, yeni şifreleri göremezsiniz.
Yöntem 3: Komut Satırı ile WiFi Parolalarını Bulma
Bilgisayarlardan memnun olanlar için, kaydedilmiş WiFi şifrelerini hızlı bir şekilde bulmak için Windows 10'da yerleşik olan komut satırı aracını da kullanabilirsiniz. Ekstra bir yazılım indirmeniz ve tek bir komut çalıştırmanız gerekmediğinden çok kullanışlıdır. Bunu nasıl yapacağınız aşağıda açıklanmıştır:
Adım 1: Windows 10'da Komut İstemi uygulamasını arayın ve açın. Sağ tıklayın ve Yönetici Olarak Çalıştır'a basın .
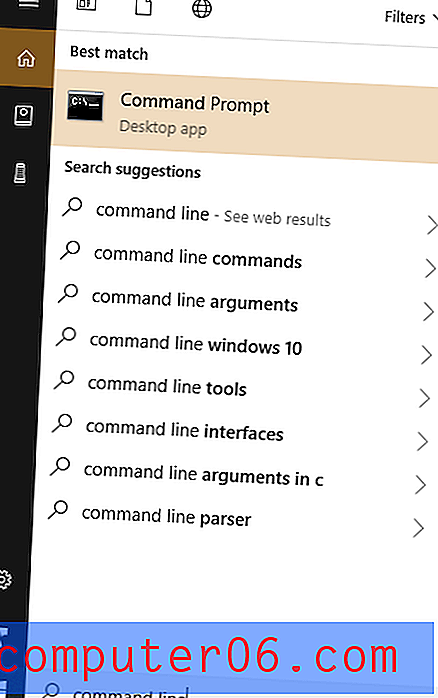
Adım 2: Şunu yazın: netsh wlan show profile . Bu size geçmişte bağlandığınız ağların bir listesini gösterir.
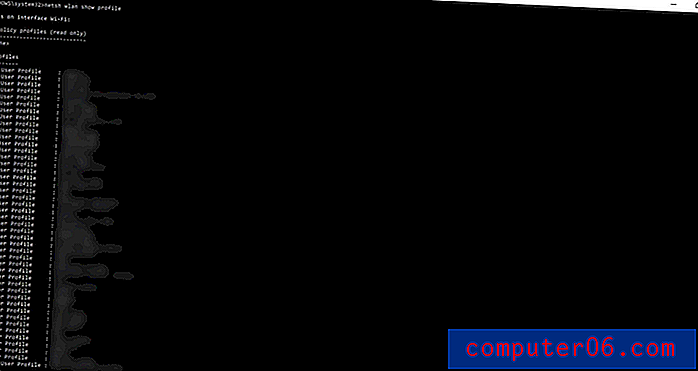
3. Adım: Parolaya ihtiyacınız olan ağı bulun. Bulduktan sonra aşağıdakileri yazın: netsh wlan show profile [wifi-adı] key = clear .
[Wifi-name] yerine gerçek WiFi kullanıcı adını getirmeyi unutmayın. Ardından, Anahtar İçerik yazan bölümün yanında şifre görünür.
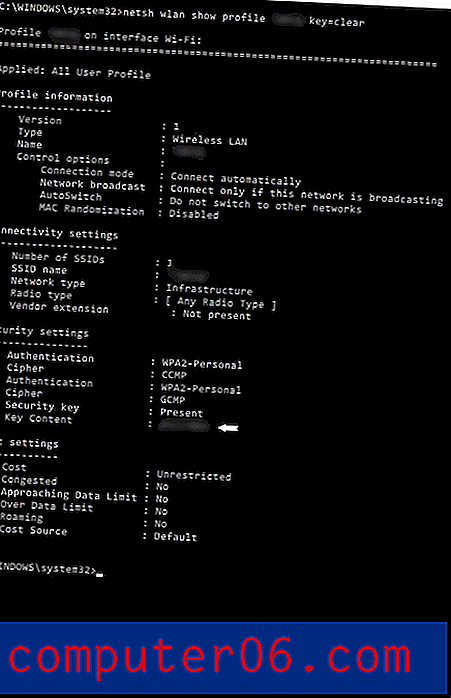
Son sözler
Hepimiz dijital dünyada yaşıyoruz, onlarca hatta hatırlanması gereken yüzlerce şifre olan bir dünya. Sosyal medyanızın, banka hesaplarınızın ve diğer önemli sitelerinizin şifrelerini ezberleyebilirsiniz, ancak muhtemelen evinizdeki veya iş yerinizdeki Kablosuz şifreleri kaydedemezsiniz.
Tüm şifrelerinizi ve notlarınızı tek bir tıklama ile kaydedebileceğiniz 1Password gibi bir şifre yönetim aracı kullanmak her zaman iyi bir fikirdir. Ayrıntılı 1Password incelememizi okuyun veya diğer iyi şifre yöneticilerini burada keşfedin.
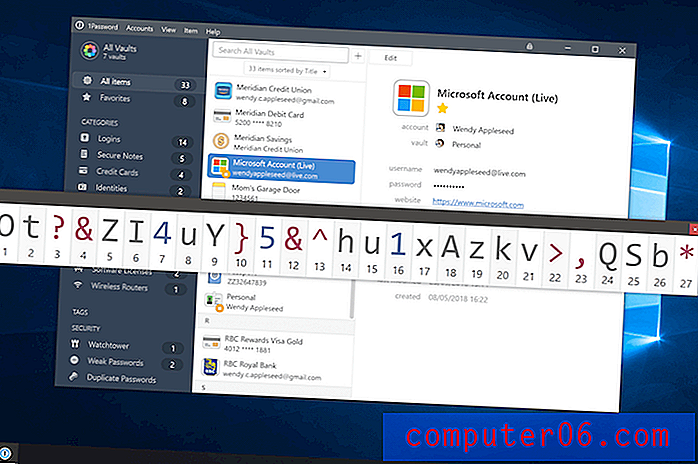
1Password ile artık şifrelerinizi unutabilirsiniz ????
Ya da unutulması kolay kombinasyonları yapışkan bir nota yazıp kaçırmayacağınız bir yere koyabilirsiniz - örneğin, bilgisayar ekranınız, İnternet yönlendiriciniz veya sadece duvara.
Bu önemsiz WiFi şifrelerini tamamen unutmuş olsanız bile, sorun değil. Umarım yukarıda gösterilen üç yöntemden biri, Windows PC'nizde kaydedilmiş WiFi şifrelerini bulmanıza ve sizi dünya çapında milyarlarca netizene bağlamanıza yardımcı olmuştur. Yöntemlerin hiçbiri yürütmek için İnternet bağlantısı gerektirmez (indirmek için İnternet erişimi gerektiren ikinci yöntem hariç).
Mutlu web sörf! Windows 10'da WiFi şifrelerini almada yaşadığınız deneyimleri ve zorlukları paylaşın.