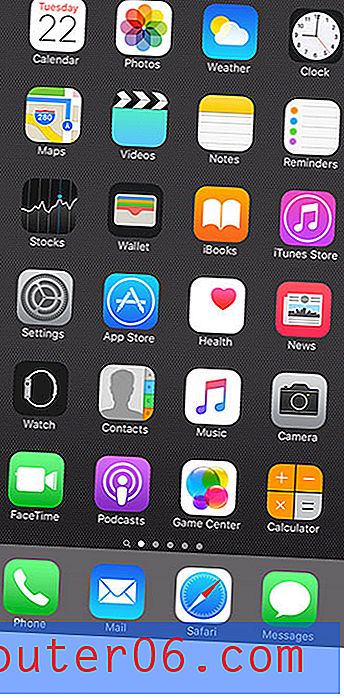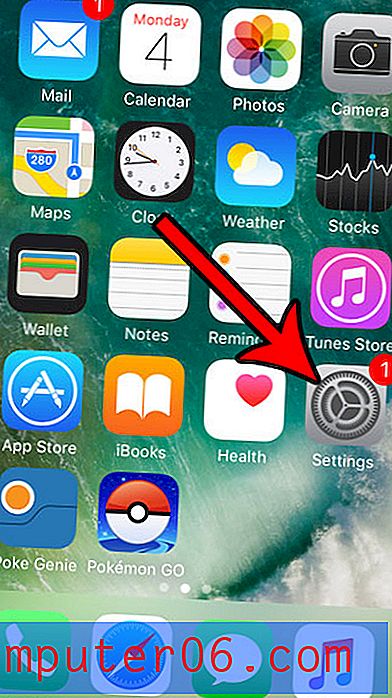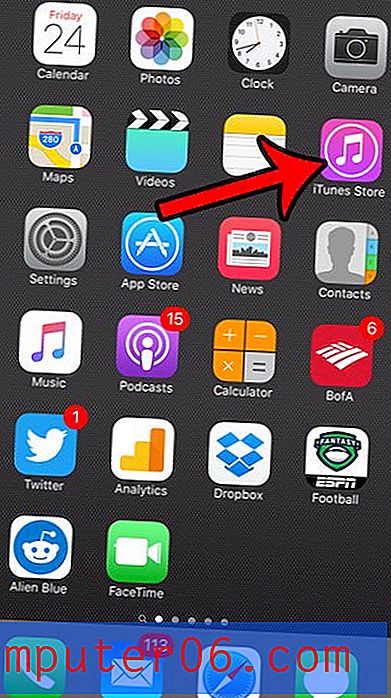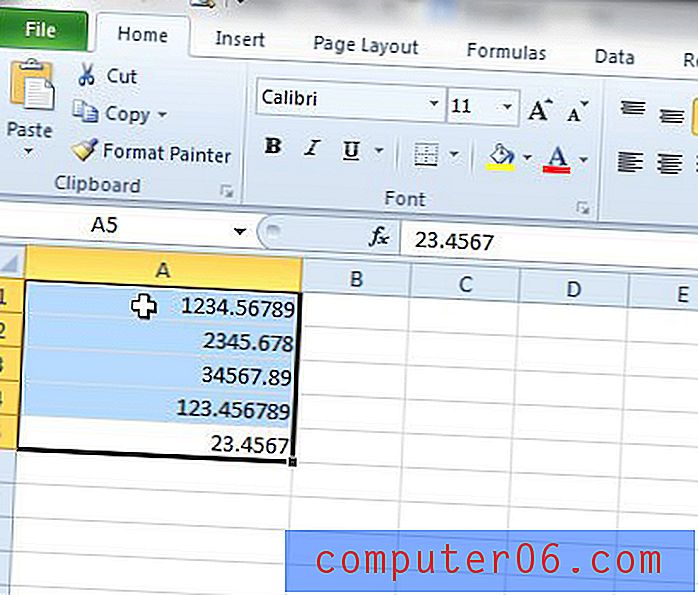İPad'de Çöp Kutusu nerede? İPad Dosyalarını ve Uygulamalarını Silme veya Kurtarma
Yeni bir Apple iPad sahibi olmak harika. İlk iPad 4'ümü aldığımda hala heyecanı hatırlıyorum. Bugünlerde bir iPad mini dizüstü bilgisayar gibi!
İPad'de bilgisayardakinden farklı bir özellik var: Çöp Kutusu (veya PC kullanıcıları buna Geri Dönüşüm Kutusu adını veriyor).
“Çöp Kutusu” simgesine dokunarak bazı fotoğrafları seçip silebilirim. Ancak silme işlemini geri almak istersem ne olur? Bir bilgisayardaysam, geri yüklemek için Çöp Kutusu'na (Mac) veya Geri Dönüşüm Kutusu'na (Windows) gidebilirim. Ancak iPad için bu yeri bulamıyorum.
İPad'de yeniyseniz, bu biraz sinir bozucu olabilir. Bazı önemli resimleri, notları veya e-postaları yanlışlıkla sildiyseniz ve daha sonra bunları geri yüklemek isterseniz ne olur? Çöp kutusunu boşaltarak bazı dosyaları kalıcı olarak silmek isterseniz ne olur?
Soru şudur: iPad'imde çöp kutusu dünyanın neresinde saklanıyor?
Hızlı cevap, iPad'de çöp kutusu yok! Ancak bu, dosyalarınızı silemeyeceğiniz / silmeyeceğiniz anlamına gelmez. Bunu nasıl yapabileceğinizi adım adım öğrenmek için okumaya devam edin.
iPad Çöp Kutusu - Mitler ve Gerçekler
Efsane 1 : Herhangi bir fotoğrafa dokunduğunuzda, sol üst köşede bir Çöp Kutusu simgesi görürsünüz. Dokunduğunuzda şu seçeneği görürsünüz: “Fotoğrafı Sil”. Normalde, eve dönüp Çöp Kutusu simgesini bulabileceğiniz ve sildiğiniz öğeyi geri yükleyebileceğinizi beklersiniz.
Gerçek: Çöp kutusu yok!
Efsane 2: Windows PC veya Mac'te bir dosyadan veya uygulamadan kurtulmak istiyorsanız, öğeyi seçin, sürükleyip Geri Dönüşüm Kutusu'na veya Çöp Kutusuna bırakın. Ancak iPad'de yapamazsınız.
Gerçek: iPad böyle çalışmaz!
Apple'ın iPad'i şu an olduğu gibi tasarlamasının bir nedeni olmalı. Belki de araştırmalar, bir dokunmatik ekran cihazına çöp kutusu simgesi eklemeye gerek olmadığını kanıtladı. Kim bilir? Ancak, iPad kullanıcılarının% 99'u bir öğeyi kalıcı olarak kaldırmak istiyorsa, bir öğeyi çift silmek istemiyorsa muhtemelen mantıklıdır.
Güncelleme:
Apple'ın iOS 9 veya sonraki sürümlerinde "Son Silinenler" adlı yeni bir özelliği var. Fotoğraflar, Notlar, vb. Gibi birçok uygulamada görülebilir. Örneğin, Fotoğraflar> Albümler'de Son Silinenler klasörünü görürsünüz. 
Bir bilgisayardaki çöp tenekesi gibidir, ancak Son Silindi öğeleri yalnızca 40 güne kadar saklar. Dönem içinde sildiğiniz resim veya videoları kurtarabilirsiniz. Bu süreden sonra bu medya dosyaları otomatik olarak kaldırılır. 
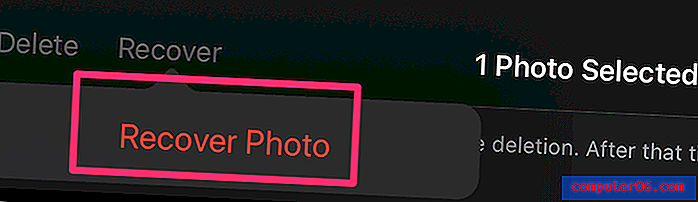
İPad'de Yanlışlıkla Silinen Dosyaları Kurtarma
Bazı uygulamaları veya resimleri yanlışlıkla kaldırırsanız ve daha sonra tekrar istiyorsanız, geri yüklemek için aşağıdaki yöntemlerden birini deneyin:
1. Çöpe atılan Öğeleri iTunes veya iCloud Yedeklemeleri ile Geri Yükleme
Not: Bu yöntem yalnızca iPad verilerinizi iTunes / iCloud ile öğeler silinmeden önce senkronize ettiğinizde geçerlidir.
Adım 1: iPad'inizi bilgisayarınıza bağlayın. İTunes'u açın, ardından arayüzün sol üst tarafındaki iPad Cihazınızı tıklayın.
Adım 2: “Özet” sekmesi altında “Yedekler” adlı bir bölüm göreceksiniz. Bunun altında, "Yedeği Geri Yükle" düğmesini tıklayın.
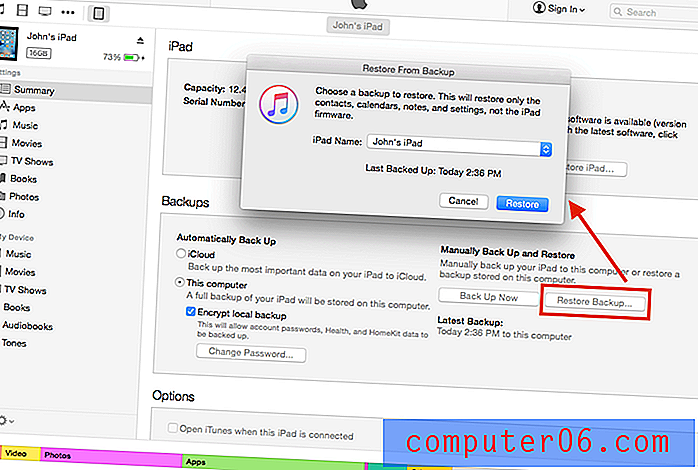
Adım 3: Geri yüklenecek bir yedek seçmenizi isteyen yeni bir pencere açılacaktır. Doğru olanı seçin ve “Geri Yükle” ye tıklayın. “Yerel yedeklemeyi şifrele” seçeneğini etkinleştirdiyseniz, devam etmek için kilit açma şifresini girmeniz gerekir.
Adım 4: Bitti! Şimdi önceki silinmiş dosyalarınız geri yüklenmelidir.
Hala göremiyor musunuz? Aşağıdaki ikinci yöntemi deneyin.
2. Üçüncü Taraf iPad Veri Kurtarma Yazılımını Kullanma
Not: Bu yöntem bir yedeklemeniz olmasa bile çalışabilir, ancak kurtarma şansınız değişebilir. Ayrıca, henüz ücretsiz bir yazılım bulamadım. Eğer yaparsam, bu bölümü güncelleyeceğim.
İPhone için Stellar Veri Kurtarma (iPad'ler için de çalışır): Bu yazılım bir PC veya Mac üzerinde çalışan bir deneme sunar. Kurtarılabilir öğeleri bulmak için iPad'inizi ücretsiz taramanıza izin verir, sonunda verileri kurtarmak için ödeme yapmanız gerekir. Stellar, programın fotoğraflar, mesajlar, notlar, kişiler, hatırlatıcılar, takvim kayıtları ve daha pek çok dosyayı kurtarabildiğini iddia ediyor.
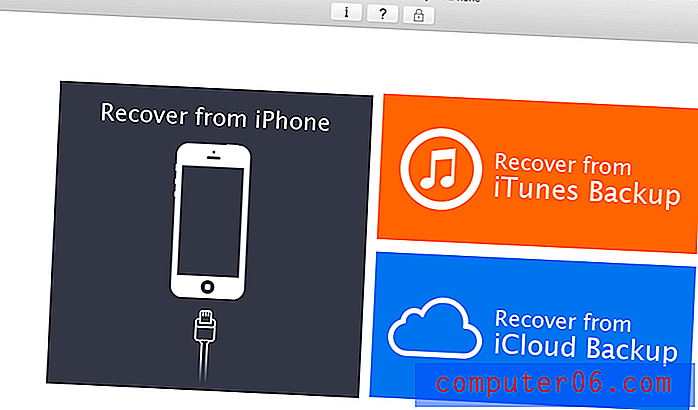 Yukarıda, MacBook Pro'mda çalışan uygulamanın ekran görüntüsü var. Ana arayüzünde gösterildiği gibi üç kurtarma modu vardır. “İPhone'dan Kurtar” modunu seçerseniz, önce iPad'inizi bir bilgisayara bağlamanız gerekir.
Yukarıda, MacBook Pro'mda çalışan uygulamanın ekran görüntüsü var. Ana arayüzünde gösterildiği gibi üç kurtarma modu vardır. “İPhone'dan Kurtar” modunu seçerseniz, önce iPad'inizi bir bilgisayara bağlamanız gerekir.
Stellar'ın çalışmadığı durumlarda, bu en iyi iPhone veri kurtarma yazılımı incelemesinde listelenen programlardan bazılarını deneyebilirsiniz (çoğu iPad'lerle de çalışır).
İPad'deki Uygulamaları veya Öğeleri Kaldırmak İstersem Ne Yaparım?
Bir uygulamadan kurtulmak istiyorsanız üzerine dokunun ve “Uygulamayı Sil” i seçin.
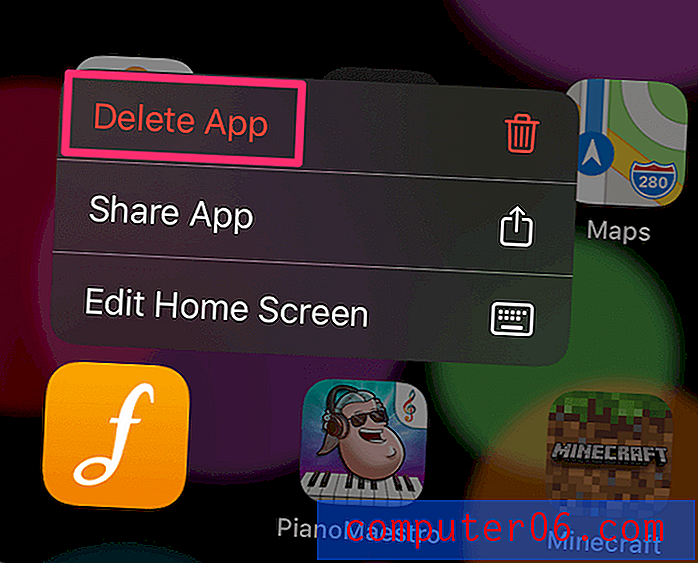
İPad'iniz eski bir iOS sürümü çalıştırıyorsa, titreyene kadar iki saniye boyunca basılı tutun. Ardından uygulama simgesinin sol üst köşesindeki "x" işaretine dokunun.
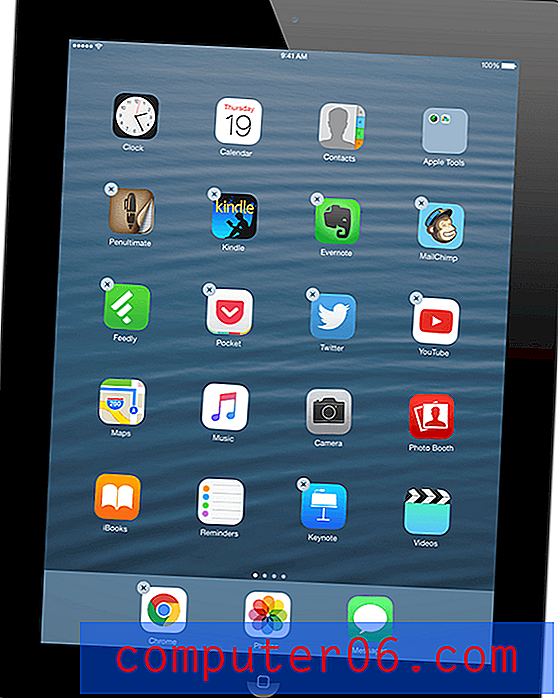
Görünen “x” veya “Uygulamayı Sil” yoksa, bunlar Apple tarafından yapılan önceden yüklenmiş uygulamalardır. Bunları Ayarlar -> Genel'e gidip Kısıtlamalar'a dokunun ve şifreyi girin, ardından istemediğiniz uygulamaları kapatın (bu ekran görüntüsüne bakın). Bu kadar.
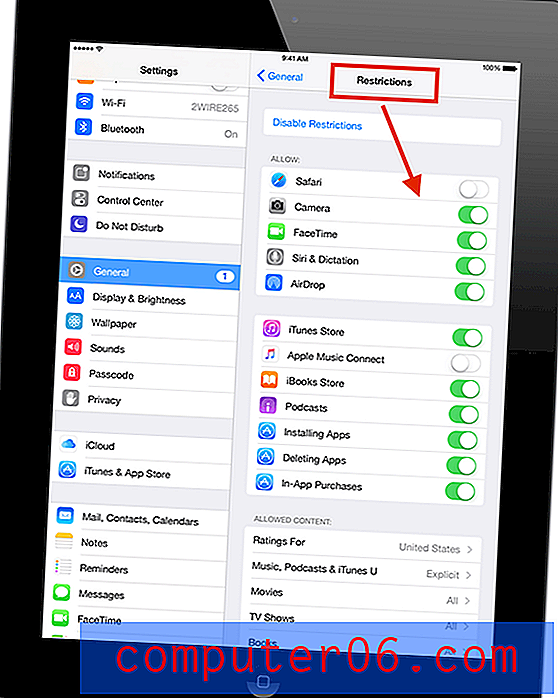
Bir dosyayı, kişileri, fotoğrafları, videoları, Safari sekmelerini vb. Kaldırmak istiyorsanız - silme yöntemi gerçekten uygulamaya bağlıdır. Öğrenmek için hızlıca oynayın veya hızlı bir Google araması yapın.