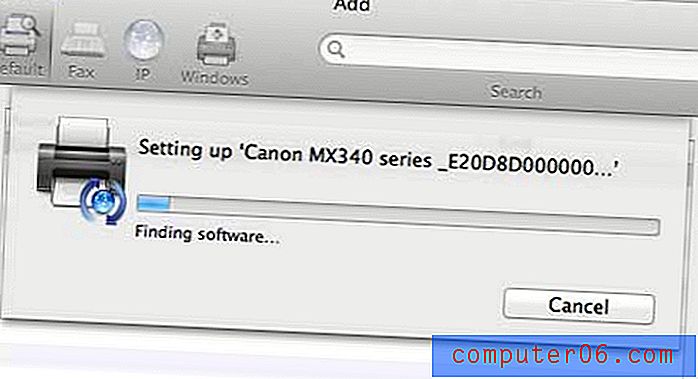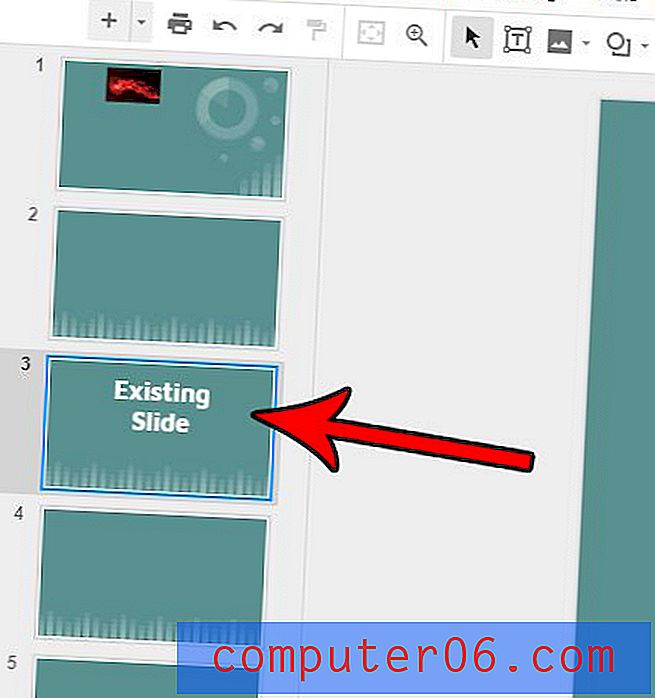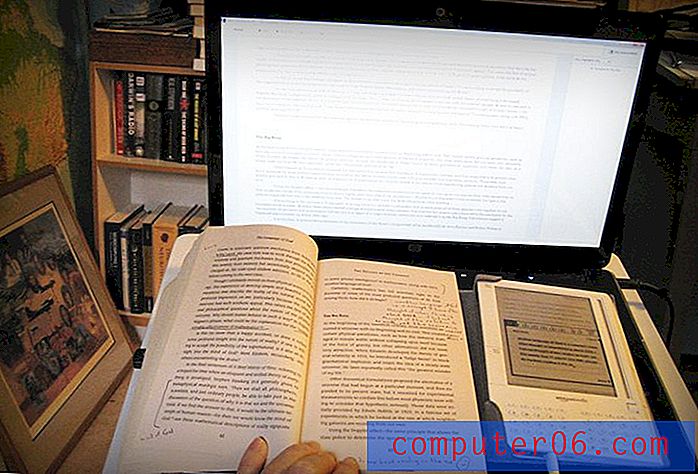Excel 2010'da Sayfa Sekmelerini Gösterme
Excel çalışma kitapları aslında bir dosyadaki verileri düzenlemek için kullanabileceğiniz farklı e-tabloların koleksiyonlarıdır. Ancak pencerenin altındaki sayfa gezinme işlemi değerli ekran alanını kaplar ve fazladan boşluğun aynı anda daha fazla hücre görüntüleyebilmesini istiyorsanız, bu sayfa sekmelerini gizlemeye karar verebilirsiniz. Excel 2010'da sayfa sekmelerini kişisel olarak gizlediyseniz veya başka biri bilgisayarınızı kullanıyorsa ve bunları gizlediyse, çalışma kitabındaki sayfalar arasında geçiş yapmak zor olabilir. Neyse ki, bu sayfa sekmelerini çalışma kitabı ekranınızın altına geri yüklemek için basit bir işlemdir, böylece sayfalar arasında kolayca gezinebilirsiniz.
Windows 8'e geçmeyi düşünüyor musunuz? Bu geçişin en iyi ilginizi çekip çekmediğine karar vermek için farklı sürümler ve fiyatlandırma hakkında daha fazla bilgi edinin.
Excel 2010'da Sayfa Sekmelerini Gösterme
Sayfalarınızı gizlemek geçici bir efektse, sayfaları gizlemeye geri dönmek için aşağıda açıklanan işlemi tersine çevirebileceğinizi bilmekten mutluluk duyacaksınız. Ancak, çalışma sayfası sekmelerinizi varsayılan ayar olan Excel e-tablonuzun altında göstermek için bu yordamı uygulamanız yeterlidir.
Adım 1: Microsoft Excel 2010'u başlatın.
Adım 2: Pencerenin sol üst köşesindeki Dosya sekmesini ve ardından Seçenekler'i tıklayın.
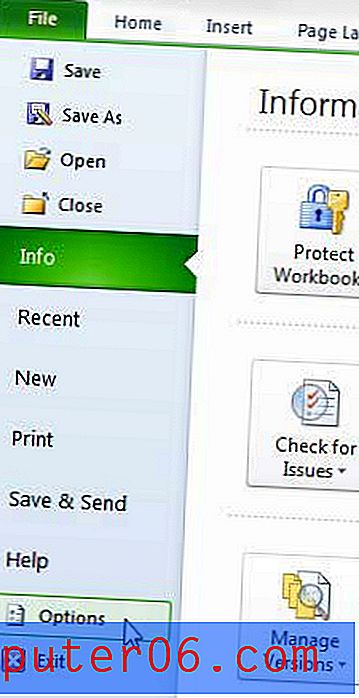
Adım 3: Excel Seçenekleri penceresinin sol tarafındaki sütunda bulunan Gelişmiş seçeneğini tıklatın.

Adım 4: Bu çalışma kitabı için görüntüleme seçenekleri bölümüne gidin, ardından Sayfa sekmelerini göster'in solundaki kutuyu işaretleyin.

5. Adım: Değişikliği uygulamak için pencerenin altındaki Tamam düğmesini tıklayın.
Excel'de Tek Bir Çalışma Sayfası Sekmesini Gösterme
Ekranın altında bazı sayfa sekmeleri görebiliyorsanız, bunun yerine çalışma sayfalarını tek tek göstermeniz gerekebilir. Bu, büyük bir Excel dosyasında oldukça yaygın bir durumdur, özellikle de bu dosyayla çalışan başkaları tarafından görülebilir veya erişilebilir olması gerekmeyen verilere referans veren çok sayıda formül içeriyorsa.
Bunu, görünür çalışma sayfası sekmelerinizden birine sağ tıkladıktan sonra Göster'i seçerek yapabilirsiniz. Göster Göster iletişim kutusu açılacaktır.
Göstermek istediğiniz çalışma sayfasının sayfa adını seçin, ardından Tamam düğmesini tıklayın.
Excel'de Çalışma Sayfası Sekmesi nedir?
Excel'deki bir çalışma sayfası sekmesi, hücrelerinizin altındaki, dosyanızdaki farklı çalışma sayfaları arasında gezinmenizi sağlayan küçük bir düğmedir.
Bunları yeniden adlandırmadıysanız, büyük olasılıkla Sheet1, Sheet2, Sheet3 vb. Gibi bir şey söylerler. Excel'de çalışma sayfası sekmelerini yeniden adlandırmak istiyorsanız, sekmelerden birine sağ tıklarsanız, ardından Yeniden adlandırma seçeneği.
Sayfa Sekmeleri Excel'deki bir Çalışma Kitabında Nerede Görüntülenir?
Çalışma kitabınızdaki çalışma sayfası sekmeleri pencerenin altına yakın bir yerde görüntülenir. Aşağıdaki örnek resim Microsoft Excel 2010'a aittir, ancak Office 2013 için Excel 2013, 2016 ve Excel gibi gelecekteki Excel sürümlerinde de geçerlidir.
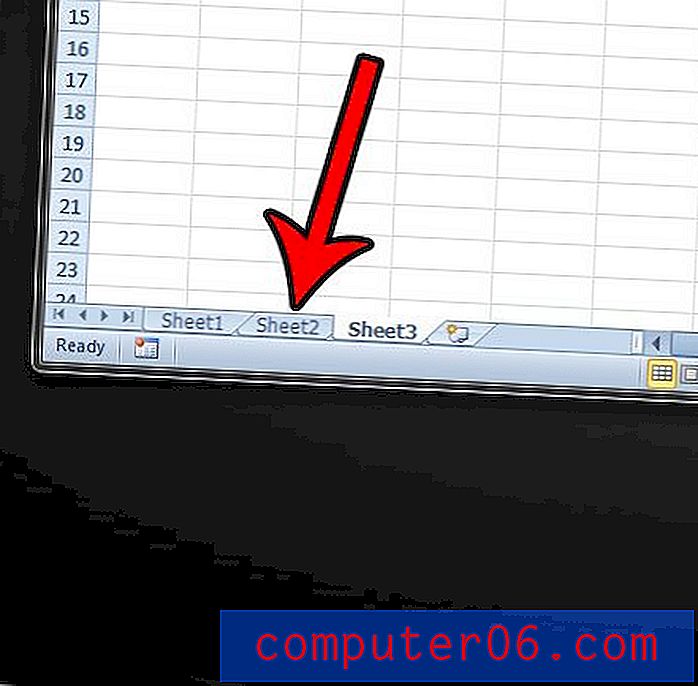
Bu sekmelere sağ tıklamak, yukarıdaki bölümde gösterildiği gibi onları yeniden adlandırma ve sekmeleri gizleme veya gösterme, sekmenin rengini değiştirme veya hatta çalışma kitabınızdaki tüm sayfaları seçme olanağı sunar. Aynı zaman.
“Tüm Sayfaları Seç” komutu, dosyanızda çok sayıda çalışma sayfanız varsa ve aynı işlemi bu sekmelerin her birine uygulamak istiyorsanız özellikle kullanışlıdır. Örneğin, tüm sayfalarınızı seçerseniz, seçilen çalışma sayfalarından birindeki hücrelerden birine bir şey yazarsanız, girdiğiniz veriler seçilen sayfaların her birinde aynı hücrede görünür. Aynı şey birçok biçimlendirme seçeneği için de geçerlidir.
Excel'de Sekmeler Nasıl Eklenir
Birçok Excel yüklemesi varsayılan olarak üç çalışma sayfası sekmesi sağlarken, yapmak üzere olduğunuz iş için yeterli olmayabilir.
Neyse ki, son sekmenizin sağındaki sekmeyi tıklayarak yeni bir Excel sayfası sekmesi ekleyebilirsiniz. Fareyle bu sekmenin üzerine gelirseniz Çalışma Sayfası Ekle ifadesi görünür . Ayrıca, Shift + F11 olan yeni bir çalışma sayfası sekmesi ekleyebilecek klavye kısayolunu bilmenizi sağlar.
Tersine, bir sekmeyi sağ tıklayıp Sil seçeneğini belirleyerek silebilirsiniz .
Tümü Gizlendiyse Çalışma Sayfası Sekmelerini Excel'de Gösterme
Gizli çalışma sayfalarınızı göstermek amacıyla bu makaleyi okuduysanız, ancak bunu yapmakta zorlanıyorsanız, hiç bir sekme gösterilmiyorsa, farklı bir ayarı değiştirmeniz gerekebilir.
Adım 1: Pencerenin sol üst köşesinde, Giriş sekmesinin solundaki Dosya sekmesine tıklarsanız, sol sütunun alt kısmında bir Seçenekler düğmesi göreceksiniz. Excel 2007'de çalışıyorsanız, bunun yerine Office düğmesini tıklamanız gerekeceğini unutmayın.
Adım 2: Excel Seçenekleri menüsünü açan Seçenekler düğmesine tıklayın.
Adım 3: Pencerenin sol tarafındaki Gelişmiş sekmesini seçin.
4. Adım: Bu çalışma kitabı için görüntüleme seçenekleri bölümüne gidin, ardından Sayfa sekmelerini göster'in solundaki kutuyu işaretleyin.
5. Adım: Değişiklikleri uygulamak için pencerenin altındaki Tamam düğmesini tıklayın.
Bu sitede Excel 2010 hakkında başka yararlı makalelerimiz var. Karşılaştığınız bir sorunla ilgili size yardımcı olabilecek veya Excel'in mümkün olduğunu bilmediğiniz bir şekilde nasıl özelleştirebileceğiniz hakkında bir fikir verebilecek bazı makaleleri görmek için bu sayfaya göz atın.