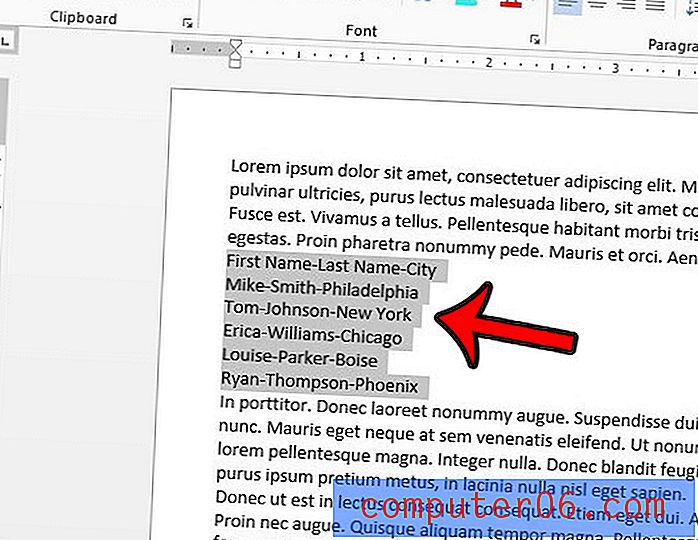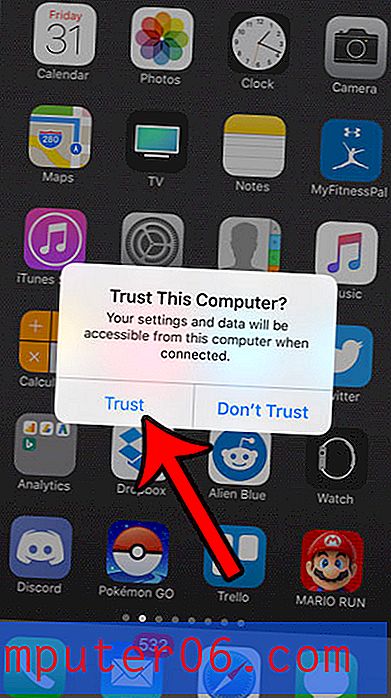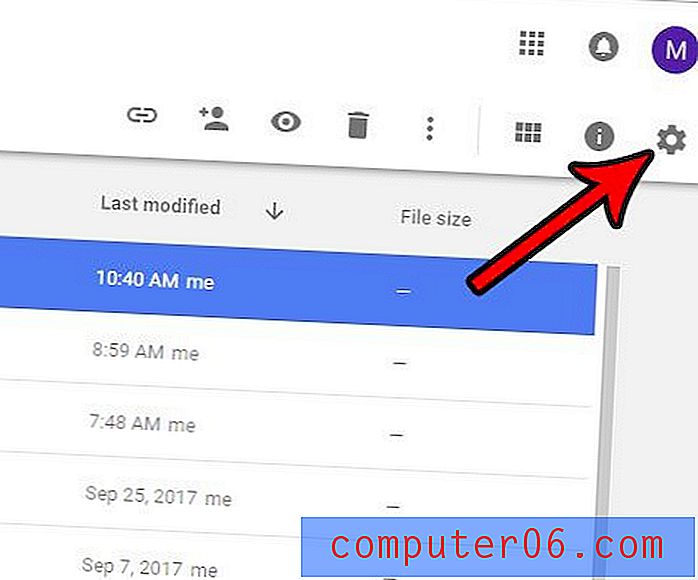Mac'te Büyük Disk Alan “Sistem” Depolama Alanı Nasıl Temizlenir
Yani Mac'inizde depolama alanı kalmadı. Ekranın sol üst köşesindeki Apple logosunu tıklayıp Bu Mac Hakkında'yı seçip Depolama sekmesine basarak disk alanınızı kaplayan şeyi anlamaya çalışıyorsunuz.
Şaşırtıcı bir şekilde, “Sistem” i temsil eden sarı bir çubuk görmeniz gerekenden çok daha fazla yer kaplıyor gibi görünüyor. Yukarıdaki örnekte, yalnızca 207 GB gösteriyor, ancak bu Apple tartışmasına bir göz atın - bazı Mac kullanıcıları Sistem Depolama'nın şaşırtıcı 250 GB aldığını bildiriyor.
Daha da kötüsü, “Sistem” depolama alanına neyin dahil olduğu hakkında hiçbir fikriniz yok, çünkü “Yönet” düğmesine tıklamak sizi bu Sistem Bilgisi penceresine getiriyor… ve “Sistem” satırı gri görünüyor.

Mac sistemim neden bu kadar fazla alan gerektiriyor?
Ne içeriyor?
Bu sistem dosyalarından bazılarını kaldırmak güvenli mi?
Nasıl daha fazla depolama alanı kazanırım?
Bu gibi sorular kolayca aklınıza gelebilir. Mac'im artık yeterli miktarda disk alanına sahip olmasına rağmen, her zaman olması gerekenden daha fazla yer kaplayan dosyalara karşı her zaman dikkatli oluyorum.
“Belgeler”, “Sistem Önemsizliği”, “Çöp Kutusu” vb. Dosyaları boyut ve türüne göre incelemenize izin verirken “Sistem” in neden gri olduğunu bilmiyorum. Benim önsezim, Apple'ın kullanıcıların ciddi sorunlara yol açabilecek sistem dosyalarını silmesini önlemek için bunu yapmasıdır.
Mac'teki Sistem Depolama Alanında Hangi Dosyalar Var?
Araştırmam sırasında, birçok kişinin Apple'ın Sistem kategorisindeki iTunes yedek dosyalarını ve uygulama önbelleklerini (örneğin, Adobe video önbellek dosyaları) saydığını bildirdi.
Gri renkte olduğundan ve daha ayrıntılı analiz için bu kategoriyi tıklayamadığımızdan, yardımcı olmak için üçüncü taraf bir uygulama kullanmamız gerekecek.
CleanMyMac X bu tür analizler için mükemmeldir. Uygulamayı en iyi Mac temizleyici incelememizde test ettiğimden, “Sistem” in Depolama alanında gri olduğunu gördüğümde hemen kafama geldi. CleanMyMac'in ücretsiz bir yazılım olmadığını, ancak yeni “Uzay Lensi” özelliğinin ücretsiz olduğunu ve Macintosh HD'nizi taramanızı ve ardından Mac'inizde diskte yer kaplayan konular hakkında ayrıntılı bir genel bakış sunabileceğinizi unutmayın.
Adım 1: CleanMyMac'i indirin ve uygulamayı Mac'inize yükleyin. “Space Lens” modülü altında, uygulamanın Mac dosyalarınıza erişmesine izin vermek için önce sarı renkli “Erişim İzni Ver” düğmesini tıklayın ve ardından başlamak için “Tara” yı seçin.
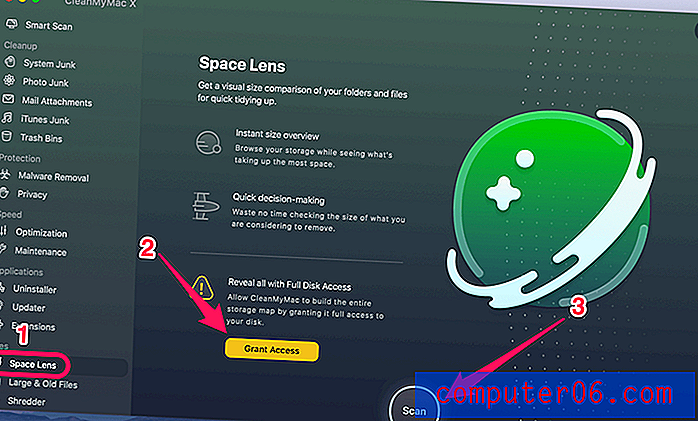
Adım 2: Yakında size bir klasör / dosya ağacı gösterecek ve imlecinizi her bloğun üzerine getirebilirsiniz (yani bir klasör). Orada daha fazla ayrıntı bulabilirsiniz. Bu durumda, devam etmek için “Sistem” klasörünü tıkladım.
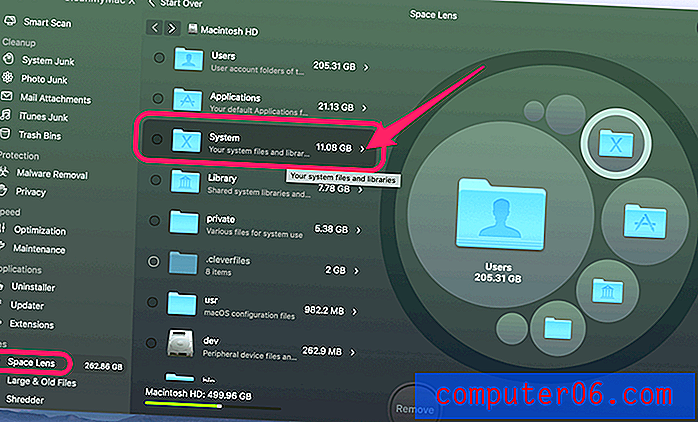
Adım 3: Aşağıdaki dosya dökümü, bazı Kütüphane ve iOS Destek dosyalarının suçlu olduğunu gösterir.
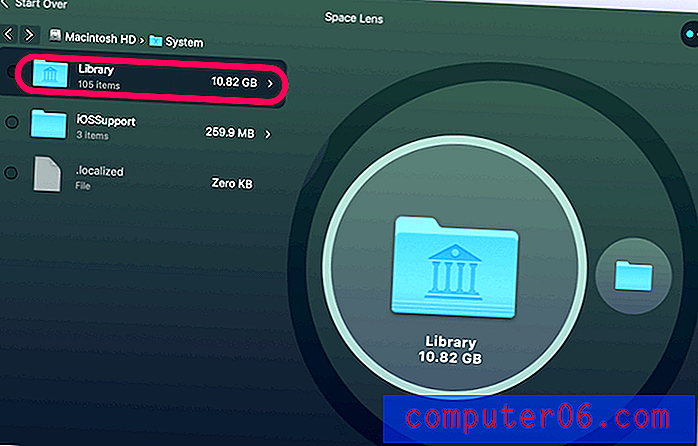
İlginç olan, CleanMyMac'ta gösterilen Sistem dosyası boyutunun Sistem Bilgileri'nde gösterilen boyuttan çok daha küçük olmasıdır. Bu beni şaşırttı ve Apple'ın Sistem kategorisindeki diğer dosyaları (gerçek sistem dosyaları değil) kesinlikle saydığına inanmamı sağlıyor.
Onlar neler? Dürüst olmak gerekirse hiçbir fikrim yok. Ancak aynı sorunu yaşayan diğer Mac kullanıcıları tarafından bildirildiği gibi, Apple'ın da uygulama önbelleklerini ve iTunes yedek dosyalarını Sistem dosyaları olarak değerlendirdiğini söylediler.
Merakla, hızlı bir tarama için CleanMyMac'i tekrar çalıştırdım. Bu uygulama iTunes Junk'ta 13.92 GB buldu. Daha fazla inceleme, gereksiz dosyaların eski iOS cihaz yedeklemeleri, yazılım güncellemeleri, bozuk indirmeler vb.

Ancak bu tutarı CleanMyMac X tarafından döndürülen orijinal sistem dosyalarına ekledikten sonra bile, toplam boyut Sistem Bilgileri'nde döndürülenden biraz daha azdır.
Sistem Deposunu temizlemek, Mac'inizdeki kullanılabilir disk alanını normal bir düzeye (yani% 20 veya daha fazla) getirmek için hala yeterli değilse, aşağıya bakın.
Daha Fazla Disk Alanı Geri Kazanmak İçin Başka Ne Yapabilirim?
Orada tonlarca yol var. İşte hızlı bir şekilde yeterli miktarda alan geri almanıza yardımcı olacak favorilerimden birkaçı.
1. Tüm dosyaları boyuta göre sıralayın ve eski büyük dosyaları silin.
Finder'ı açın, Son Kullanılanlar'a gidin ve Boyut sütununa bakın. Tüm yeni dosyaları dosya boyutuna göre (büyükten küçüğe) sıralamak için üzerine tıklayın. Hangi öğelerin çok fazla yer kapladığına ilişkin net bir genel bakışa sahip olacaksınız, örneğin 1 GB'tan 10 GB'a ve 100 MB'dan 1 GB'a.
MacBook Pro'mda, harici bir sürücüye aktarılabilecek birkaç büyük video buldum.
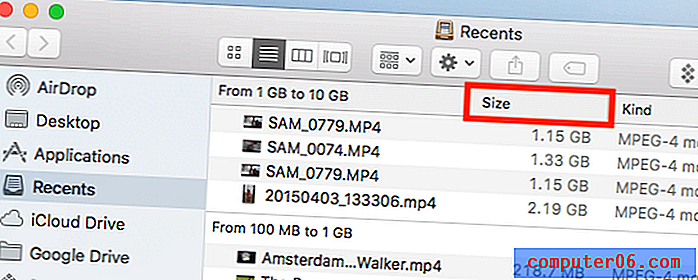
Not: Boyut sütunu görünmezse, Ayarlar simgesini tıklayın ve Düzenleme Ölçütü> Boyut'u seçin .
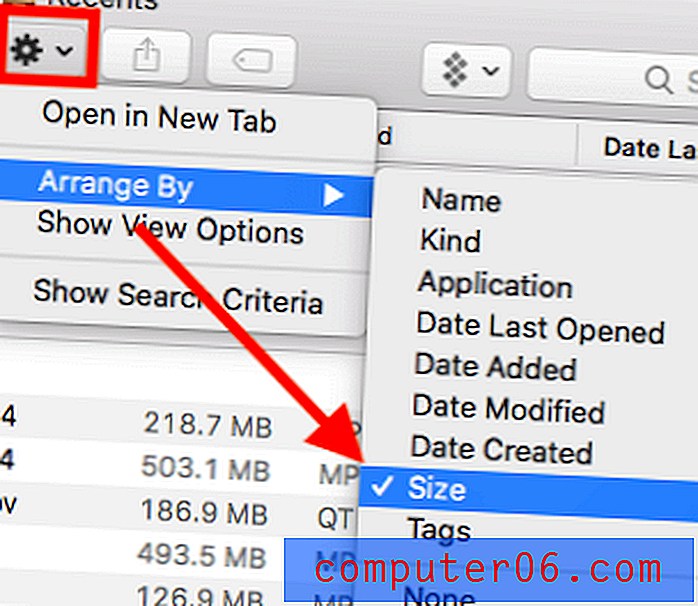
2. Yinelenen dosyaları kaldırın.
Bu kopyaları ve benzer dosyaları unutmayın! Siz farkında olmadan istiflenebilirler. Onları bulmak bazen zaman alıcıdır. Gemini 2 bunun için tasarlanmıştır. Gemini'nin ana bölgesinde sık kullanılan birkaç klasörü (örn. Belgeler, İndirmeler vb.) Seçin.
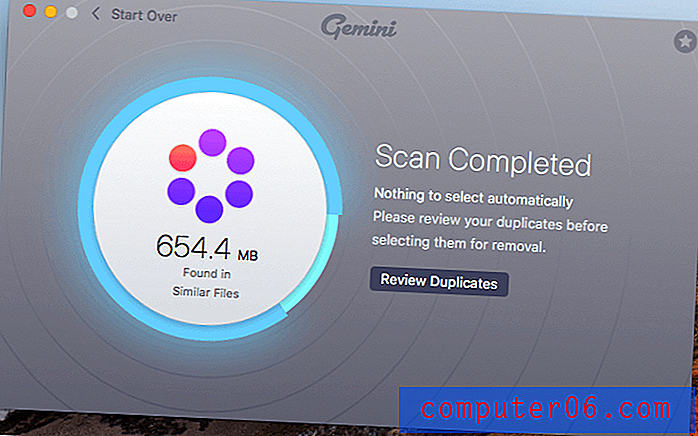
Daha sonra bunları tarar ve kaldırılmaya değer tüm yinelenen dosyaları döndürür. Tabii ki, bunları yapmadan önce gözden geçirmek her zaman iyi bir uygulamadır. Ayrıntılı İkizler incelememizden daha fazla bilgiyi buradan edinebilirsiniz.
Sarmalamak
Apple, Optimize Edilmiş Depolama özelliğini sunduğundan beri, Mac kullanıcıları içeriği bulutta depolayarak yerden tasarruf etme seçeneğine sahip oldular. Apple ayrıca gereksiz dosyaları bulmayı ve kaldırmayı kolaylaştıran birkaç yeni araca da sahiptir.
Depolama sekmesinin altındaki çubuk güzel. Sabit diskimizde en fazla yer kaplayan konular hakkında hızlı bir genel bakış elde etmenizi sağlar. Ancak, gri renkte olduğu için hala “Sistem” kategorisine ilişkin kavrayıştan yoksundur.
Umarım, yukarıdaki kılavuzlar bu kadar çok “Sistem” verisine sahip olmanızın nedenlerini anlamanıza yardımcı olmuştur ve en önemlisi, özellikle flash depolama ile önceden yüklenmiş yeni MacBook'lar için - bazı gigabaytlar değerlidir!