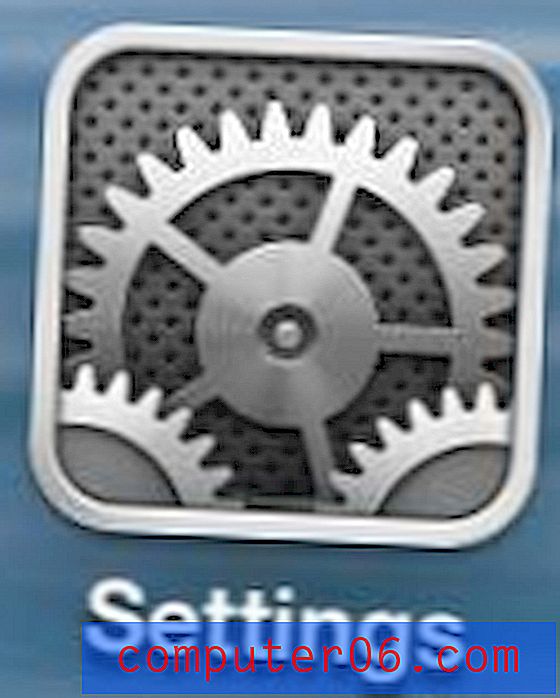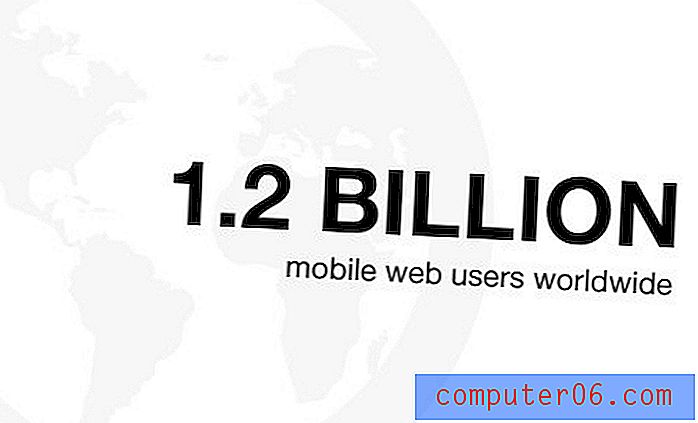Windows 10 100% Disk Kullanım Sorunu Nasıl Onarılır
Web'de gezinmeye, Spotify'da müzik dinlemeye veya bir Excel elektronik tablosunda çalışmaya çalıştığınızı düşünün. Sadece birkaç programınız olsa bile, hiçbiri çalışmıyor olsa da, Windows PC'niz hala son derece yavaştır. Bu sizseniz, kötü amaçlı yazılım veya alan sorunlarıyla ilgilenme şansınız vardır.
Alternatif olarak, bir disk kullanım sorunu ile uğraşıyor olabilirsiniz (Windows 10'un en son sürümünün sürücülerinin aşırı çalışmasıyla ilgili bir sorunu var gibi görünüyor).
Bu durumun sizin için uygun olup olmadığını ve bu sorunu nasıl çözeceğinizi öğrenmek için aşağıdaki adımları izleyin, böylece Netflix'te en sevdiğiniz programları izlemeye geri dönebilirsiniz.
Diskin% 100 Kullanımda Olduğunu Nasıl Bilirsiniz?
Sorununuzun gerçekten çok çalışan bir diskte olup olmadığını öğrenmek için Görev Yöneticisi'ni kullanmanız gerekir.
Adım 1: Görev Yöneticisi'ni açın. Bunu Windows arama sekmesine “Görev Yöneticisi” yazıp açarak veya CTRL + ALT + DELETE tuşlarına basıp “Görev Yöneticisi” ni seçerek yapabilirsiniz.

Adım 2: Disk altındaki sütuna bakın. Çalışan programların listesini disk üzerindeki etkilerinden ayırmak için Disk'i tıklatın. Diskiniz% 100 veya yakınında çalışıyorsa, bu sütun kırmızı renkte vurgulanacaktır. Kesin toplam yüzdeyi sütunun üst kısmında görebilirsiniz.
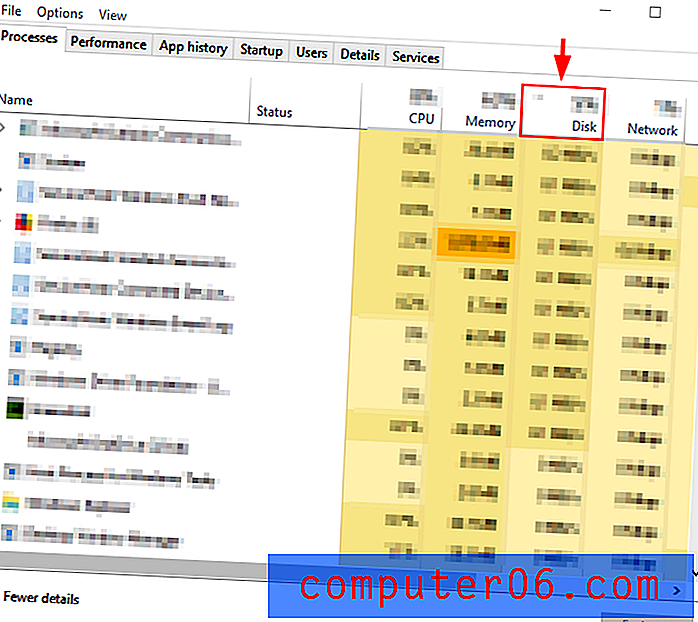
% 100 disk kullanımıyla çalışıyorsanız, sorunu gidermek için bazı güvenli yöntemler aşağıdadır. Disk kullanımı normal görünüyorsa, bilgisayarınızda aşırı çalışan kötü amaçlı yazılım veya arka plan programlarını kontrol etmeyi düşünebilirsiniz.
% 100 Disk Kullanım Sorununu Düzeltmenin 10 Yolu
Yöntem 1: Windows Arama'yı kapatma
Windows 10 ve Windows 8'de, yüksek disk kullanımı ile sonuçlanan ve bilgisayarınızı yavaşlatan “arama döngüsü” adı verilen bir hata vardır. Windows'u test etmek ve durumun böyle olup olmadığını görmek için özelliği geçici olarak devre dışı bırakabilirsiniz. Gerçekten yavaş PC'nizin nedeni ise, kalıcı olarak devre dışı bırakabilirsiniz.
Windows Aramayı Geçici Olarak Devre Dışı Bırakma
Adım 1: Windows arama çubuğundan Komut İstemi'ni açın.
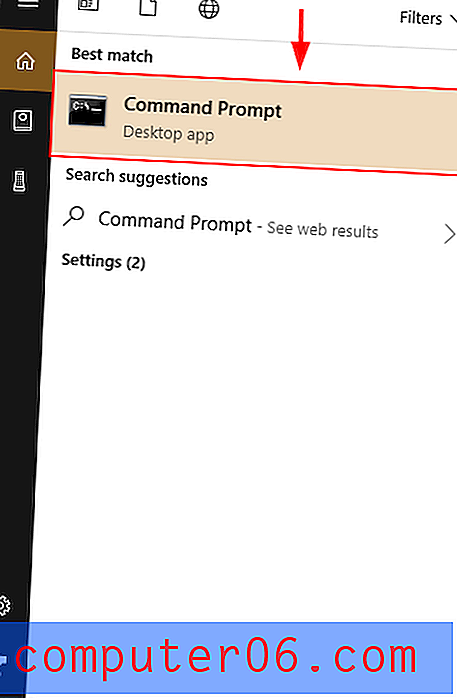
Adım 2 : Komut İstemi'nde net.exe stop “Windows search” komutunu yazın ve çalıştırın. Bunu yapmak, Windows yeniden başlatılana kadar Windows Arama'nın çalışmasını önleyecektir. Bunu yaptıktan sonra daha iyi bir performans fark ederseniz, Windows Arama'yı kalıcı olarak devre dışı bırakmayı düşünebilirsiniz.
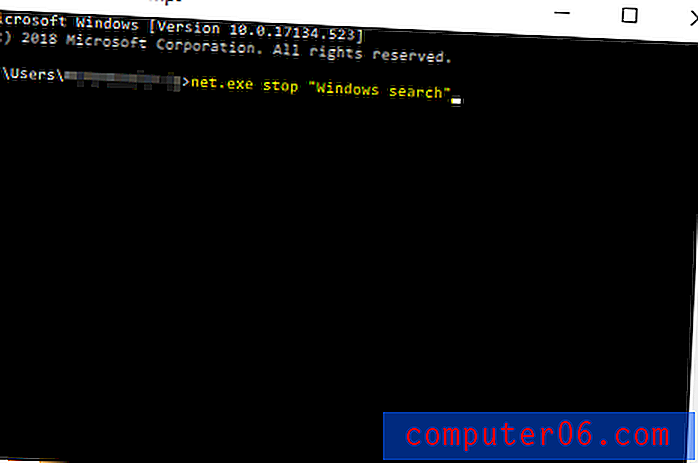
Windows Aramayı Kalıcı Olarak Devre Dışı Bırakma
Adım 1: Windows düğmesi + R tuşlarına basın. Services.msc yazın . Enter tuşuna basın .
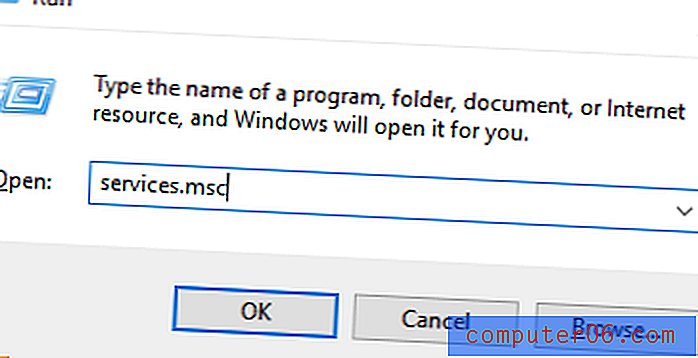
Adım 2 : Windows Arama'yı bulmak için aşağı kaydırın. Windows Arama Özelliklerini açmak için çift tıklayın. Başlangıç türü için Devre Dışı'yı seçin ve Tamam'a basın . Bu, Windows Arama'yı kalıcı olarak devre dışı bırakacaktır. Bu, ekranınızın altındaki Windows arama çubuğunu kullanamayacağınız anlamına gelir.

Yöntem 2: Uygulama Ayarlarını Düzeltme
Bazen Skype veya Google Chrome Ayarlarınızı değiştirmek, disk uygulamalarında bilinen bir disk kullanım hatası olduğundan disk performansı için yararlı olabilir.
Google Chrome
1. Adım: Google Chrome'u açın. Ayarlar'ı tıklayın. Ardından aşağı kaydırın ve Gelişmiş Ayarlar'ı seçin.
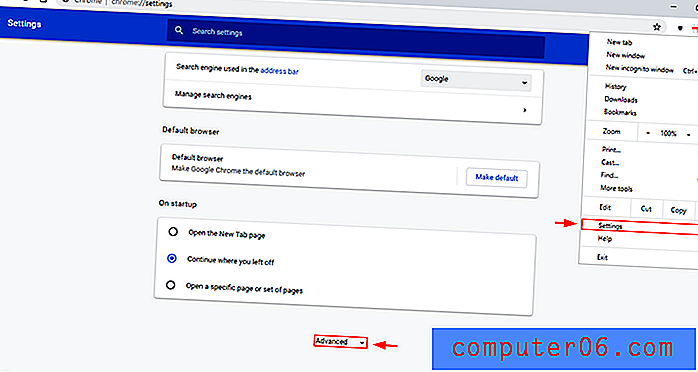
2. Adım: Gelişmiş Ayarlar'da, sayfaları daha hızlı yüklemek için Bir Tahmin Servisi Kullan seçeneğinin işaretini kaldırın .
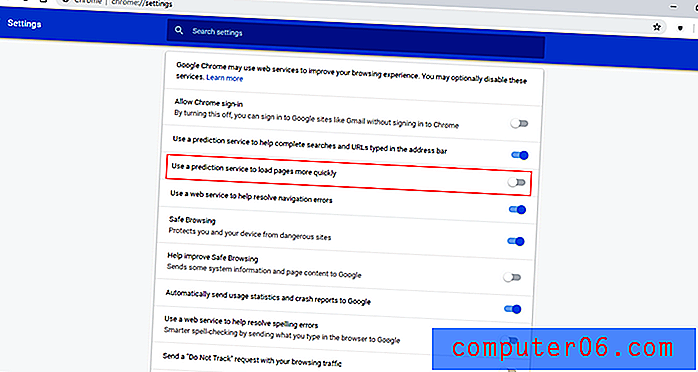
Skype
Adım 1: Bilgisayarınızdaki Skype uygulamasını bulun (sağ üstteki Windows dosya arama çubuğunu kullanmak isteyebilirsiniz). Dosyayı sağ tıklayın ve Özellikler'i seçin.
Ardından Güvenlik sekmesini açın. Oradan Düzenle'yi seçin.
“ Tüm Uygulama Paketleri ” ni seçin. Yaz'ın yanındaki İzin Ver'i işaretleyin . Ardından Tamam'a tıklayın.
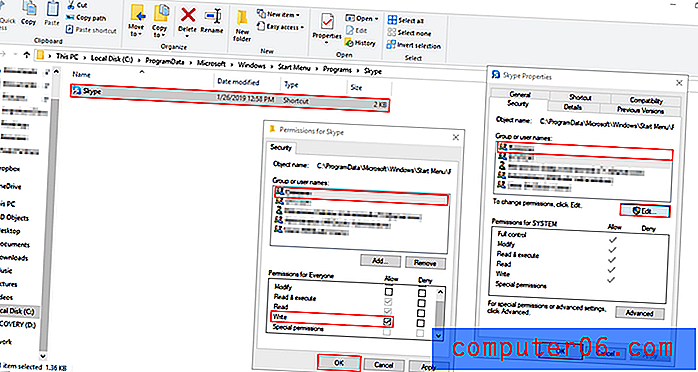
Yöntem 3: Superfetch'i kapatma
Superfetch, arka plandaki etkinliğinizi izleyen ve sık kullanılan uygulamaları RAM'inize önceden yükleyen bir araçtır. Diskinizin% 100'ünün kullanılmasının olası bir nedeni olabilir. Nasıl düzelteceğiniz aşağıda açıklanmıştır.
Superfetch'i Geçici Olarak Devre Dışı Bırakma
Adım 1: Görev çubuğunda arayarak Komut İstemi'ni açın. Net.exe stop superfetch komutunu yazın.
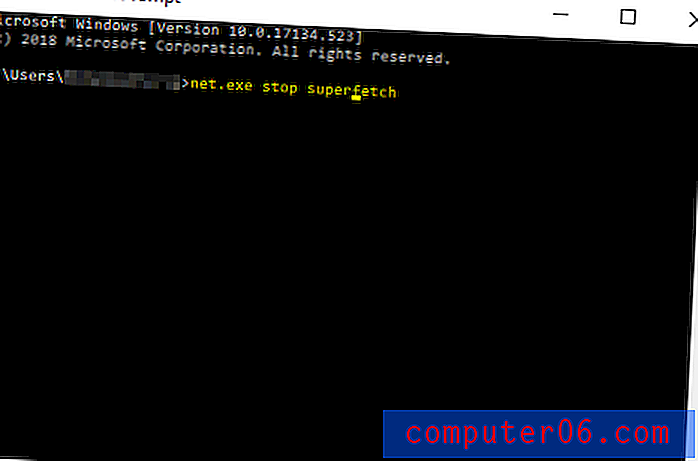
İyileşme fark ederseniz, bunun yerine kalıcı olarak devre dışı bırakmayı düşünün.
Superfetch'i Kalıcı Olarak Devre Dışı Bırakma
Adım 1: Windows Hizmetlerini, Windows arama çubuğundan (sol alt taraftaki görev çubuğunda bulunan) bularak açın.
Superfetch'i bulmak için aşağı kaydırın.
Görüntülenen açılır pencerede başlangıç türü altında çift tıklayın ve Devre Dışı'nı seçin. Sonra Tamam'a basın.
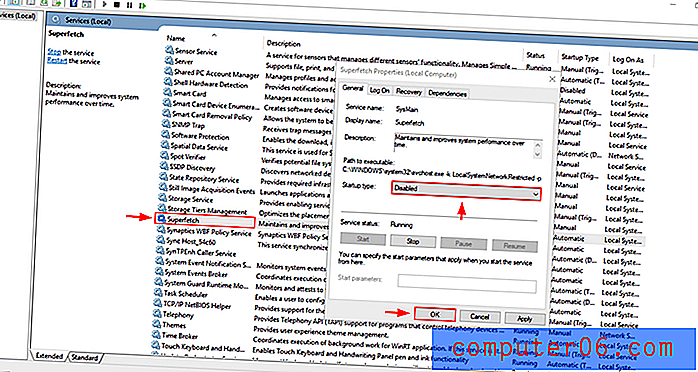
Yöntem 4: Enerji Performansını Değiştirin
Bilgisayarınızı Önerilen veya Güç Tasarrufu seçeneğinden Yüksek Performans olarak değiştirmek, özellikle dizüstü bilgisayar kullanıyorsanız kullanıcıların disk kullanımı sorunuyla başa çıkmasına yardımcı olabilir.
Adım 1: Kontrol Panelini açın. Donanım ve Ses'i açın.
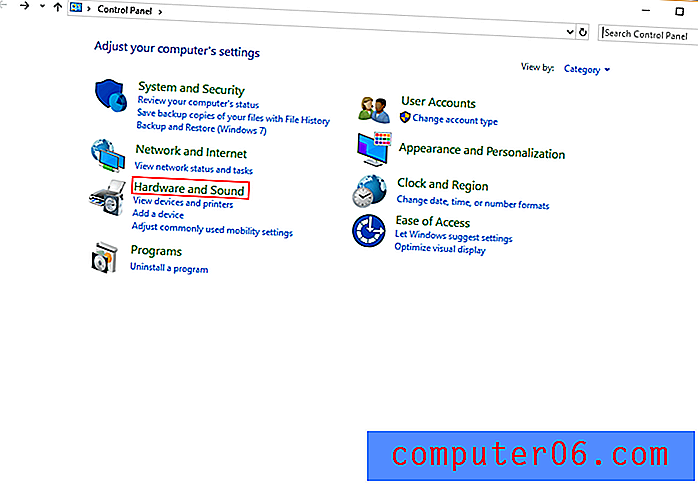
Adım 2: Bir Güç Planı Seçin'i seçin.
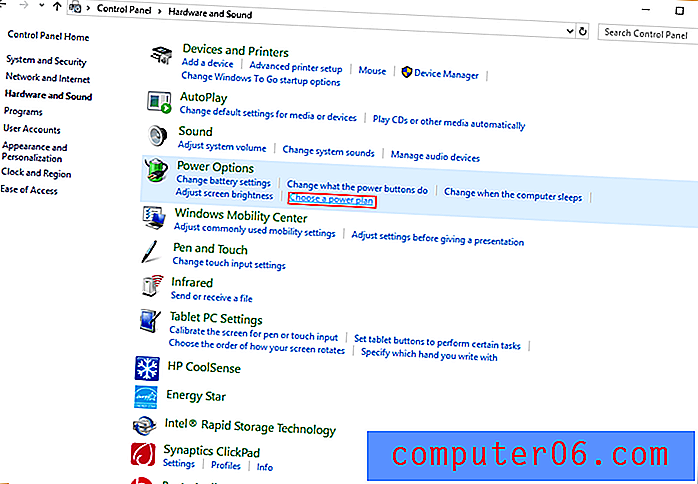
3. Adım: Yüksek Performans'ı seçin.
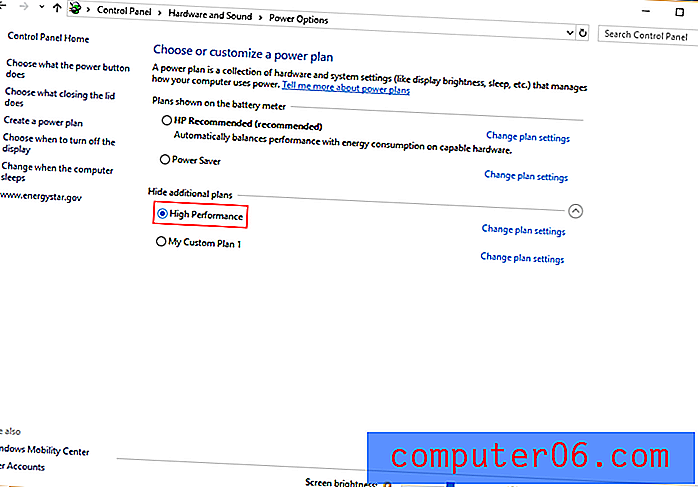
Dizüstü bilgisayar kullanıyorsanız, ekranın sağ alt köşesindeki pil durumu simgesini de tıklayabilir ve kaydırıcıyı "en iyi pil ömrü" nden "en iyi performans" a sürükleyebilirsiniz.
Yöntem 5: Antivirüsünüzü kapatın
Birçok virüsten koruma paketi çalışırken aşırı disk alanı kullanır. Görev Yöneticisi'ni açarak (CTRL + ALT + DELETE tuşlarını kullanarak veya “Diskinizin% 100'de olup olmadığını nasıl anlarsınız?” Bölümünde gösterildiği gibi) ve hangi programların diski kullandığını kontrol ederek bunu kontrol edebilirsiniz. Antivirüs gerçekten suçluysa, antivirüs yazılımını kaldırın ve başka bir tane deneyin.
Alternatif olarak, soruna kötü amaçlı bir program neden olabilir. Virüsten koruma yazılımınızı çalıştırmak, bunu kontrol etmenin harika bir yoludur, bu yüzden kaldırmadan önce taradığınızdan emin olun.
Yöntem 6: Windows'daki tüm Geçici Dosyaları Kaldırma
Kullandığınız her uygulama bilgisayarınızda geçici dosyalar oluşturur. Çoğu zaman, bilgisayarınızın kaynaklarını kullanarak çok fazla geçici dosyanız olabilir. Bazıları arka planda çalışan kötü amaçlı yazılım bile olabilir! Tüm geçici dosyalardan kurtularak PC'nizde yer tasarrufu sağlar ve kendinizi diğer potansiyel risklerden kurtarırsınız.
Adım 1: Windows Tuşu + R tuşlarına basın. Açılan iletişim kutusuna temp yazın ve Enter tuşuna basın .
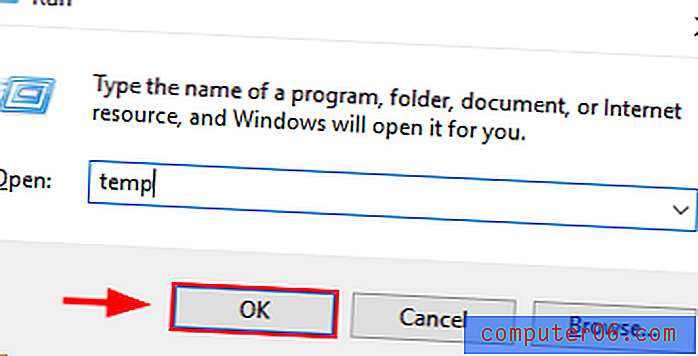
Adım 2: Windows Gezgini geçici dosyalarınızı içeren geçici klasörü gösterecektir. Tümünü ve Sil'i seçin .
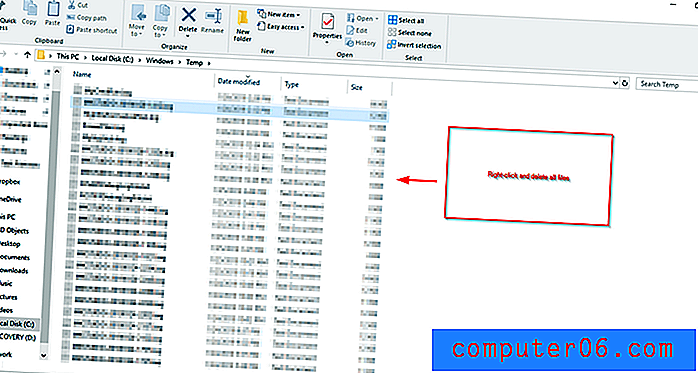
Adım 3: Bilgisayarınızı yeniden başlatın.
Yöntem 7: Diski Denetle
Sorunun sabit sürücünüzde yatma olasılığı vardır, bu nedenle bu diski kontrol etmeniz gerekir.
Adım 1: Windows arama çubuğundan Dosya Gezgini'ni açın. Ardından Yerel Diskinizi (C: Sürücü) bulun, sağ tıklayın ve Özellikler'i seçin.
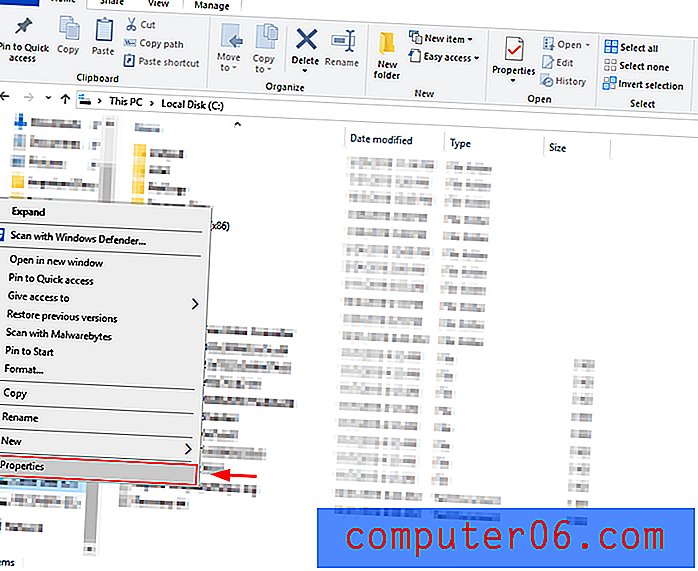
2. Adım: Araçlar sekmesini seçin ve Kontrol Et'i tıklayın. Bu, diskinizde herhangi bir sorun olup olmadığını söyler ve düzeltmek için uygun işlemi yapmanıza yardımcı olur.
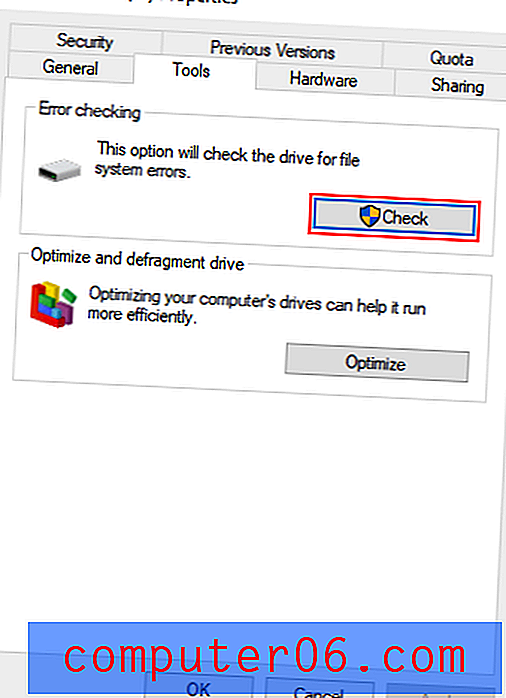
Yöntem 8: Windows'u Güncelleme
Windows'un eski bir sürümünü kullandığınız için disk kullanım sorunlarıyla da karşılaşabilirsiniz. Windows'u en son sürüme güncellemek bu sorunu çözmenize yardımcı olabilir.
Adım 1: Windows Arama çubuğundan Ayarlar'ı açın. Güncellemeler ve Güvenlik'i bulun ve açın.
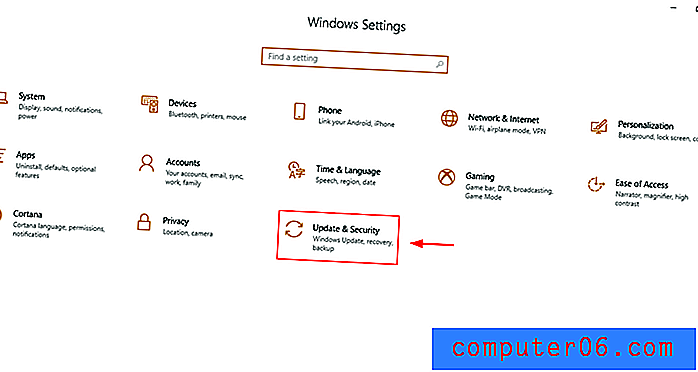
2. Adım: Güncellemeleri Kontrol Et'i seçin. Windows güncellemeleri kontrol eder ve yükler. Güncel kalmak, güvenlik sorunlarından kaçınmak, daha iyi performans elde etmek ve faydalı yeni özellikler elde etmek için yararlıdır.
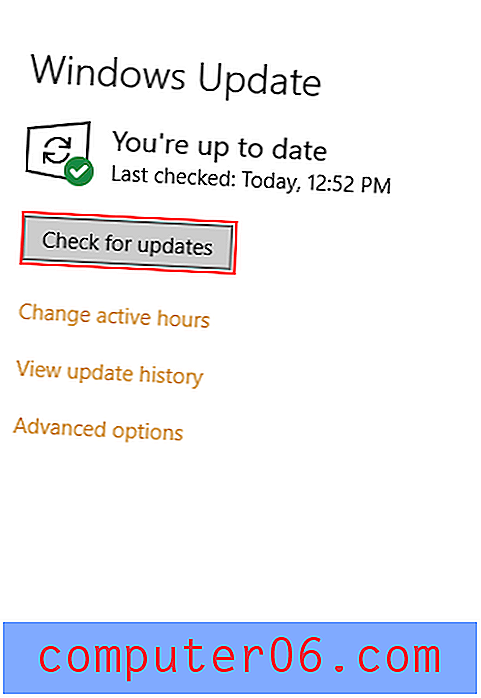
Yöntem 9: Windows'u Silme ve Yeniden Yükleme
Kesinlikle hiçbir şey sizin için çalışmıyorsa, son çare tamamen Windows'u silerek ve yeniden yüklüyor. Bunu yaparken, dosyalarınızı yedeklediğinizden ve Windows 10'un bir flash sürücüden (veya bir disk sürücünüz varsa bir yükleme diskinden) yüklenmeye hazır olduğundan emin olun. Windows'un önyüklenebilir bir sürümü yok mu? Buraya tıklayarak bir tane oluşturmak için iki yöntem öğrenebilirsiniz.
Windows 10 Indirin ve yükleyin
Windows Media Creation aracını indirmek ve Windows'u bir USB sürücüsüne indirmek için bu Microsoft sayfasındaki adımları izleyin.
Windows 10 Kullanarak Sabit Sürücünüzü Yedekleyin
Adım 1: Windows Arama kutusunda yedekleme ayarlarını arayın ve açın.
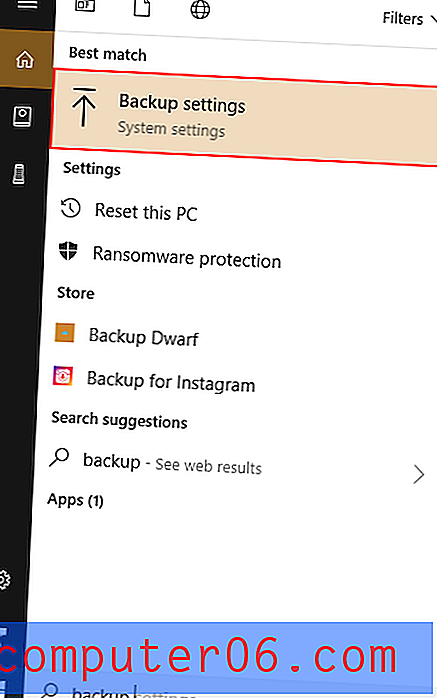
2. Adım: Diğer Seçenekler'i seçin.
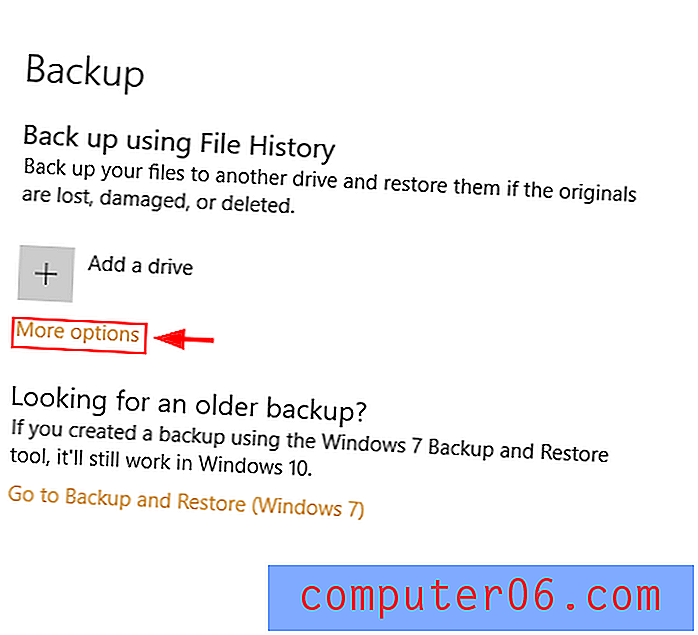
Adım 3: Bir Sürücü seçtikten sonra Dosya Geçmişini açın.
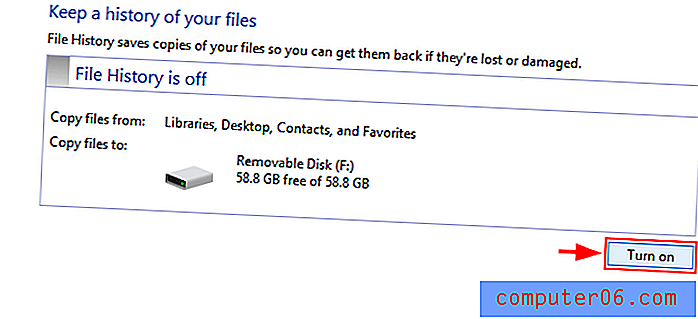
Minitool Kullanarak Sabit Sürücünüzü Yedekleyin
Minitool Partition Wizard'ı buradan indirin ve ayarlayın. Ücretsiz sürüm bu görev için yeterlidir.
Adım 1: Minitool Partition Wizard veya eşdeğer bir yazılımı açın. Sistem Diski'ni seçtikten sonra Disk Kopyalama Sihirbazı'nı seçin.
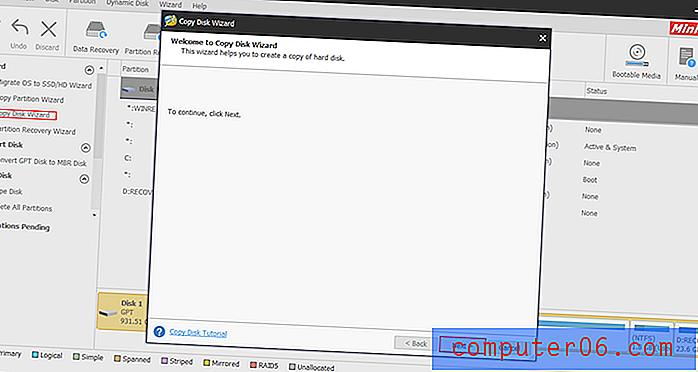
Adım 2: Kopyalamak istediğiniz diski ve üzerine yazmak istediğiniz diski (sabit disk) seçin. Bunun, yazdığınız diskteki mevcut dosyaları sileceğini unutmayın. İşlemin geri kalanını uygulayın ve Uygula'yı tıklayın.
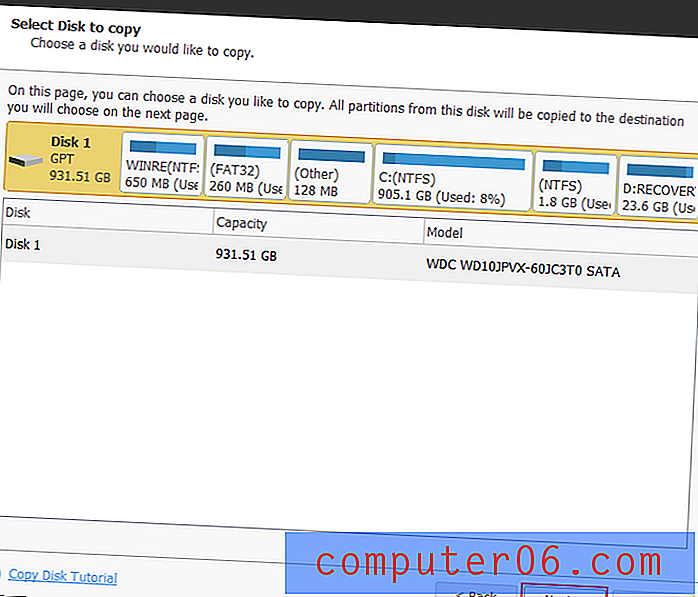
Windows 10'u Geri Yükleme: Windows 10'u Kullanma
Adım 1: Windows 10 arama çubuğuna yedekleme yazın.
Adım 2: Yedekleme ayarları altında Geçerli bir yedeklemeden Dosyaları Geri Yükle'yi seçin. Adımları izleyin ve Yedeklemeyi Başlat'ı tıklayın.
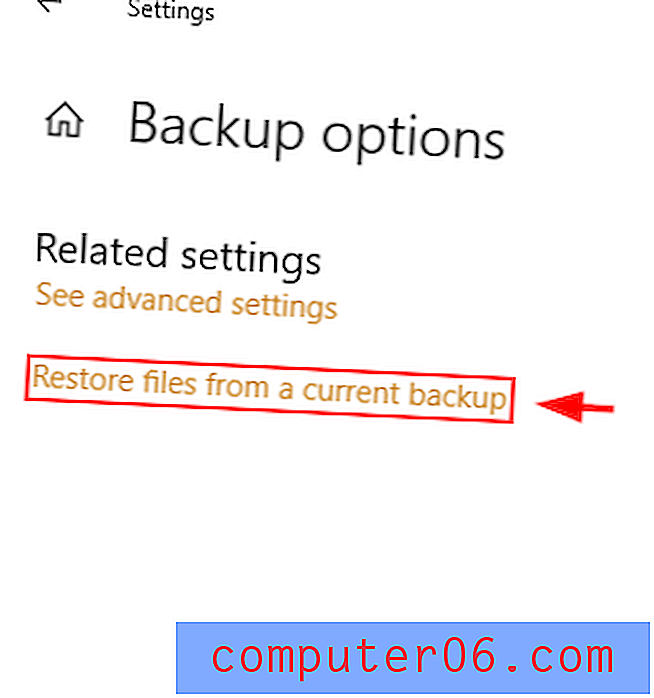
Minitool Kullanarak Windows 10'u Yeniden Yükleyin
Diskinizi sildikten sonra Windows'u yeniden yükleyebilirsiniz.
Adım 1: USB cihazınızı üzerindeki Windows 10 yükleyici ile PC'nize bağlayın.
Adım 2: Windows'u yüklemek için bir konum seçmeniz istendiğinde sabit sürücünün (bölümler) uygun bölümlerini seçin. Windows 10'un temiz yüklemesini yaparken ayrılmamış alanı seçin.
Disk kullanımınız azaltılmalıdır. Değilse, sabit sürücünüzdeki yedeklemeyi kaydettiğiniz kopyayla değiştirin. Performansın arttığını fark ederseniz, orijinal sabit sürücü arızalıydı. Bu son başvurulama sürecidir ve yalnızca yukarıdaki diğer yöntemler tatmin edici sonuçlar veremezse denenmelidir.
Sonuç
Yavaş bir PC kullanmak hoş olmayan bir deneyimdir. Neyse ki, bazen sorunun kökü basit ve düzeltilmesi kolaydır. Umarım yukarıdaki dokuz yöntemden biri disk kullanım sorununu çözmenize yardımcı olur. Her zaman olduğu gibi, lütfen bu sorunu ele alma deneyiminiz hakkında yorum yapmaktan çekinmeyin.