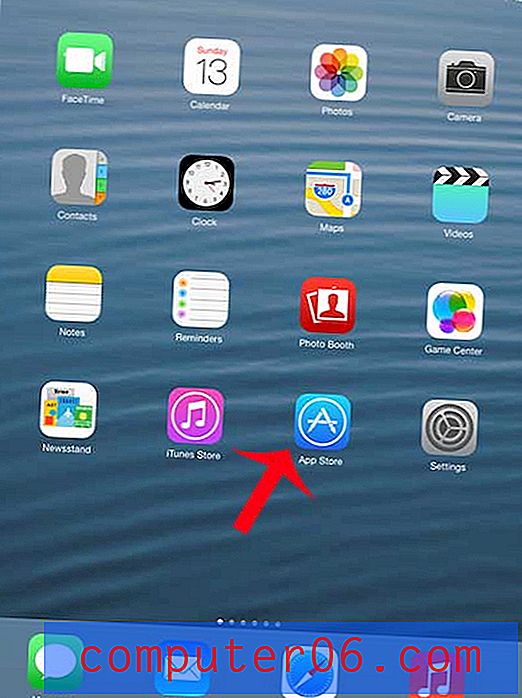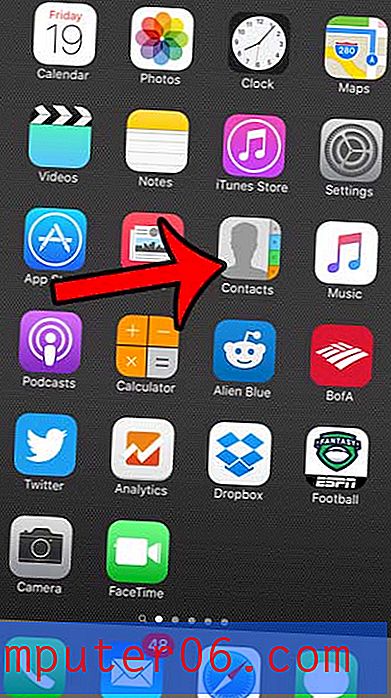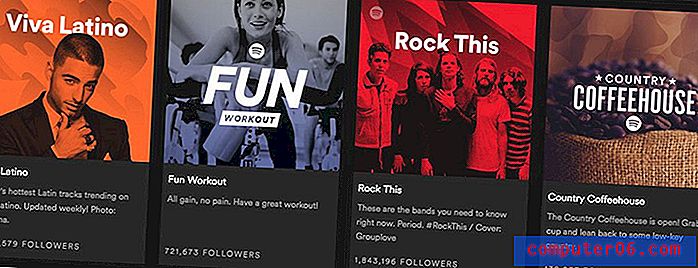Photoshop CS5'te Katman Kilidini Açma
Adobe Photoshop CS5'te katmanlarla çalışmak, görüntünüzü özelleştirmek için size çeşitli seçenekler sunar. Bu seçeneklerin çoğuna, katmanlarınıza içerik ekleyerek ve oluşturma işleminizin son halini alana kadar her katmanın görünümünü değiştirerek ulaşılabilir. Bununla birlikte, Photoshop CS5 katmanlarında çalışmanın basitliği, Photoshop CS5'te bir katmanın kilidini nasıl açacağınızı anlayamıyorsanız, sinir bozucu tarafa dönebilir. Görüntünün arka plan katmanını düzenlemeye çalışırken karşılaşılan özellikle yaygın bir sorundur, çünkü varsayılan Photoshop CS5 ayarlarının çoğu söz konusu katmanın kilitlenmesini içerir. Neyse ki bir Photoshop CS5 katmanının kilidini açmak mümkündür ve Photoshop CS5'te bir arka plan katmanının kilidini nasıl açacağınızı öğrenmek için bu adımları bile takip edebilirsiniz.
Photoshop CS5'te Bir Katmanın Kilidini Nasıl Açarsınız
Muhtemelen bu öğreticiyi, aşağıdaki resimde olduğu gibi bir katmanın sağ tarafında görüntülenen kilit simgesinden kaynaklanan bir Photoshop CS5 birlikte gösterimle karşılaştığınız için bulmuşsunuzdur.

Arka Plan katmanının yanındaki kilit, Photoshop CS5'te oluşturduğum herhangi bir yeni görüntüde bulunan kilittir. Kalıcı olarak kaldırmak istersem, Yeni görüntü ekranındaki Arka Plan İçeriği seçeneğini Şeffaf olarak değiştirebilirim ve bundan sonra herhangi bir yeni Photoshop CS5 görüntüsünün varsayılan katmanı saydam ve kilidi açılır.
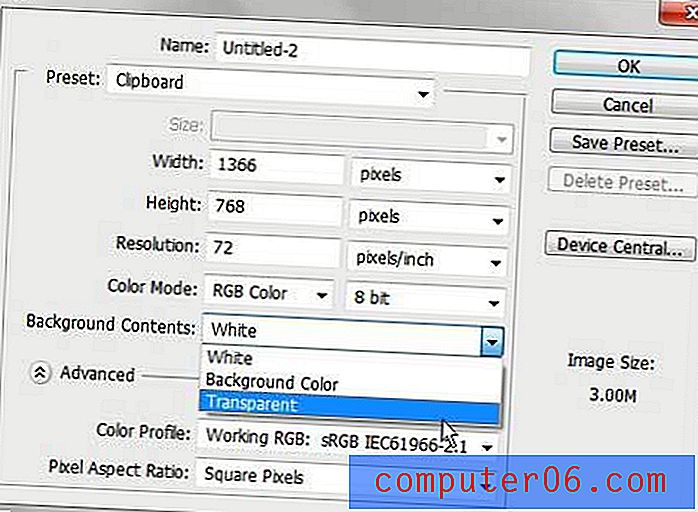
Bununla birlikte, bu öğreticinin amacı için, mevcut bir görüntüde bir katmanın kilidini açmakla ilgileniyoruz. Üzerinde çalıştığım örnek görüntünün kilitli iki katmanı olduğunu göreceksiniz. Katman 1'i kasten kilitledim, yani hiçbir şey yapamıyorum. Arka Plan katmanı varsayılan olarak kilitlidir, yani üzerine çizebileceğim anlamına gelir, ancak taşıyamaz veya dönüştüremem.
Neyse ki bu kilit tiplerinin her ikisini de kaldırma işlemi aynıdır ve oldukça basittir. İlk olarak kilidini açmak istediğiniz katmanı tıklamanız, ardından katman adının sağındaki kilit simgesini tıklamanız ve kilidi Katmanlar panelinin altındaki Çöp Kutusu simgesine sürüklemeniz yeterlidir.
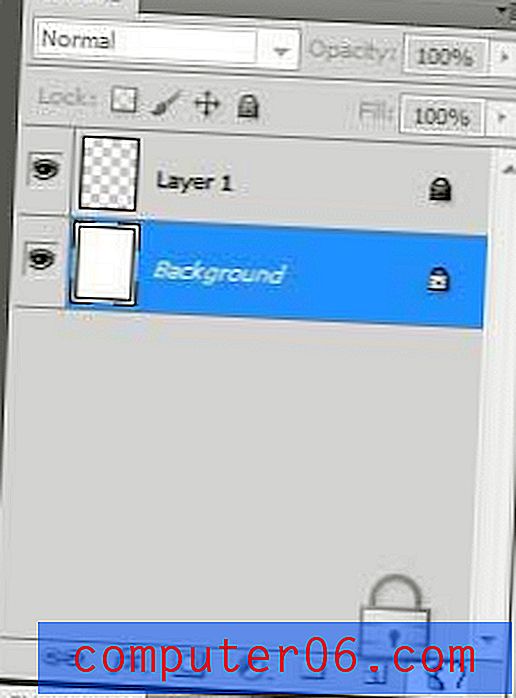
Kilidi Arka Plan katmanından kaldırırsanız, Photoshop bu katmanı Katman 0 olarak yeniden adlandırır. Artık tüm katmanlarınızı gerektiği gibi düzenleyebilir, yeniden boyutlandırabilir ve yeniden konumlandırabilirsiniz. Herhangi bir nedenle, Arka Plan adını Katman 0'da tutmanız hayati önem taşıyorsa, katman adını çift tıklatıp Arka Plan olarak yeniden adlandırabilirsiniz.
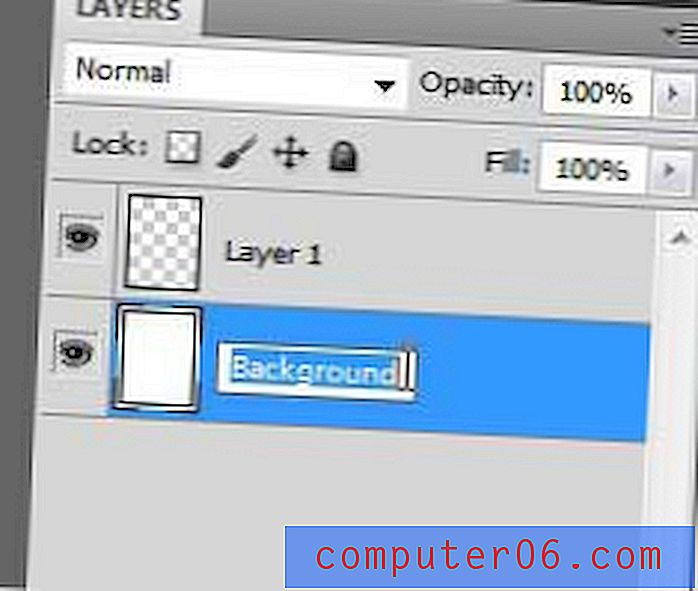
Photoshop CS5 katman seçeneklerinizi ayarlama konusunda fazla denemediyseniz, Katmanlar panelini tanımak için biraz zaman ayırmalısınız. Bir katmana sağ tıklamak veya panelin altındaki simgeleri kullanmak, katmanlarınızın özelliklerini etkili bir şekilde ayarlamak için ihtiyaç duyacağınız araçların çoğunu sağlayabilir.