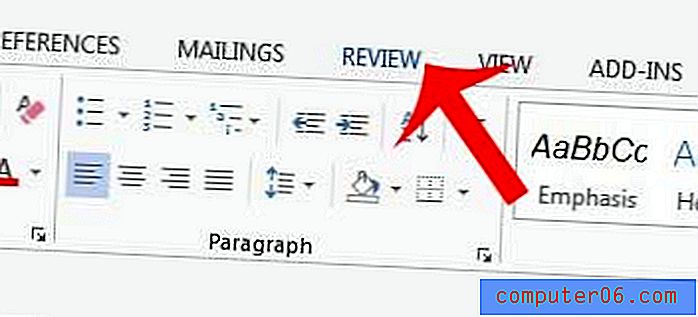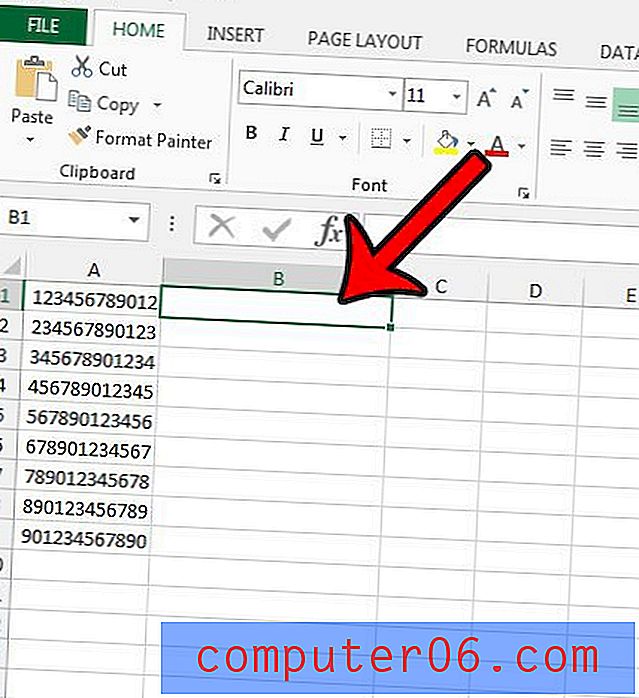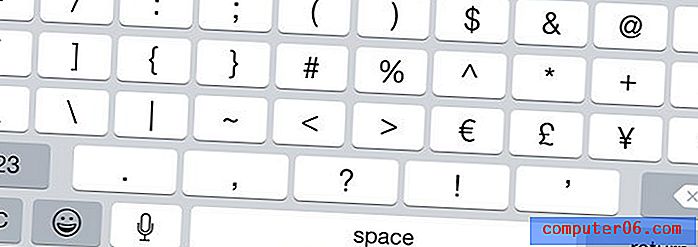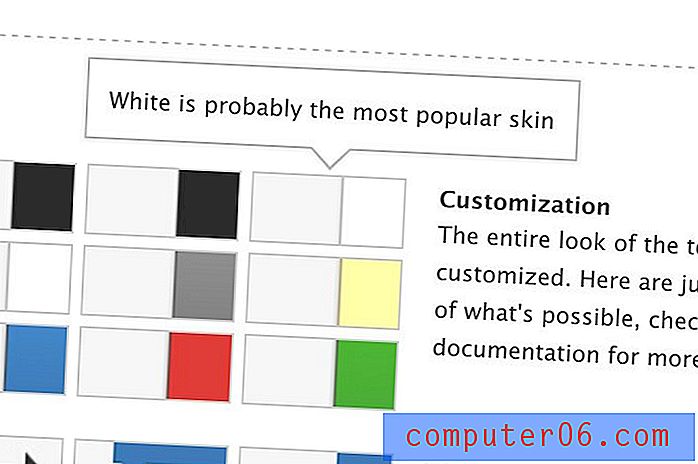Google E-Tablolardaki Hücreleri Birleştirme
Son güncelleme: 15 Ekim 2019
Bir kişinin e-tablo oluşturmak için ihtiyaç duyabileceği çok sayıda yol vardır ve bir e-tablonun varsayılan düzeninin ihtiyaçlarınız için ideal olmaması muhtemeldir. Google E-Tablolar'da e-tablo düzenini özelleştirmenin birçok yolu olsa da, yaygın bir değişiklik, birkaç hücreyi bir hücrede birleştirmektir. Bu, verileriniz için ihtiyacınız olan görünüme ulaşmanıza yardımcı olabilir.
Google E-Tablolar'daki hücrelerin nasıl birleştirileceğini öğrenmek, Excel'deki hücreleri nasıl birleştirebileceğinize benzer. Birlikte birleştirmek istediğiniz hücreleri seçebileceksiniz ve birleştirmeyi tamamlamak için birkaç farklı seçenekten birini seçebilirsiniz.
Bu makalenin ilk bölümünde, bir Google E-Tablolar e-tablosundaki hücreleri birleştirmeyi ele alacağız. Bu makalenin, bunun yerine Google Dokümanlar tablosundaki hücreleri nasıl birleştireceğinizi gösteren son bölümüne atlamak için burayı tıklayabilirsiniz.
Google Drive Elektronik Tablosundaki Hücreleri Birleştirme
Bu kılavuzdaki adımlar Google E-Tablolar uygulaması kullanılarak bir e-tabloda gerçekleştirilmiştir. Birleştirmek için seçtiğiniz hücre sayısına bağlı olarak, birkaç seçeneğiniz olacaktır. Bu seçenekler:
- Tümünü Birleştir - vurgulanan tüm hücreler tek bir büyük hücrede birleştirilir
- Yatay Birleştir - vurgulanan tüm hücreler satırlarında birleştirilir. Bu seçenek, birleştirme seçiminize dahil edilen satır sayısına eşit sayıda hücre ile sonuçlanır.
- Dikey Birleştir - vurgulanan tüm hücreler sütunlarında birleştirilir. Bu seçenek, birleştirme seçiminize dahil edilen sütun sayısına eşit sayıda hücre ile sonuçlanır.
1. Adım: Google E-Tablolar e-tablonuzu açın. E-tablolarınızı Google Drive'da https://drive.google.com adresinde bulabilirsiniz.
Adım 2: Birleştirmek istediğiniz hücreleri seçin.

2. Adım: Araç çubuğundaki Birleştir düğmesini tıklayın, ardından ihtiyaçlarınızı en iyi karşılayan birleştirme seçeneğini seçin.
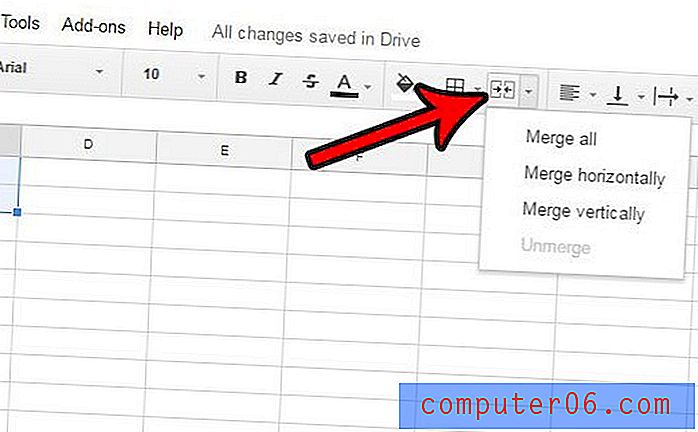
Yukarıdaki örnekte, birleştirme seçeneklerinin her birini seçmek aşağıdaki birleştirmelerle sonuçlanır -
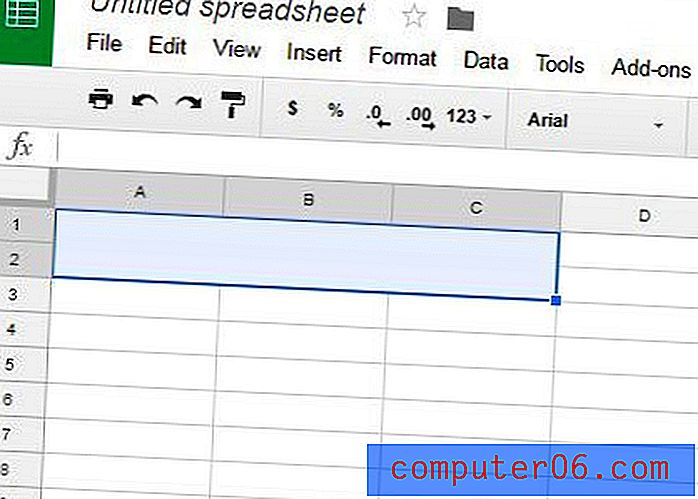 Tümünü Birleştir
Tümünü Birleştir 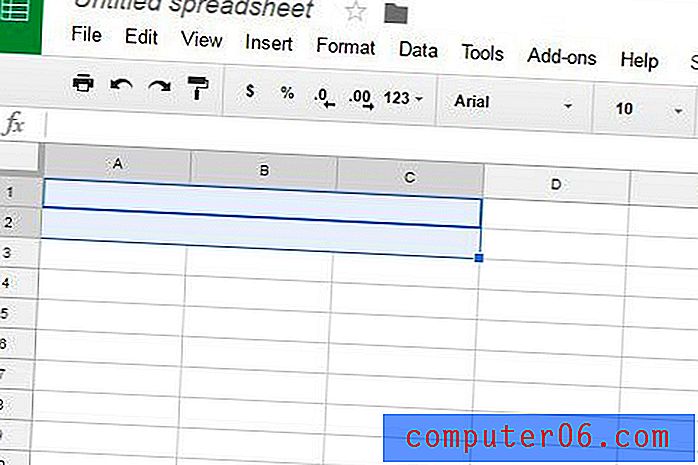 Yatay Birleştir
Yatay Birleştir 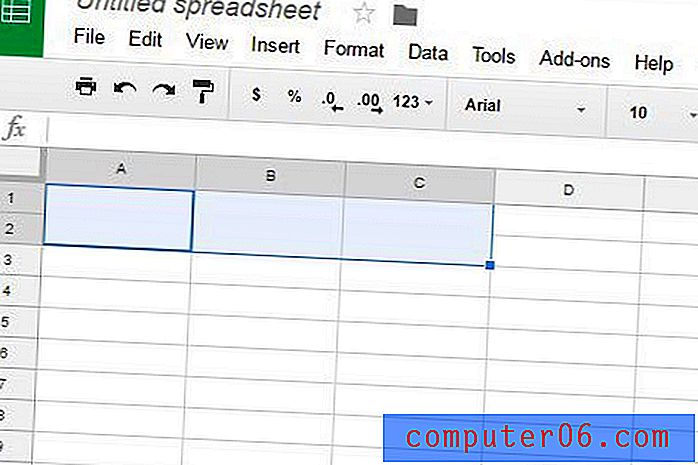 Dikey Birleştir
Dikey Birleştir Hücre birleştirme işleminizin sonucunu beğenmezseniz, pencerenin üst kısmındaki Düzenle'yi tıklayıp Geri Al seçeneğini veya Birleştir düğmesini tekrar tıklayıp Birleştir seçeneğini belirleyebilirsiniz.
Google Dokümanlar Tablosundaki Hücreleri Birleştirme
Yukarıdaki yöntem Google E-Tablolar'daki hücreleri birleştirmenize izin verir, ancak bunun yerine kendinizi Google Dokümanlar'daki bir tabloda çalışırken bulabilirsiniz. Orada hücreleri birleştirmek için aşağıdaki adımları takip edebilirsiniz.
1. Adım: Tabloyu içeren Google Dokümanlar dosyanızı açın.
Adım 2: Birleştirmek istediğiniz ilk hücrenin içini tıklatın, ardından fare düğmesini basılı tutun ve birleştirilecek hücrelerin geri kalanını seçin.
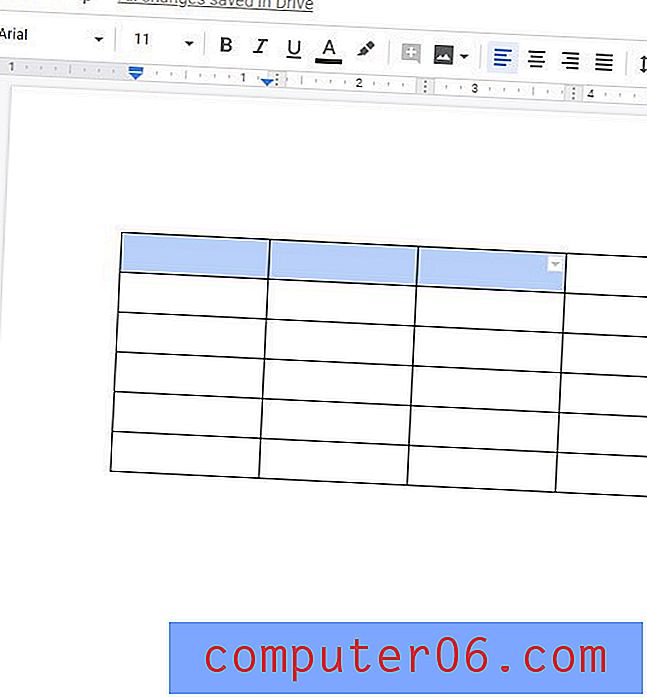
Adım 3: Seçilen hücrelerden birine sağ tıklayın, ardından Hücreleri birleştir seçeneğini seçin.
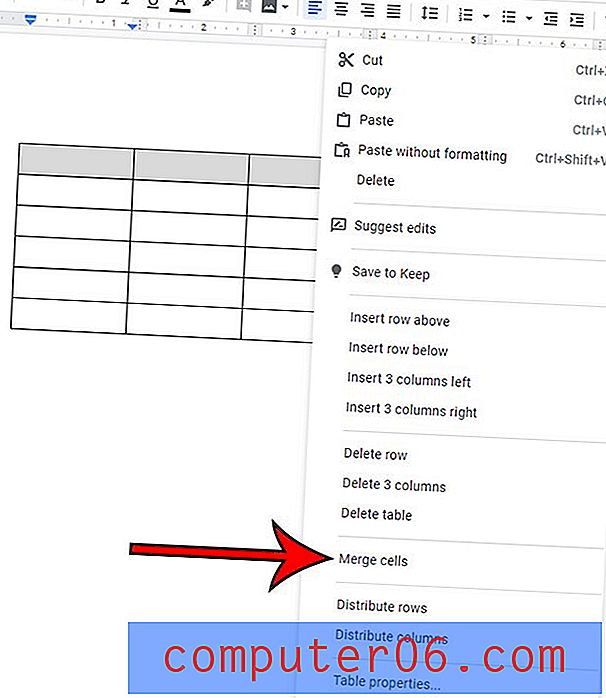
Microsoft Excel'de Hücreleri Birleştirme
Google e-tablolarındaki hücreleri birleştirme yöntemi, Excel'de bunu yapma yönteminden biraz farklı olsa da, oldukça benzerdir.
1. Adım: Excel e-tablonuzu açın.
Adım 2: Birleştirmek istediğiniz hücreleri seçmek için farenizi kullanın.
Adım 3: Pencerenin üst kısmındaki Ana Sayfa düğmesini tıklayın.
Adım 4: Şeridin Hizalama bölümündeki Birleştir ve Ortala düğmesini tıklayın, ardından tercih edilen birleştirme seçeneğini belirtin.
Google E-Tablolarda Hücreleri Birleştirme Hakkında Daha Fazla Bilgi
- Google Apps ve Microsoft Excel'deki hücreleri birleştirmek için yukarıdaki yöntemleri kullanmak, hem hücrelerin kendisini hem de içindeki verileri birleştirir. Yalnızca hücrelerdeki verileri birleştirmek istiyorsanız Excel'de Concatenate formülü olarak adlandırılan bir şey kullanabilirsiniz. Burada bitiştirme hakkında daha fazla bilgi edinin.
- Google E-Tablolar'daki birleştirme seçenekleri tüm satırlara ve sütunlara da uygulanabilir. Örneğin, e-tablonuzda A sütununu ve B sütununu seçtiyseniz, Birleştir simgesini tıklayıp Yatay olarak birleştir seçeneğini belirlediyseniz, E-Tablolar bu sütunlardaki her satırda otomatik olarak birleşir ve sizi, iki sütuna yayılmıştır.
Doküman gereksinimlerinize bağlı olarak, verilerinizin Google E-Tablolar yerine Google Dokümanlar'daki bir tabloda en iyi şekilde iletildiğini görebilirsiniz. Google Dokümanlar tablolarını, bu tablolardaki verilerin dikey hizalaması da dahil olmak üzere çeşitli şekillerde biçimlendirebilirsiniz. Bunun gibi seçenekleri kullanmak, tablonuza ihtiyaç duyduğu görünümü vermenize yardımcı olabilir.
Bu İnfografiği Gömmek için Aşağıdaki Kodu Kullanın
Infographic SolveYourTech tarafından