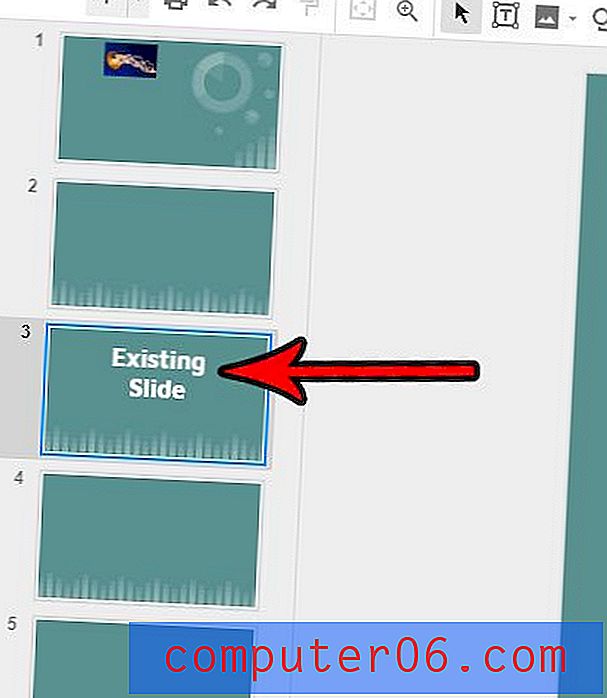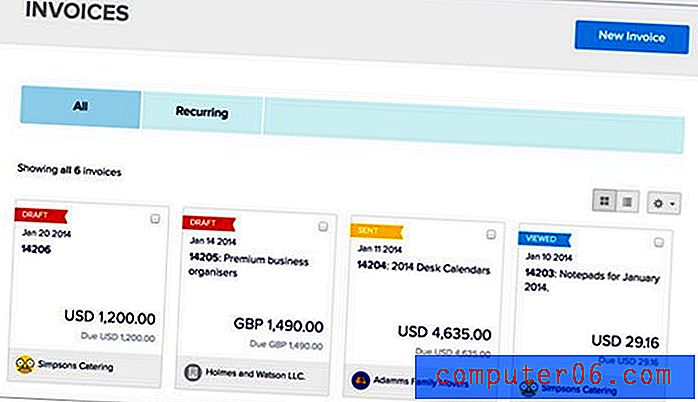Excel Print Guide - Excel 2010'da Önemli Yazdırma Ayarlarını Değiştirme
Son güncelleme: 17 Nisan 2019
Excel 2010'da e-tablolar yazdırmak, özellikle e-tablonuz birden fazla sayfaya yazdırılacaksa sinir bozucu olabilir. Fazladan sütunlar kendi sayfalarına girebilir, sütun başlıkları yalnızca ilk sayfaya yazdırılabilir ve bir hücreyi görsel olarak bir satır veya sütunla ilişkilendirmek zor olabilir.
Bir ofiste çalışmak ve Excel'i farklı yetkinlik düzeylerinde kullanan bir dizi insanla etkileşim kurmak, çoğu insanın sahip olduğu en büyük sorunlardan birinin, e-tablolarının iş bittiklerinde nasıl göründüğünü ve fiziksel bir hale getirdiğini söyleyebilirim. kopyalayın. Varsayılan yazdırma ayarları nadiren istedikleri şey için idealdir ve birbirine çok benzeyen ve kafa karıştırıcı olabilecek birçok Excel terimi vardır.
Ancak, Excel e-tablonuza uygulayabileceğiniz bazı basit değişiklikler vardır, böylece daha iyi yazdırır ve okuyucularınızın anlaması daha kolaydır.
Daha İyi Excel 2010 Elektronik Tablo Yazdırma
Bu eğitimde, yazdırılmış bir Excel elektronik tablosunu iyileştirmek için en yararlı olabilecek birkaç önemli alan ele alınacaktır. Bu alanlar şunları içerir:
- Gereksiz sütunları ve satırları gizleme
- Sayfanın altına sayfa numaraları ekleme
- Sayfa yönünü ayarlama
- Kağıt boyutunu ayarlama
- Kenar boşluklarını ayarlama
- Izgara çizgilerini yazdırma
- Her sayfada üst sırayı tekrarlama
- Tüm sütunlarınızı tek bir sayfaya sığdırma
Bu çok gibi görünse de, aslında bu değişikliklerin neredeyse tamamını tek bir menüden yapabilirsiniz. Ve bir kez rahat edince, tüm bu değişiklikleri sadece birkaç saniye içinde uygulayabilirsiniz. Sonuç, her sayfanın üstünde sütun başlıklarını görüntüleyen, okunması kolay olan ve fazladan bir sütunun kendi sayfasına yazdırılmasını önlemek için sütun boyutlarını manuel olarak ayarlamanızı gerektirmeyecek bir elektronik tablo olacaktır.
Gereksiz Sütunları ve Satırları Gizleme
Genellikle buradan başlamak isterim, özellikle başka birinin oluşturduğu bir elektronik tabloyla uğraşırken. Genellikle e-tablonun yazdırılmasının nedeni ile ilgili olmayan bilgiler içerir ve yalnızca karışıklık yaratmaya yardımcı olur.
Sütun harfini veya satır numarasını sağ tıklatıp ardından Gizle seçeneğini tıklatarak bir satırı veya sütunu gizleyebilirsiniz.

Bu makaledeki sütunları gizleme hakkında daha fazla bilgi edinebilirsiniz.
Sayfanın Altına Sayfa Numaraları Ekleme
Bu, herkesin e-tablolarıyla yapması gereken bir şey olmayabilir, ancak büyük e-tabloların genellikle sayfadan sayfaya çok benzeyebileceğini fark ettim. Okuyucular ayrıca zımbaları çıkarma ve tek tek sayfalara odaklanma alışkanlığına sahiptir, bu da bir e-tabloyu sıraya koymayı neredeyse imkansız hale getirebilir.
Adım 1: Pencerenin üst kısmındaki Ekle düğmesini tıklayın.
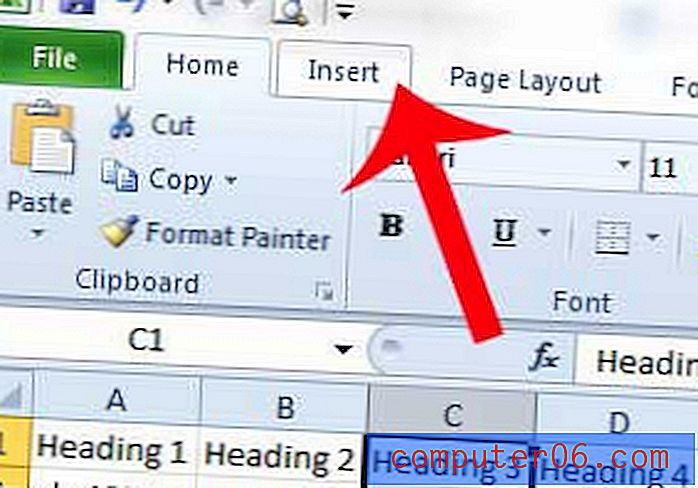
Adım 2: Gezinme şeridinin Metin bölümünde Üstbilgi ve Altbilgi'yi tıklayın.
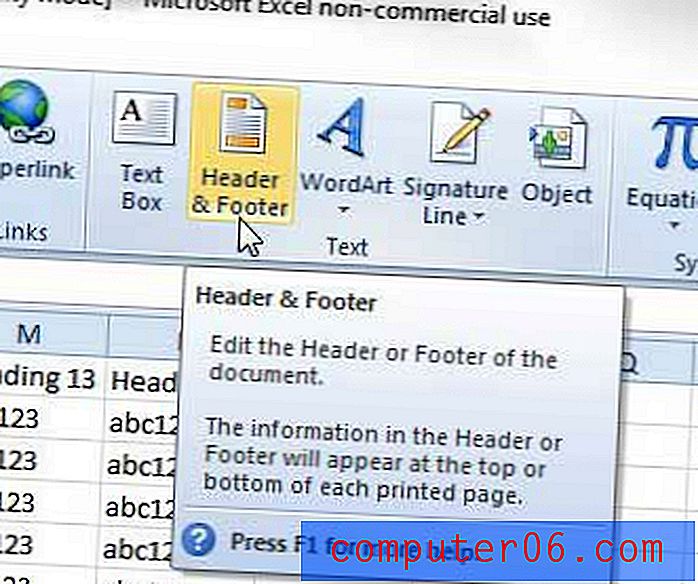
3. Adım: Sayfanın altındaki, sayfa numarasını eklemek istediğiniz altbilgi bölümünün içini tıklayın.
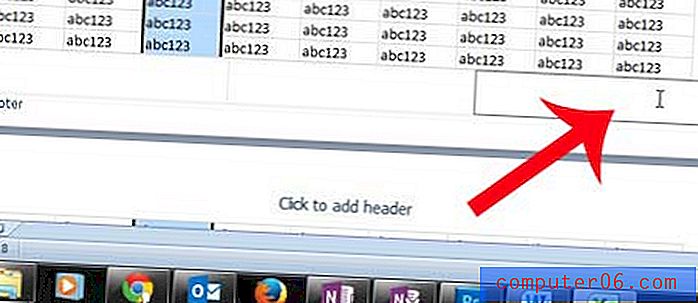
Adım 4: Gezinme şeridinin Üstbilgi ve Altbilgi Öğeleri bölümündeki Sayfa Numarası düğmesini tıklayın.

Bu görünümdeyken, şimdi başlık eklemek için iyi bir zaman olabilir. Bunu, bilgilerinizi eklemek istediğiniz başlık bölümünün içine tıklayarak yapabilirsiniz. Başlığa eklediğiniz her şey her sayfada yinelenir, bu nedenle e-tablo için bir başlık koymak için iyi bir yerdir.
Excel 2010'da başlık oluşturma hakkında daha fazla bilgiyi buradan edinebilirsiniz.
Excel 2010'da sayfa numaraları ekleme hakkında ek bilgi için burayı okuyabilirsiniz.
Sayfa Yönünü Ayarlama
Eğiticinin bu bölümü, ayarlamak istediğimiz bir dizi farklı yazdırma seçeneğini içeren Sayfa Yapısı menüsünü açacağımız zamandır.
Yazdırdığım elektronik tabloların çoğunun yatay yönde yazdırıldıklarında çok daha iyi göründüğünü görüyorum. Bu açıkça kendi ihtiyaçlarınıza bağlı olarak değişecek bir seçimdir, ancak gerektiğinde değiştirilmesi basit bir şeydir.
1. Adım: Pencerenin üst kısmındaki Sayfa Düzeni sekmesini tıklayın.
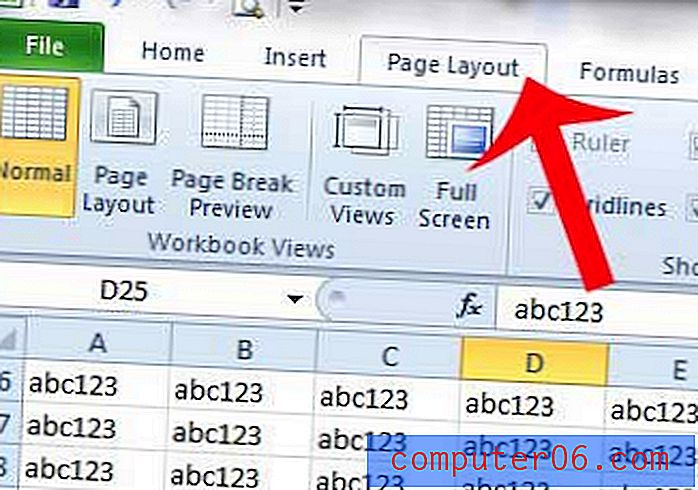
2. Adım: Gezinme şeridinin Sayfa Yapısı bölümünün sağ alt köşesindeki Sayfa Yapısı düğmesini tıklayın.

3. Adım: Kullanmak istediğiniz sayfa yönünü tıklayın.
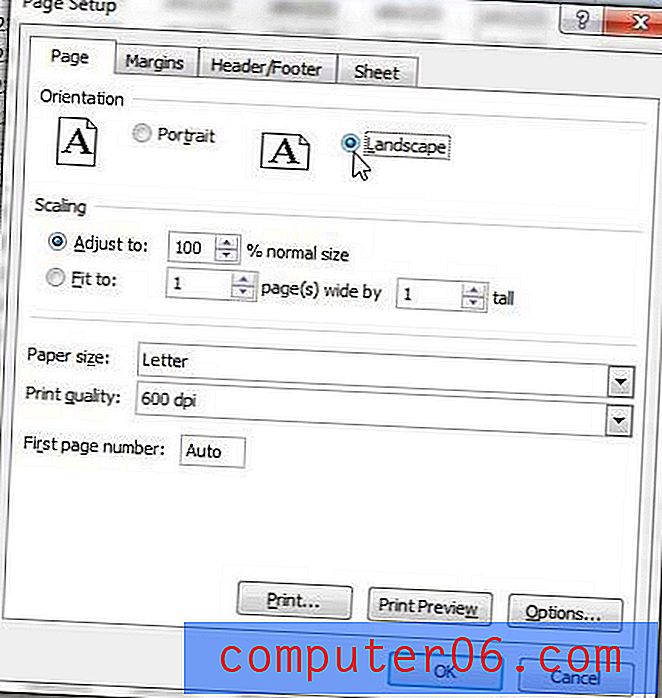
Eğitimin geri kalanı için bu menüde kalacağız, bu yüzden henüz kapatmayın!
Kağıt Boyutunu Ayarlama
E-tablolarınızın çoğu yatay yönde daha iyi yazdırılıyorsa, bazen bunun için çok büyük belgeler bile olabilir. Bunun iyi bir çözümü, tek bir sayfaya daha fazla sütun sığdırmanızı sağlayacak yasal boyutlu kağıt kullanmaktır.
** Hatırlatma - Bu menüye, Sayfa Düzeni sekmesini ve ardından gezinme şeridinin Sayfa Yapısı bölümünün sağ alt köşesindeki Sayfa Yapısı düğmesini tıklatarak erişebilirsiniz. **
1. Adım: Kağıt Boyutu'nun sağındaki açılır menüyü ve ardından istediğiniz kağıt boyutunu tıklayın.
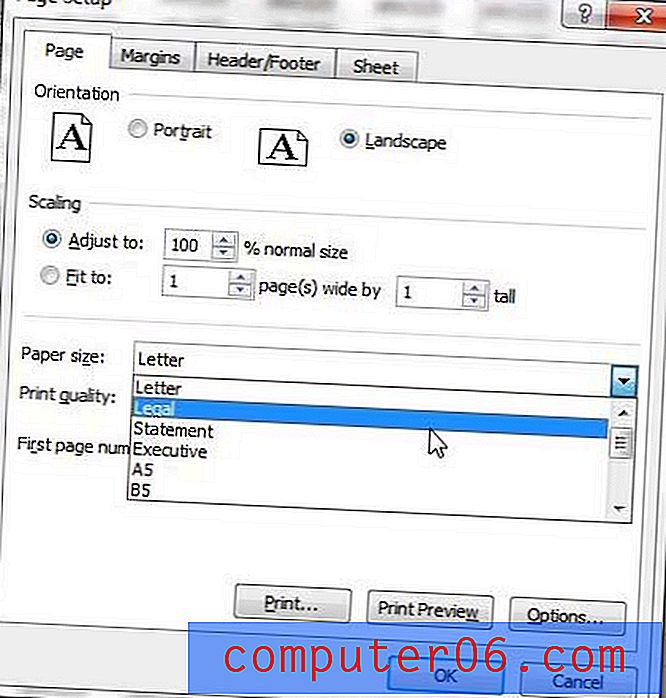
Kenar Boşluklarını Ayarlama
E-tablonuzun kenar boşluklarını ayarlamak genellikle sayfaya daha fazla bilgi sığdırmak istediğiniz için yapılır. Dolayısıyla, bu öğreticinin amaçları doğrultusunda, aşağıdaki örneğimiz kenar boşluklarını daha düşük bir değere düşürecektir.
** Hatırlatma - Bu menüye, Sayfa Düzeni sekmesini ve ardından gezinme şeridinin Sayfa Yapısı bölümünün sağ alt köşesindeki Sayfa Yapısı düğmesini tıklatarak erişebilirsiniz. **
Adım 1: Pencerenin üst kısmındaki Kenar Boşlukları sekmesini tıklayın.
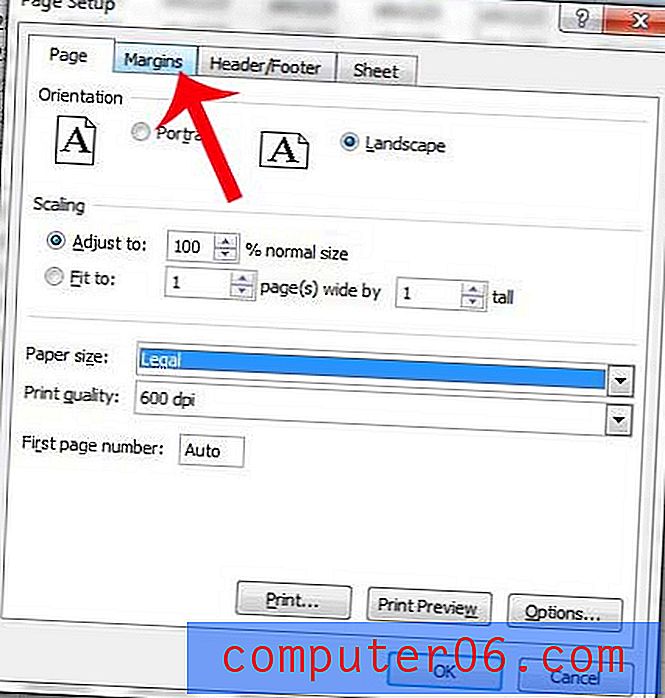
Adım 2: Kenar boşluğu boyutunu küçültmek için Sol altındaki aşağı oku tıklayın, ardından Sağ, Üst ve Alt için tekrarlayın. Yazıcım kenar boşluksuz belge yazdırmakta güçlük çektiğinden kenar boşluklarımı 0'a düşürmediğimi fark edeceksiniz. Bu, birçok yazıcı arasında yaygındır, bu nedenle aşağıdaki görüntüdeki kenar boşluğu boyutlarını da kullanmayı düşünebilirsiniz.

Kılavuz Çizgileri Yazdırma
Bu, yazdırılmış bir e-tabloda yapılacak en önemli değişikliklerden biridir ve Excel'den yazdırdığım hemen hemen her şeyde yaptığım bir değişikliktir. Izgara çizgileri eklemek, okuyucuların bir hücrenin hangi sütun ve satırın da ait olduğunu söylemesini kolaylaştırır ve hataları azaltmaya yardımcı olabilir.
** Hatırlatma - Bu menüye, Sayfa Düzeni sekmesini ve ardından gezinme şeridinin Sayfa Yapısı bölümünün sağ alt köşesindeki Sayfa Yapısı düğmesini tıklatarak erişebilirsiniz. **
Adım 1: Pencerenin üst kısmındaki Sayfa sekmesini tıklayın.
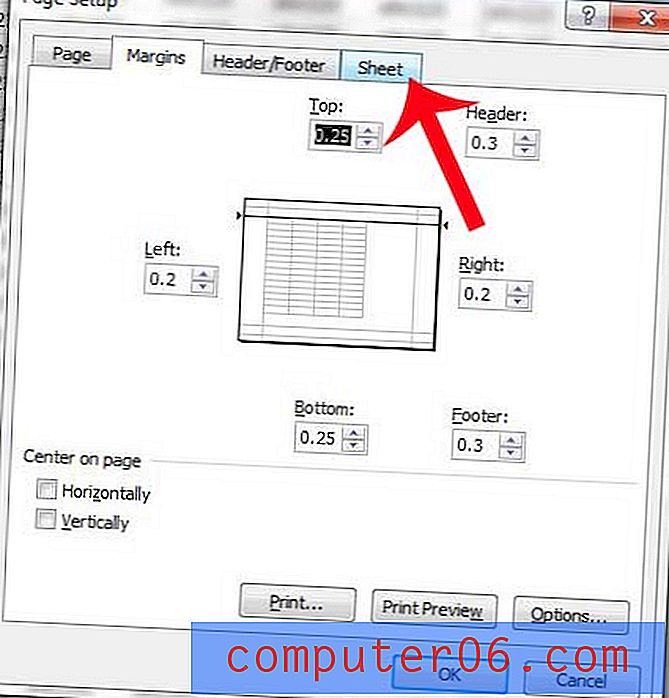
Adım 2: Kılavuz çizgilerin solundaki kutuyu işaretleyin.
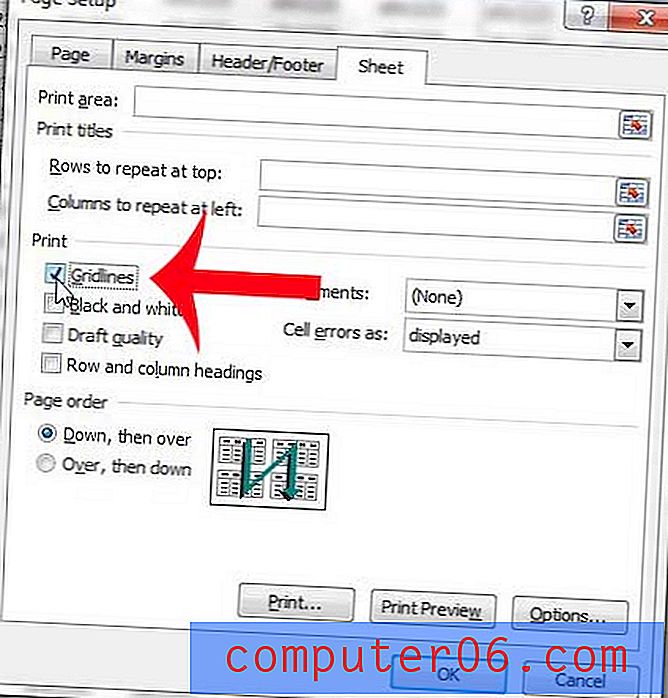
Her Sayfada Üst Satırı Tekrarlama
Bu, e-tablonuzu daha düzenli hale getirmek için yararlanabileceğiniz başka bir ayardır. Her sayfaya üst sırayı yazdırmak, okuyucuların bir hücrenin hangi sütuna ait olduğunu bilmelerini kolaylaştırır, bu da hataları ortadan kaldırmaya yardımcı olur.
** Hatırlatma - Bu menüye, Sayfa Düzeni sekmesini ve ardından gezinme şeridinin Sayfa Yapısı bölümünün sağ alt köşesindeki Sayfa Yapısı düğmesini tıklatarak erişebilirsiniz. **
Adım 1: Üst alanda tekrarlamak için Satırların içini tıklayın.
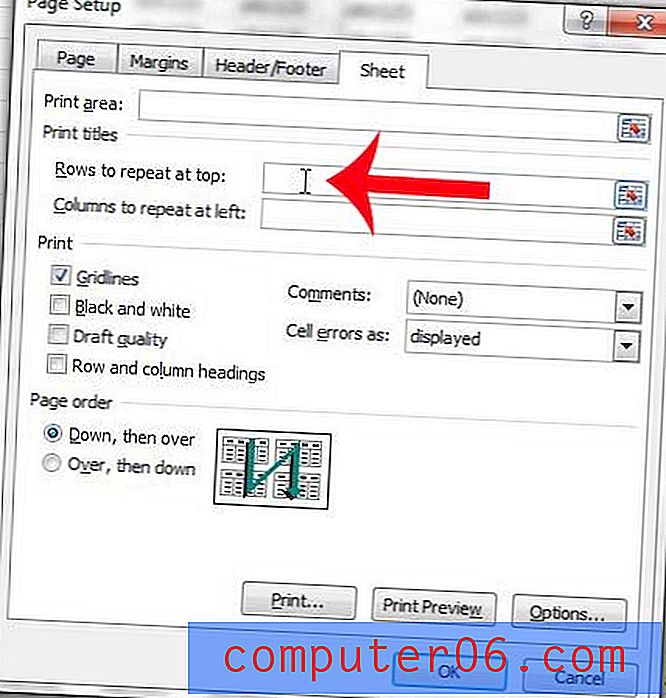
2. Adım: Her sayfanın üst kısmında tekrarlamak istediğiniz satırı tıklayın. Bu örnekte, 1. satırı kullanıyorum.
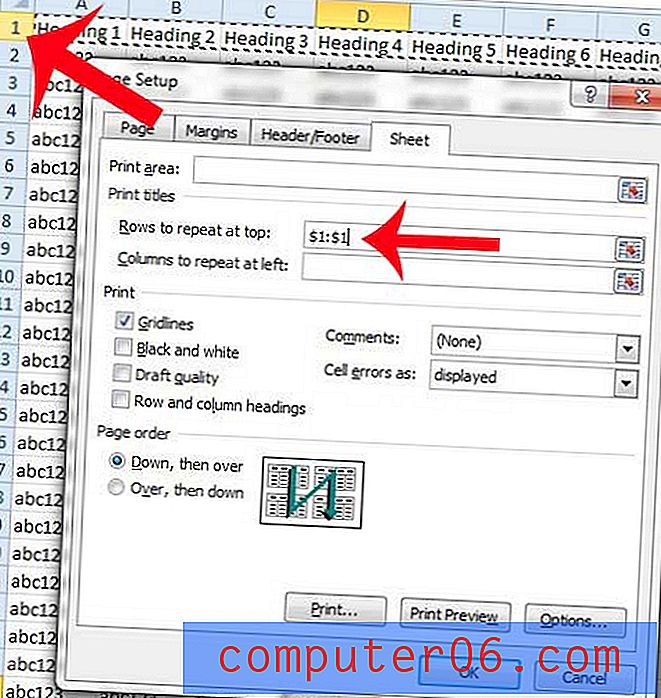
Yaptığımız tüm değişiklikleri kaydetmek için pencerenin altındaki Tamam düğmesini tıklayın, çünkü şimdi bu pencereyle işimiz bitti.
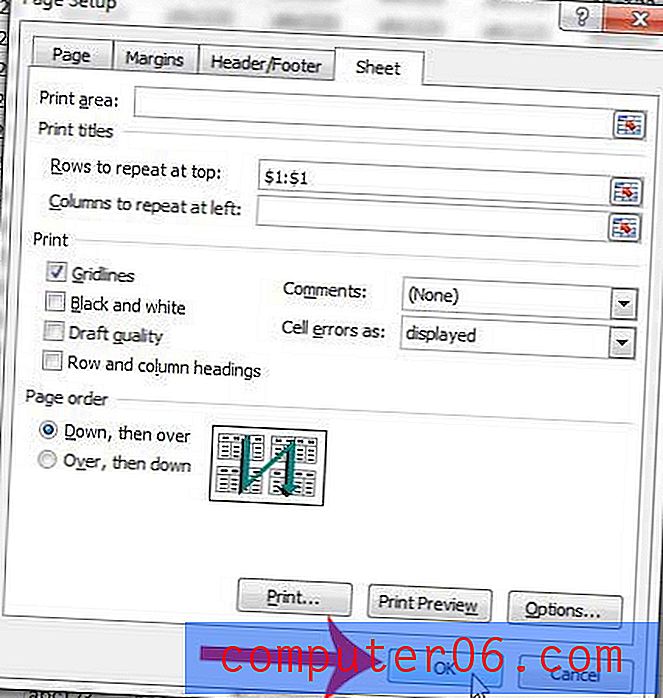
Bunun yerine her sayfanın sol tarafında bir sütunu tekrarlamak isterseniz, bu makalede nasıl yapılacağını okuyabilirsiniz.
Tüm Sütunlarınızı Tek Bir Sayfaya Yerleştirme
Bu, eğiticimizin son bölümüdür ve doğrudan Yazdır menüsünden yapacağımız bir değişikliktir.
Adım 1: Pencerenin sol üst köşesindeki Dosya sekmesini tıklayın.
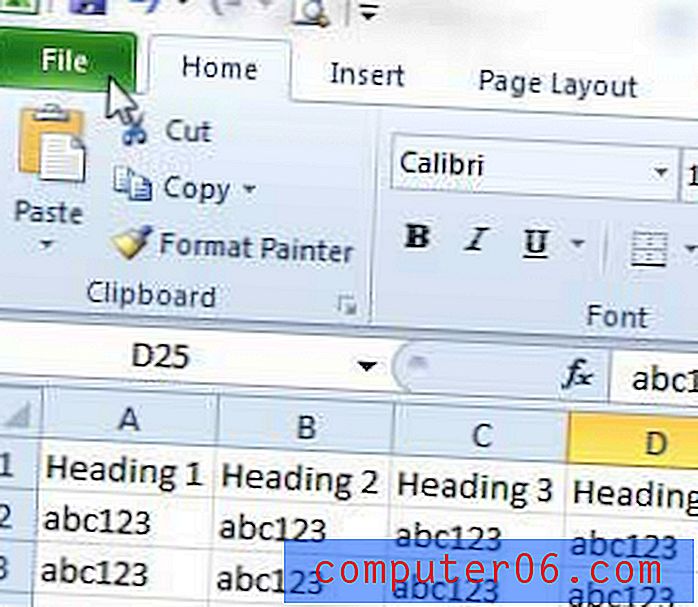
2. Adım: Pencerenin sol tarafındaki sütunda Yazdır'ı tıklayın.
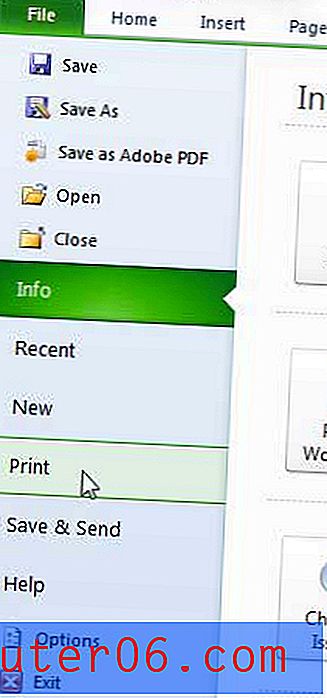
Adım 3: Pencerenin ortasındaki Ölçek Yok düğmesini tıklatın, ardından Tüm Sütunları Bir Sayfaya Sığdır seçeneğini tıklatın.
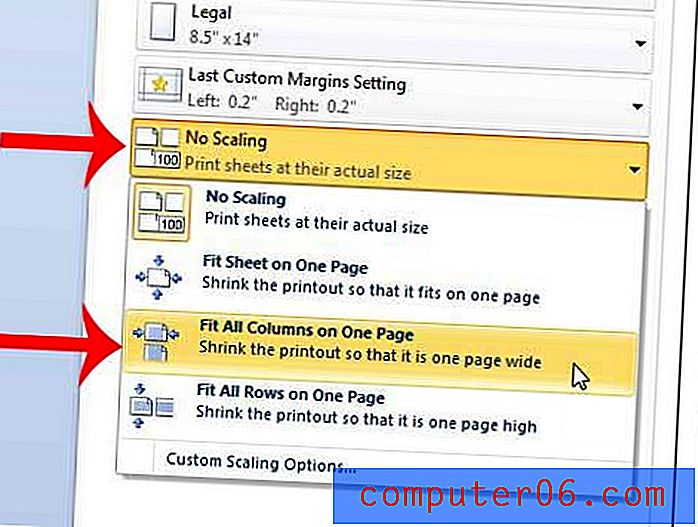
Artık okuyucularınıza hitap edecek basit, okunabilir bir biçimde yazdırılacak bir Excel e-tablonuz olması gerekir. Pencerenin sağ tarafındaki Baskı Önizleme'de her şey doğru görünüyorsa, optimize edilmiş e-tablonuzu yazdırmaya başlamak için Yazdır düğmesini tıklayabilirsiniz.
Yukarıdaki makalede tartıştığımız seçeneklerin çoğu, Excel'in yeni sürümlerinde de çalışacaktır. Bu bölümlerin çoğu Sayfa Yapısı bölümünün kullanılmasını içeriyor olsa da, bu ayarların bazıları diğer konumlardan da değiştirilebilir.
Örneğin, Sayfa Düzeni sekmesindeki Başlıkları Yazdır düğmesini tıklatabilir ve her sayfada bu üst satırı yazdırmak için e-tablonuzun üst satırını seçebilirsiniz.
Ayrıca, Sayfa Düzeni sekmesine gidip şeridin Sayfa Seçenekleri bölümünde Kılavuz Çizgiler altındaki Yazdır seçeneğini tıklatarak yazdırırken kılavuz çizgileri dahil etme seçeneklerini bulacaksınız.
Bir kontrol listesi veya manuel envanter için bir boş hücre sayfası yazdırmak ister misiniz? Excel 2010'da nasıl yapılacağını öğrenin.