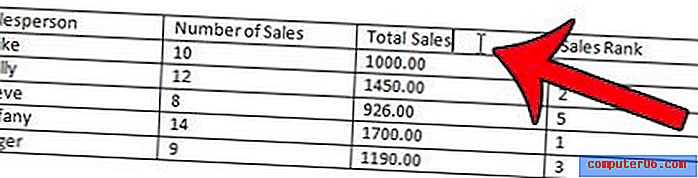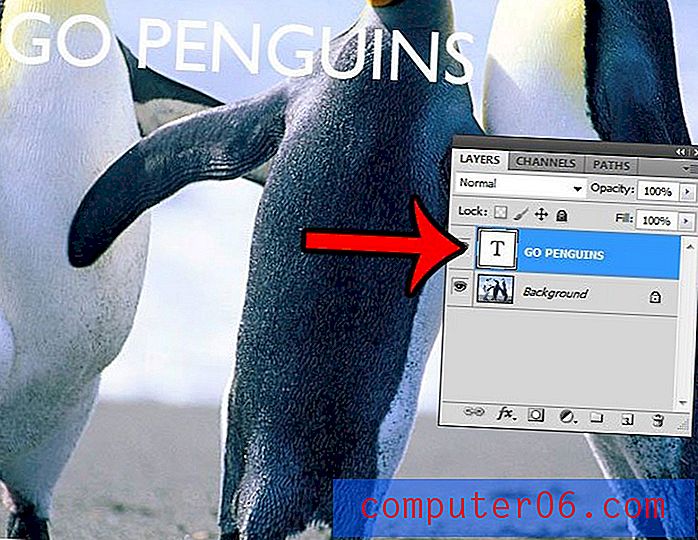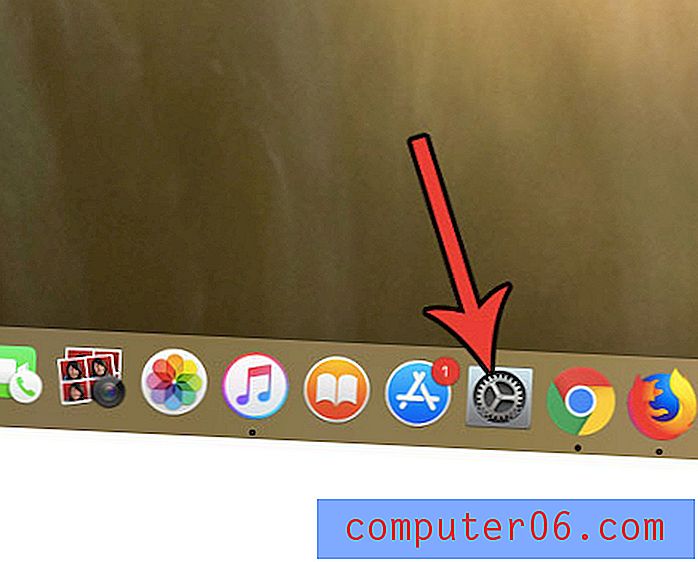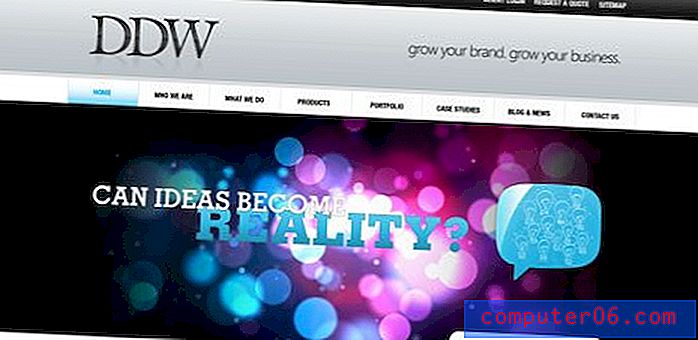Excel 2016'da Kılavuz Çizgileri Ekleme
Bu makaledeki adımlar, e-tablonuzdaki kılavuz çizgilerini kontrol eden görüntüleme seçeneklerini ve yazdırma seçeneklerini nerede bulacağınızı gösterecektir. Daha sonra bu ayarları, Excel 2016'da istediğiniz kapasitede kılavuz çizgileri eklemek için ayarlayabilirsiniz.
- Dosyanızı Excel'de açın.
- Pencerenin üst kısmındaki Sayfa Düzeni sekmesini seçin.
- Kılavuz Çizgileri altındaki Görünüm ve Yazdır öğesinin solundaki kutuları işaretleyin.
Microsoft Excel, elektronik tablolar için çok uzun süredir endüstri standardı olmuştur. Bununla birlikte, Excel'de bir e-tablo yazdırmaya çalışan herkes, verilerinizi yazdırdığınızda varsayılan ayarların kılavuz çizgileri içermeyeceğini fark etmiştir.
Neyse ki hücreleri Excel'de çeşitli şekillerde biçimlendirebilirsiniz ve bu seçeneklerden biri, kılavuz çizgilerin ekranda ve yazdırılan sayfada görüntülenip görüntülenmeyeceğini kontrol etmenizi sağlar. Aşağıdaki kılavuzumuz bu ayarları nerede bulacağınızı gösterecektir.
Excel 2016'da Kılavuz Çizgilerini Yazdırma veya Görüntüleme
Bu öğreticideki adımlar uygulamanın Microsoft Office 365 için Excel sürümünde gerçekleştirilmiştir, ancak Excel'in Excel 2010, Excel 2013 veya Excel 2016 gibi diğer birçok sürümünde de çalışır.
Adım 1: Izgara çizgilerini görüntülemek veya yazdırmak istediğiniz dosyayı açın.
2. Adım: Ekranın üst kısmındaki Sayfa Düzeni sekmesini tıklayın.
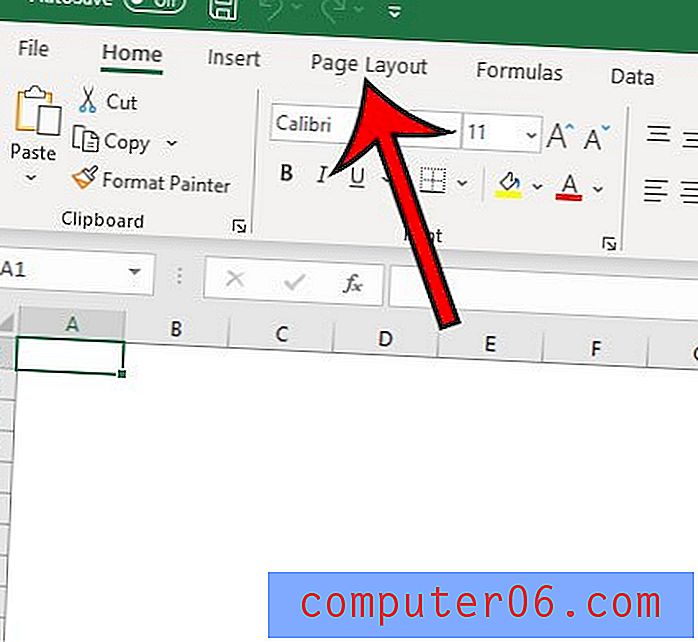
Adım 3: Şeridin Sayfa Seçenekleri grubunda Kılavuz Çizgileri bölümünü bulun, ardından etkinleştirmek istediğiniz her seçeneğin solundaki onay kutusunu tıklayın.
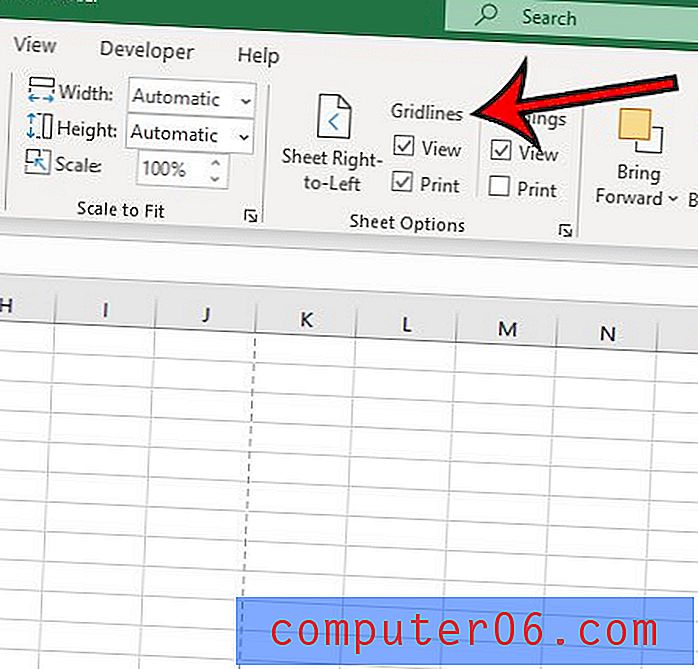
Excel 2016'da Kılavuz Çizgileri Ekleme Hakkında Daha Fazla Bilgi
- Excel size şerit çizgisinden kılavuz çizgisi rengini değiştirmenin bir yolunu vermez, ancak kılavuz çizgilerinin rengini Excel Seçenekleri menüsünden değiştirebilirsiniz. Pencerenin sol üst kısmındaki Dosya sekmesini ve ardından sol sütunun altındaki Seçenekler düğmesini tıklayın. Pencerenin sol tarafındaki Gelişmiş sekmesini seçin, ardından Bu çalışma sayfası için görüntüleme seçenekleri bölümüne gidin. Kılavuz çizgisi renginin sağındaki düğmeyi tıklatın, ardından istediğiniz rengi seçin. İletişim kutusunu kapatmak ve değişikliklerinizi kaydetmek için Tamam düğmesini tıklayın.
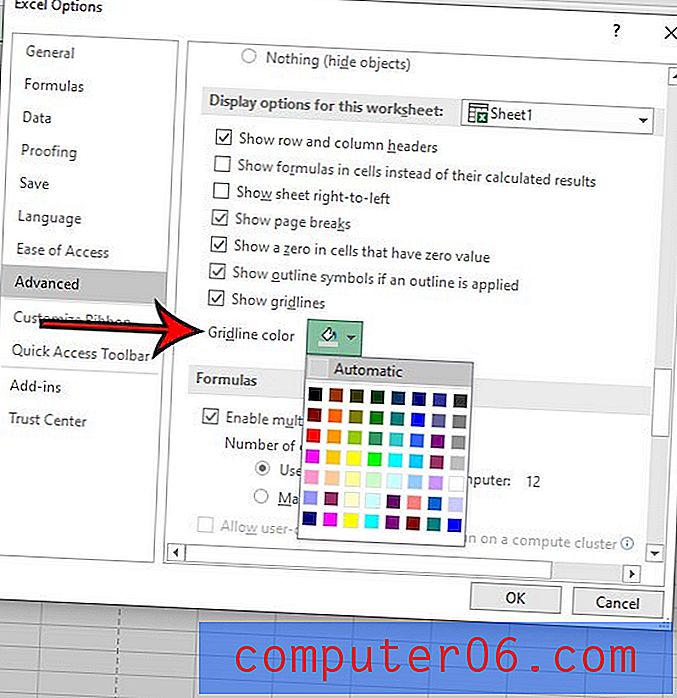
- Kenarlıklar adı verilen kılavuz çizgilere benzer bir şey sağlayabilecek başka bir seçeneğiniz var. İlk olarak, kenarlık uygulamak istediğiniz tüm hücreleri seçin. Ardından, pencerenin üst tarafındaki Ana Sayfa sekmesini tıklayın ve şeridin Yazı Tipi bölümünü bulun. Ardından, Kenarlıklar düğmesinin sağındaki oku tıklayabilir ve Tüm Kenarlıklar seçeneğini belirleyebilirsiniz. Daha sonra bu menüyü tekrar açabilir ve kenarlıklar için istediğiniz rengi ayarlamak üzere Çizgi Rengi seçeneğini belirleyerek size farklı bir kenarlık rengi veya kılavuz çizgisi rengi verebilirsiniz.
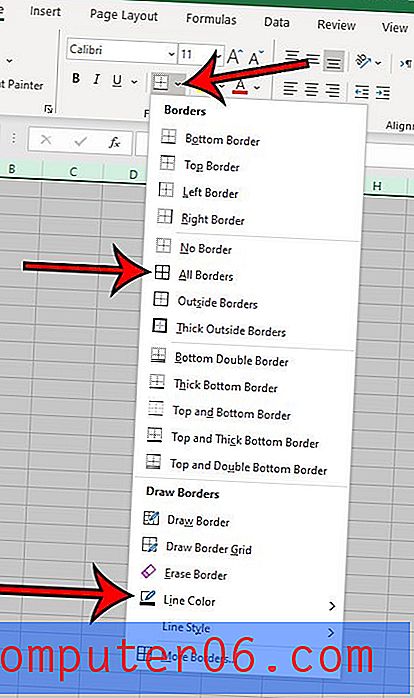
- Giriş sekmesindeki Kenarlıklar seçeneğine gitmek yerine, seçtiğiniz hücreleri sağ tıklatıp oradan Kenarlıklar menüsüne erişebilirsiniz. Sağ tıklama seçeneği ile erişilebilen menü, Dolgu Rengi gibi, hücrelerinizde dolgu rengi istemiyorsanız ayarlamanız gerekebilecek, ancak şu anda bir tane de ayarlanmış olan öğeleri içerir.
- Görünüm sekmesinde kılavuz çizgileri göstermenize veya gizlemenize olanak tanıyan bir seçenek de vardır. Ancak, bu seçeneğin ayarlanması kılavuz çizgilerinizin yazdırılıp yazdırılmayacağını etkilemez.
- Excel e-tablonuzda kılavuz çizgileri yazdırmayı seçmek, verilerinizin yazdırılan sayfada görünme şeklini iyileştirebilecek birçok yazdırma ayarından yalnızca biridir. Diğer bazı seçenekler Dosya sekmesinden erişilebilen Yazdır menüsünde bulunabilir. Örneğin, bu menünün altındaki Ölçek Yok düğmesini tıklatırsanız, tüm sütunlarınızı, tüm satırlarınızı ve hatta tüm çalışma sayfanızı tek bir sayfada yayınlama seçeneğiniz vardır.
- Excel kılavuz çizgileri görünür olduğunda Excel çalışma sayfanızın sayfada okunması veya ekranda görüntülenmesi daha kolay olsa da, bunun yerine kılavuz çizgilerini gizlemeyi tercih ettiğiniz bazı senaryolarla karşılaşabilirsiniz. Neyse ki bu, Sayfa Düzeni sekmesine geri dönerek ve gizlemek veya devre dışı bırakmak istediğiniz seçenek için ızgara çizgileri onay kutusunu tıklatarak gerçekleştirilebilir. Verilerinizi etkilemeden istediğiniz zaman kılavuz çizgileri kaldırabilir veya kılavuz çizgileri ekleyebilirsiniz.
- MS Excel hücre kenarlıkları kılavuz çizgilerin üstünde bulunur, böylece biraz karışıklık ekleyebilirler. Ayrıca, hücre arka plan rengi de ızgara çizgisi ekranını geçersiz kılar. Kılavuz çizgilerinizi görmüyorsanız ancak bunları etkinleştirdiyseniz, Giriş sekmesindeki Yazı Tipi grubu bölümüne gidip kenarlık ayarlarını yapmak veya kılavuz çizgilerinizi görmüyorsanız dolgu rengini kaldırmak iyi bir fikirdir. Beyaz dolgu renginin Dolgu Yok seçeneğinden farklı olduğunu unutmayın.
Birden çok büyük Excel çalışma sayfası yazdırırken kullandığınız mürekkep miktarı konusunda endişeleriniz varsa, Excel'deki baskı kalitesini nasıl değiştireceğinizi öğrenin.