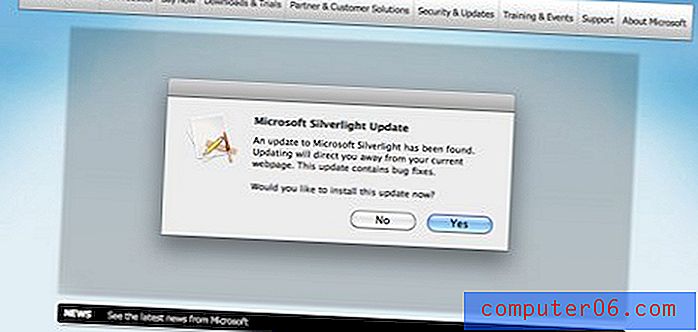Excel 2013'te Sütun Rengi Nasıl Değiştirilir
Biçimlendirmeden bir Excel elektronik tablosunun okunması zor olabilir. Bu zorluk, e-tablo büyüdükçe ve komşu sütunlarda benzer türde veriler varsa daha da belirgindir. Belirli sütunları öne çıkarmanın bir yolu, Excel 2013'te sütun rengini değiştirmektir.
Sütununuzun rengini değiştirmek, belirli bir bilgi sütununa odaklanmanıza izin verebilir. İçinde çok fazla sütun olması gereken bir e-tabloyla çalışırken bunun en yararlı olduğunu düşünüyorum, ancak e-tabloda en önemli bilgileri içeren bir bilgi sütunu var. Bir sütunun rengini değiştirmek, elektronik tabloyu sütunlardan birindeki verilere göre sıraladığınızda ve renkli arka plana sahip sütunun sıralamanın kaynağı olduğuna dikkat çekmek istediğinizde de etkili olabilir.
Excel 2013'te Sütun Rengini Değiştirme
Bu öğreticideki adımlar, Microsoft Excel 2013'te tüm bir sütunun rengini nasıl değiştireceğinizi öğretecektir. Bir sütunun rengini değiştiremiyorsanız, düzenlemeden kilitlenmiş olabilir. Çalışma sayfası kilitliyse, sütun rengini değiştirebilmeniz için düzenlemeye izin vermek üzere çalışma kitabının yaratıcısından parolaya ihtiyacınız olacaktır.
1. Adım: Rengini değiştirmek istediğiniz sütunu içeren e-tabloyu açın.
2. Adım: E-tablonun üst kısmındaki sütun harfini tıklayın.
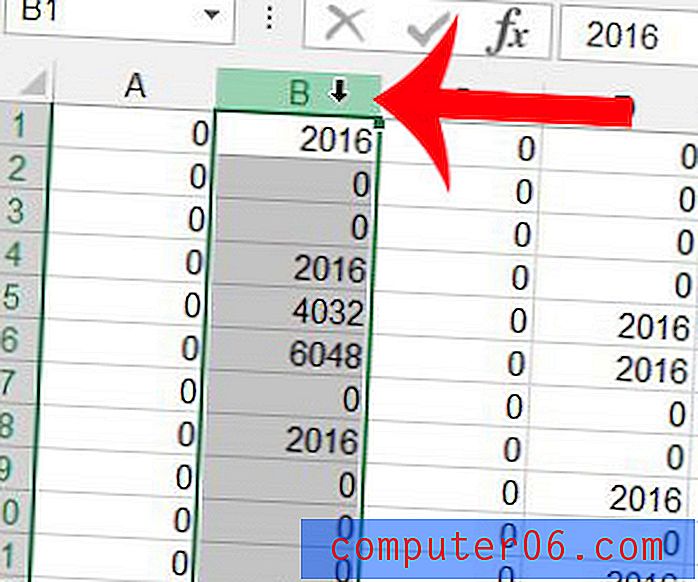
Adım 3: Pencerenin üst kısmındaki Ana Sayfa sekmesini tıklayın.
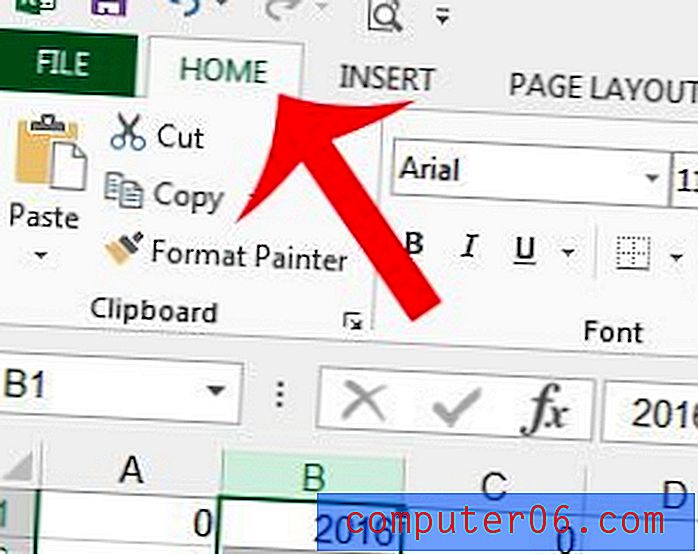
Adım 4: Dolgu Rengi'nin sağındaki oku tıklatın, ardından sütun için kullanmak istediğiniz rengi tıklatın. Bu rengin üzerine geldiğinizde sütunun bir renkle nasıl görüneceğinin bir önizlemesini görebileceğinizi unutmayın.
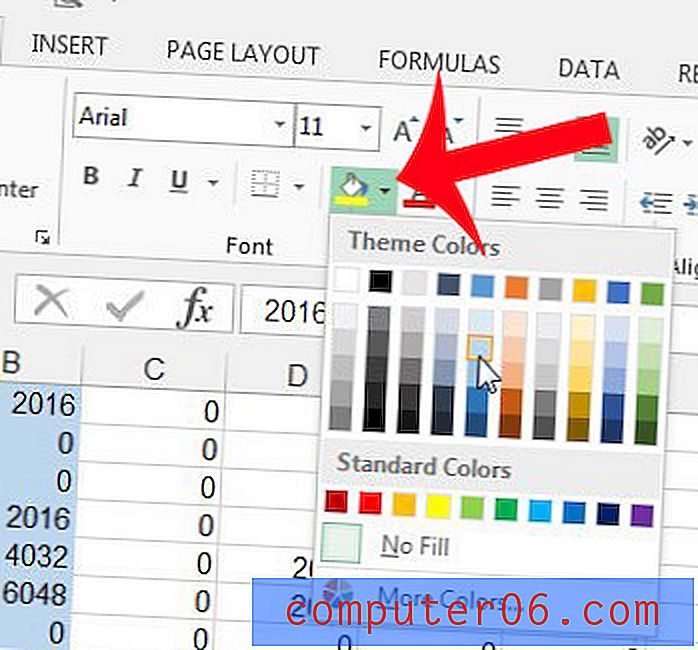
Metninizin yazı tipi de dahil olmak üzere e-tablonuzun görünümünde başka değişiklikler yapmanız gerektiğini görebilirsiniz. Bu makalede, Excel 2013'te hücre metninin yazı tipini nasıl değiştirebileceğiniz öğretilecektir.