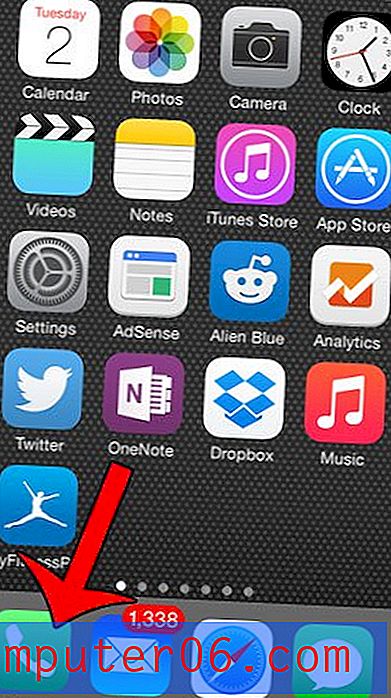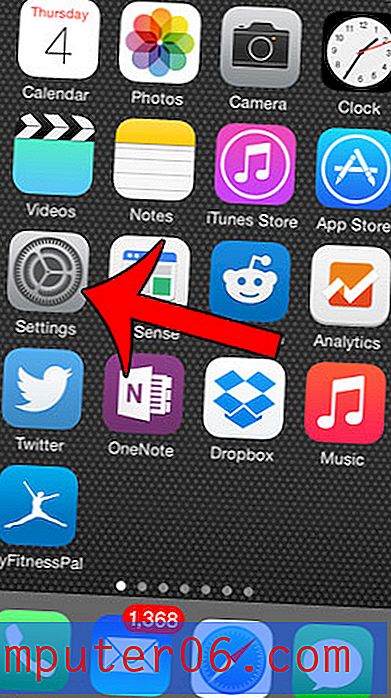Windows 7'de Bellek Kartının Adı Nasıl Değiştirilir
Harici sabit disk ve bellek kartları daha önce herkes tarafından kullanılan cihazlar olmasa da, gittikçe artan bilgisayar odaklı ve veriye bağlı kültürümüz, insanların harici depolama seçeneklerini nasıl tanıdıklarını ve kullanmayı öğrenmelerini istedi. İster fotoğraf makineniz için bir bellek kartı, ister müzik ve filmleriniz için harici bir sabit disk olsun, bunlardan birini bilgisayarınıza bağlamanız için yüksek olasılık vardır. Ancak bu depolama cihazlarının gittikçe daha fazlasını biriktirmeye başladığınızda, hangisinin hangisi olduğunu hatırlamak zorlaşabilir, özellikle de bir kerede bilgisayarınıza bağlı birden fazla cihazınız varsa. Neyse ki bir bellek kartını Windows 7'de yeniden adlandırabilir ve kendinize biraz daha organizasyon yapabilirsiniz.
Windows 7'de Bellek Kartını Yeniden Adlandırma
Artık pek çok bilgisayar, bunları kolayca bilgisayarınıza takmanıza izin veren bellek kartı yuvaları veya sürücüleri ile birlikte geliyor. Ancak sahip olduğunuz yuva sayısı ile sınırlı olabilirsiniz, bu yüzden kişisel olarak bu Sony USB bellek kartı okuyucusu gibi bir şey kullanmayı seviyorum. Bir USB bağlantı noktasından kolayca bağlanır ve farklı ortam türleri için birkaç kart yuvası sağlar. Bellek kartlarınızı bilgisayarınıza bağlamak için hangi yöntemi kullanırsanız kullanın, onları yeniden adlandırmak için aşağıdaki adımları kullanabilirsiniz.
Adım 1: Ekranınızın sol alt köşesindeki Başlat düğmesine tıklayın, ardından menünün sağ tarafındaki Bilgisayar seçeneğine tıklayın.
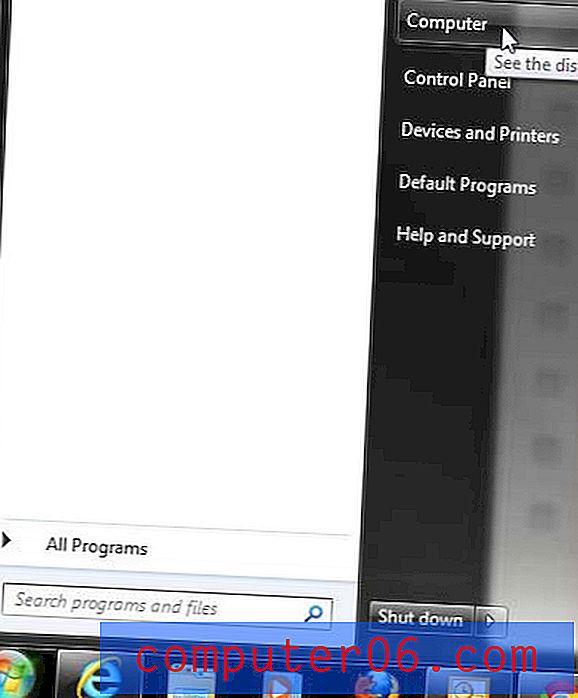
Başlat menüsünde “Bilgisayar” ı tıklayın
Adım 2: Yeniden adlandırmak istediğiniz bellek kartını sağ tıklatın, sonra Yeniden Adlandır seçeneğini tıklatın. Pencerenin sağ tarafındaki simgeyi veya pencerenin sol tarafındaki adı tıklayabileceğinizi unutmayın.
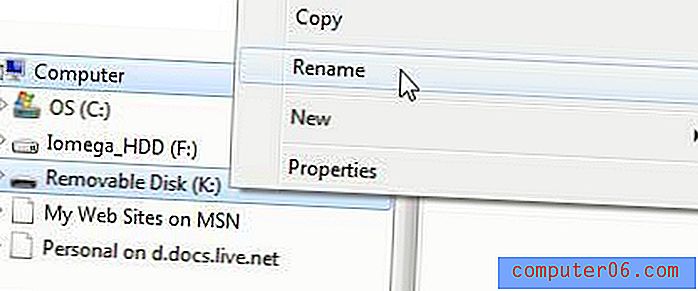
Kısayol menüsünden Yeniden Adlandır seçeneğini belirleyin
Adım 3: İstediğiniz adı alana yazın, ardından klavyenizdeki Enter tuşuna basın. Kullanabileceğiniz karakter sayısı ile sınırlı olduğunuzu unutmayın, bu nedenle adı olabildiğince kısa tutun.
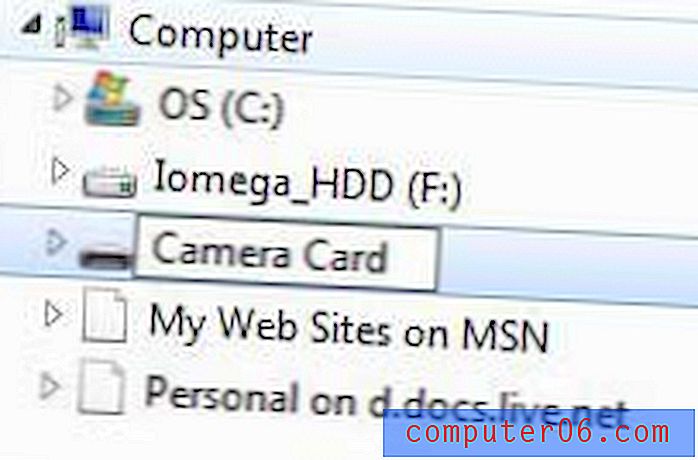
Hafıza kartı için tercih ettiğiniz adı yazın
Ad anında geçerli olur ve bir dahaki sefere bilgisayarınıza bağladığınızda bu kartı bu adla tanımlayabilirsiniz.