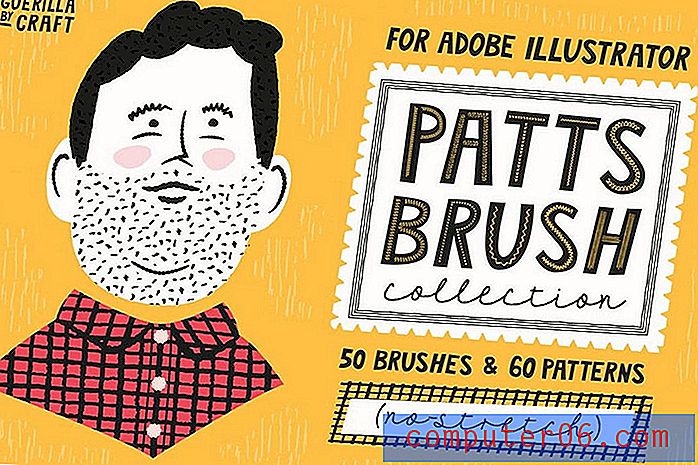Excel 2010'da Baskı Çözünürlüğü Nasıl Değiştirilir
Bilgisayarınızdaki bir belge veya resim tarafından belirtilen baskı çözünürlüğünün hem yazdırılan sayfanın kalitesi hem de yazdırma işinin tamamlanma hızı üzerinde büyük etkisi olabilir. Daha yüksek dpi yazdırma işleri genellikle düşük dpi'de yapılan işlerden daha uzun sürer ve daha fazla mürekkep kullanır, ancak daha yüksek dpi ayarları daha iyi görünen bir baskı sağlar.
Microsoft Excel 2010'da bir çalışma sayfası için özel yazdırma gereksinimleriniz varsa, söz konusu çalışma sayfası için kullanılan yazdırma çözünürlüğünü değiştirebilirsiniz. Excel'de sunulan baskı kalitesi seçenekleri tamamen yazıcınızın özelliklerine dayalı olsa da, farklı bir dpi'ye geçmenin Excel yazdırma uygulamalarınızın bazı öğelerini iyileştirebileceğini görebilirsiniz.
E-tablonuzun yalnızca bir kısmı yazdırılıyorsa Excel'deki yazdırma alanını nasıl temizleyeceğinizi öğrenin.
Excel 2010 Çalışma Sayfasında Baskı Çözünürlüğünü Ayarlama
Sunulan baskı çözünürlüklerinin yazıcınıza bağlı olarak değişeceğini unutmayın. Birçok yazıcıda yazdırma çözünürlüğü için yalnızca bir seçenek bulunur, yani başka bir yazıcı seçemezsiniz.
- Adım 1: Baskı çözünürlüğünü değiştirmek istediğiniz çalışma sayfasını içeren dosyayı açın.
- 2. Adım: Pencerenin üst kısmındaki Sayfa Düzeni sekmesini tıklayın.
- Adım 3: Office şeridindeki Sayfa Yapısı bölümünün sağ alt köşesindeki Sayfa Yapısı düğmesini tıklatın.
- Adım 4: Pencerenin üstünde Sayfa sekmesinin seçili olduğunu onaylayın, ardından Baskı kalitesinin sağındaki açılır menüyü tıklayın ve listelenen seçenekler arasından seçim yapın. Daha önce de belirtildiği gibi, bu menüdeki seçenekler yazıcınıza bağlı olarak değişir. Tercih ettiğiniz çözünürlüğü seçtikten sonra, pencerenin altındaki Tamam düğmesini tıklayın.
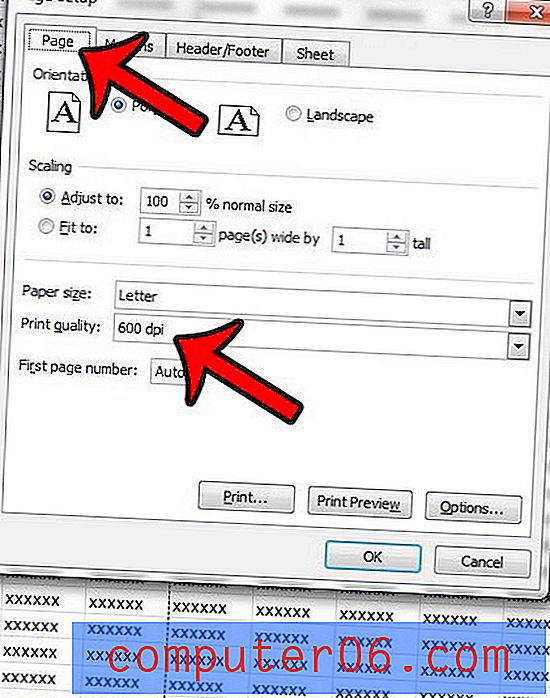
Excel 2010'da bir çalışma sayfası yazdırmaya çalıştığınızda, yazdırma biçimlendirmesiyle ilgili sorun mu yaşıyorsunuz? Excel yazdırma kılavuzumuz, kitlenizin yazdırdığınız bir e-tabloyu okumasını kolaylaştıracak en yaygın ayarların çoğuna işaret edecektir.