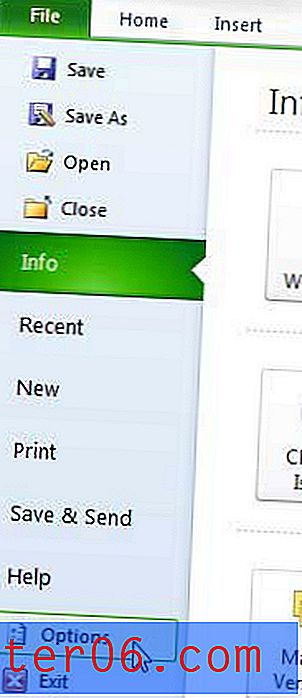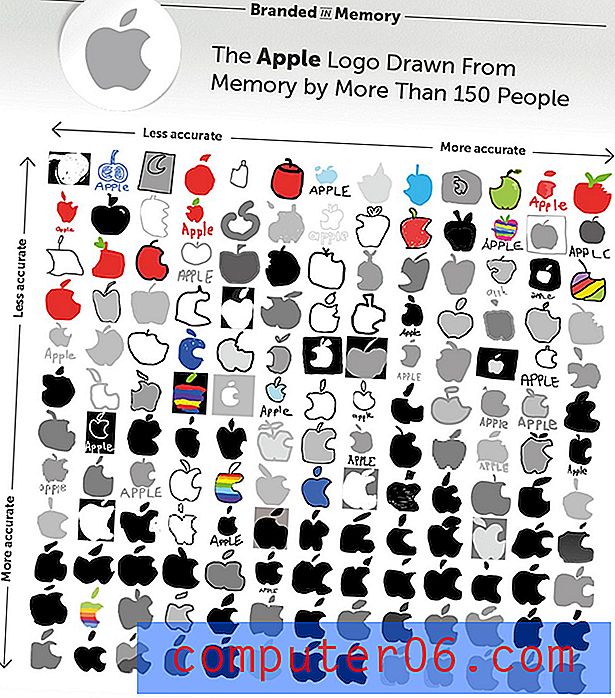PowerPoint Video dönüştürme
Bir PowerPoint desteğini otomatik olarak oynatılan bir videoya dönüştürebileceğinizi biliyor muydunuz? Bu, çevrimiçi paylaşım için veya etkinliklerde veya arka plan kolajı olarak oynatmak için bir video döngüsü oluşturmak için mükemmel bir seçenek olabilir.
En iyi yanı, slaytlarınızı doğrudan PowerPoint'ten bir video dosyasına dönüştürebileceğiniz için fazladan araçlara sahip olmanız gerekmemesidir.
Bir PowerPoint şablonunu videoya nasıl dönüştüreceğiniz konusunda adım adım size yol göstereceğiz. Ayrıca, projeniz için doğru video türünü kullandığınızdan emin olmak için video ayarlarına, biçimlere ve dönüşüm seçeneklerine özellikle dikkat edeceğiz.
PowerPoint Şablonlarını Keşfedin
1. Adım: Slaytlarınızı Oluşturun

Videoya dönüştürmek istediğiniz bir PowerPoint oluştururken özel bir şey yapmanız gerekmez. Her slaytı görünmesini istediğiniz şekilde tasarlayın.
Akılda tutulması gereken en önemli şey, oynatma için ekran boyutu ve standart 16: 9 en boy oranı (geniş ekran) boyutu veya daha eski stil 4: 3 (daha kare) en boy oranı kullanmak isteyip istemediğinizdir.
Bir videoyu videoya gömmek önerilmez, ancak diğer PowerPoint sunumları için kullanacağınız stil ve tasarım tekniklerinden herhangi birini kullanabilirsiniz. Bu biraz garip bir etki, balon dosya boyutları oluşturabilir ve teknik sorunlar için en fazla fırsata neden olabilir.
Adım 2: Zamanlamayı veya Anlatıları Ayarlama
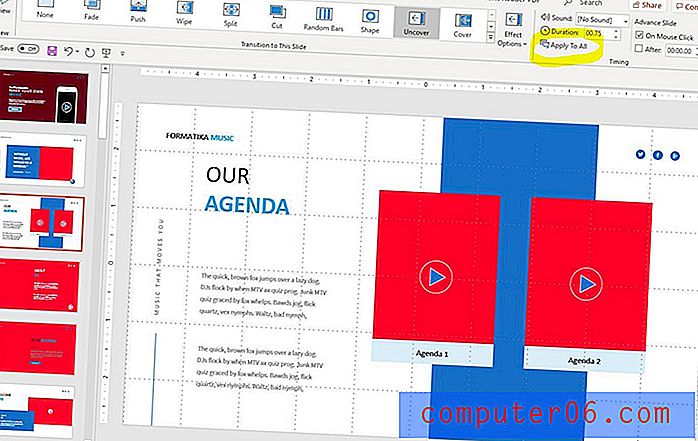
PowerPoint tasarımını istediğiniz gibi aldıktan sonra, slayttan slayta video akışı oluşturmak için slaytlar veya anlatımlar arasında geçişler ekleyebilirsiniz.
Geçişler menüsünü kullanarak geçişleri ayarlayın. Slaytlar arasındaki geçişlerin görünümünü, değişikliğin nasıl geçeceğini ve her slaydın ekranda ne kadar kalacağını ayarlayabilirsiniz. Profesyonel ipucu: Geçişi tam istediğiniz şekilde elde ettiğinizde, üst araç çubuğundaki "Herkese Uygula" düğmesini tıklayarak tüm slayt gösterisine uygulayabilirsiniz.
PowerPoint'i bir videoya dönüştürmeden önce sunuma anlatım veya ses de ekleyebilirsiniz.
Adım 3: Video Dosyasına Kaydet / Dışa Aktar
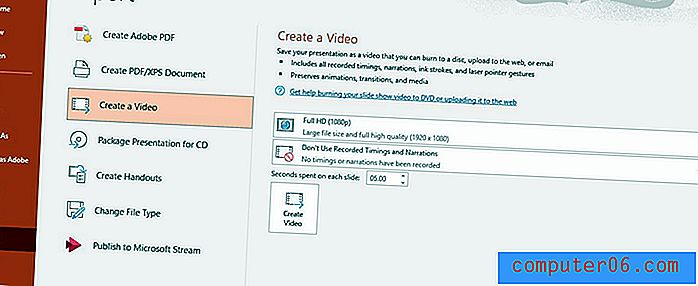
Her şeyi istediğiniz gibi bulduğunuzda, tüm slaytları bir kez daha kontrol edin. (Ek bir prova turu asla kimseye zarar vermez.)
Sonra dosya videoya dönüştürmek için hazırdır. Video oynatmayla ilgili özel talimatlarınız varsa, PowerPoint'i MP4 veya WMV dosyası olarak kaydedebileceğinizi unutmayın. İhtiyacınız olan şeyden emin değilseniz, MP4 oldukça standarttır.
İlk olarak, yaptığınız değişiklikleri kilitlemek için dosyayı kaydedin.
Ardından Dosya> Dışa Aktar> Video Oluştur'a gidin. Bunu Kayıt sekmesi> Videoya Aktar öğesinden de yapabilirsiniz. Her iki seçenek de aynı şeyle sonuçlanır.
Oluşturmadan önce videonuzda ayarlama yapmak için iki açılır menü seçeneğini not edin.
4. Adım: Video Ayarlarına Dikkat Edin
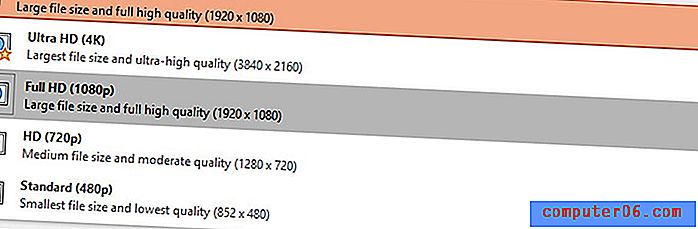
Videoya Aktar ayarlarındaki açılır seçenekler, oynatma, zamanlamalar ve anlatımla ilgilidir.
En üstteki açılır liste, oynatma kalitesi ve çözünürlük içindir. Dört seçeneğiniz var:
- Ultra HD (4K), en yüksek kalite ve en büyük dosya boyutu
- Biraz büyük dosya boyutuna sahip Full HD (1080p), yüksek çözünürlüklü web / dijital çözünürlük
- HD (720p), daha küçük dosya boyutu ile iyi kalite (web oynatımı için iyi)
- Standart (480p), en düşük kalite ancak en küçük dosya boyutu (artık yaygın olarak kullanılmıyor)
İkinci açılır menü, videonun zamanlamaları ve anlatımları nasıl ele alması gerektiğini ayarlar.
Slayt güvertesinde ayarlarsanız, “Kayıtlı Zamanlamaları ve Anlatımları Kullan” ı seçmek istersiniz. Video, slaytların tasarımında belirttiğiniz geçişleri ve sesi yansıtacaktır.
Kayıtlı zamanlamaları ve anlatımları kullanmak istemiyorsanız, videoyu burada her slaytta belirli bir süre geçirecek şekilde ayarlayabilirsiniz. Her slayt için aynı olması gerektiğini ve manuel ayarlarla aynı şekilde çeşitli zamanlamalara sahip olamayacağınızı unutmayın.
Ayarlar için seçimlerinizi yaptıktan sonra “Video Oluştur” düğmesini tıklayın.
Dosyaya bir ad vermeniz, bir biçim (MP4 veya WMV) seçmeniz ve konumu kaydetmeniz istenir. (Videonuzu bulmak kolay bir yere koyun. Ayrıca, ağ veya internet bağlantısı üzerinden dönüşüm sırasında bir dosyayı kaydetmeye çalışmak yerine, yerel makinenize kaydetmeniz ve daha sonra paylaşılan bir klasöre taşımanız önerilir.
Slayt sayısına, dosyanın boyutuna ve bilgisayarınızın gücüne bağlı olarak, PowerPoint'i bir videoya dönüştürmek birkaç saniyeden birkaç dakikaya bir saat sürebilir. (Ekranın alt kısmındaki araç çubuğunda video ilerlemesini gösteren bir durum çubuğu vardır.) Sabırlı olun; Bu, bilgisayarınızın işlemcisi için zor bir iştir.
5. Adım: Aç ve Oynat
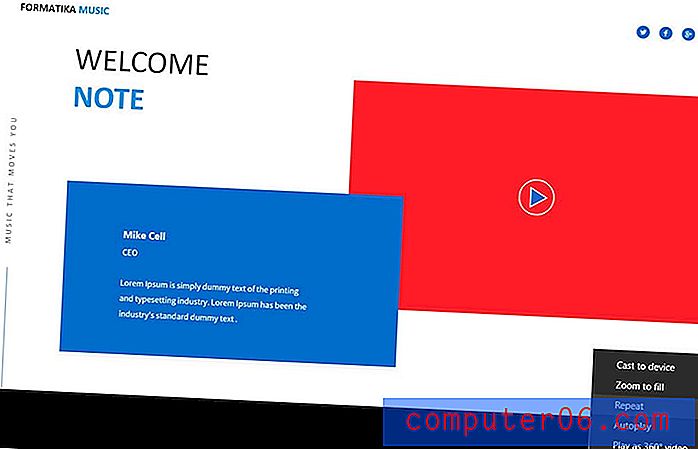
Video dosyası bittiğinde, her şeyin gerektiği gibi göründüğünden emin olmak için her zaman açın ve oynatın.
Bu, videonuzun bir kez mi yoksa bir döngüde mi oynandığını düşünmek için de iyi bir zamandır. Oynatma sırasında, döngü için bir seçenek belirleyebilir veya tekrarlayabilir ve sürekli video oynatmak için kaydedebilirsiniz. (Konferans salonunda veya ekran kartında TV ekranlarında arka plan olarak kullanıyorsanız, bu iyi bir seçenektir.)
Sonuç
PowerPoint'i videoya dönüştürmek harika bir araçtır ve yapılması yalnızca birkaç dakika sürer. Birçok pratik kullanımla gelen hilelerden biri.
Bu makalede örnek olarak gösterilen slaytlar gibi mi? Şablonu Envato Elements'tan indirebilirsiniz.