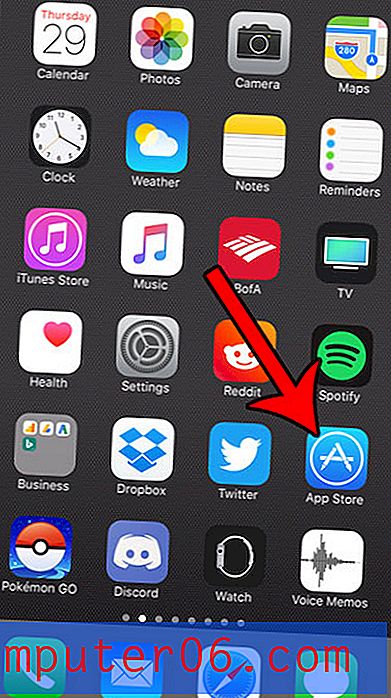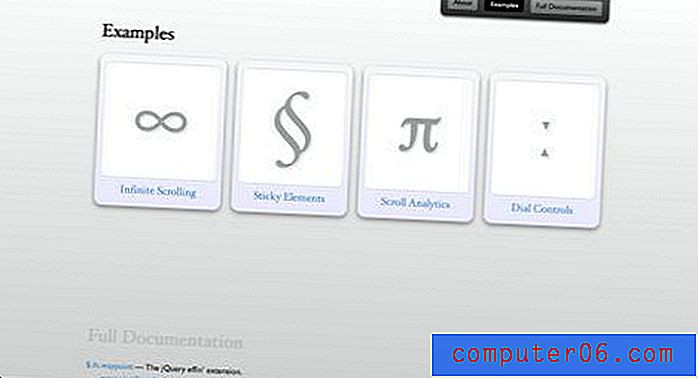Photoshop CS5'te Konuşma Balonu Nasıl Oluşturulur
Photoshop'ta neredeyse her şeyi çizebilen ve yaratabilen çok yetenekli sanatçılar olsa da, bazılarımız bilgisayar ekranında serbestçe çizim yapabilmek için bu hediyeye sahip değiliz. Bu, bir konuşma balonu gibi çok temel şekillere bile uzanabilir. El ile bir konuşma balonu çizmeye çalıştığımda, ya bir balon ya da garip bir bulut gibi görünüyor. Neyse ki Photoshop CS5'te bu özel sorunun çözülmesine yardımcı olabilecek özel bir şekil aracı var. Photoshop CS5'te nasıl konuşma balonu oluşturacağınızı öğrenmek için aşağıdaki kısa eğiticimizi okumaya devam edin.
Photoshop CS5 Konuşma Balonları
Bu öğreticiyi siyah metinle beyaz bir konuşma balonu oluşturmak istediğiniz varsayımıyla yazacağım. Değilse, konuşma balonunuz için farklı bir ön plan rengi ve ilgili her öğeyi oluşturmadan önce konuşma balonunun içine koyduğunuz kelimeler için farklı bir metin rengi seçebilirsiniz.
Adım 1: Konuşma balonu eklemek istediğiniz görüntüyü açın.
Adım 2: Pencerenin sol tarafındaki araç kutusundaki Şekil aracını sağ tıklatın, ardından Özel Şekil Aracı seçeneğini tıklatın.
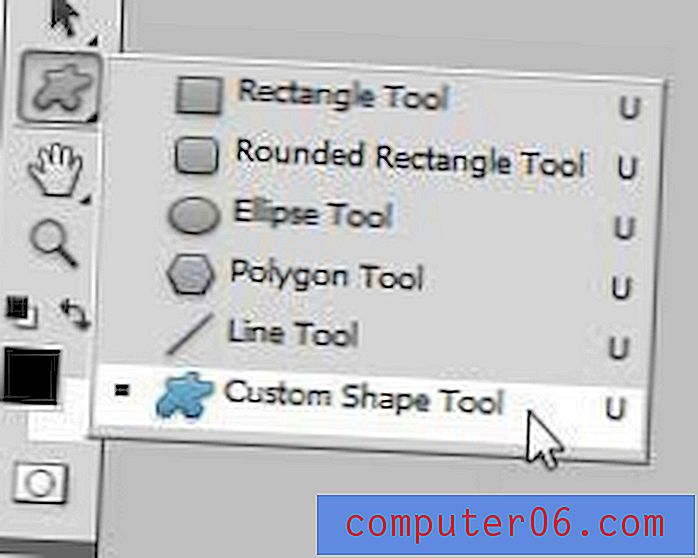
Adım 3: Pencerenin üst kısmındaki araç çubuğunda Shape öğesinin sağındaki açılır menüyü ve ardından Konuşma Balonu seçeneğini tıklayın.
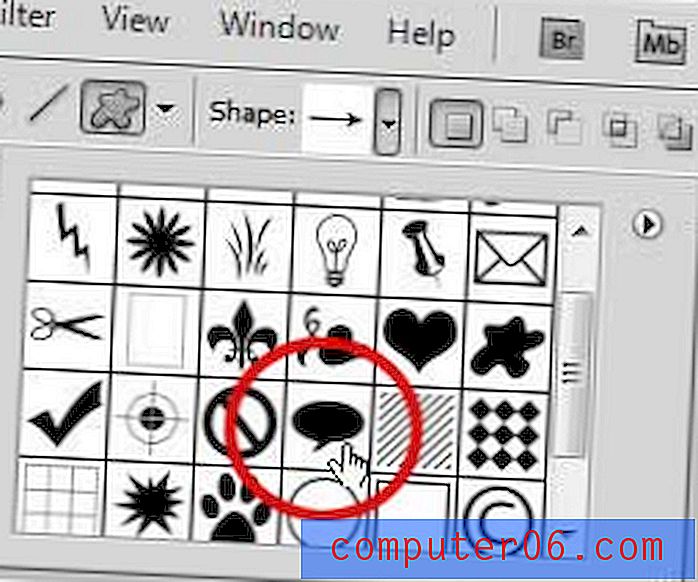
Adım 4: Pencerenin sol tarafındaki araç kutusundaki Ön Plan Rengi kutusunu tıklayın, beyaz rengi seçmek için renk seçicinin sol üst köşesini tıklayın ve ardından Tamam düğmesini tıklayın.
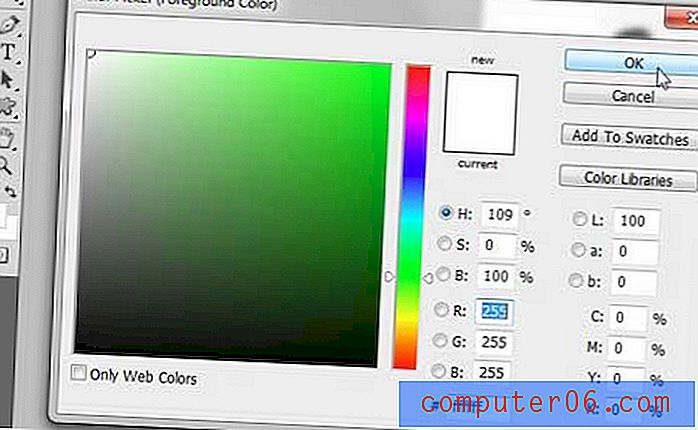
Adım 5: Resminizde konuşma balonunu eklemek istediğiniz konumun yakınına tıklayın, ardından boyutunu genişletmek için farenizi sürükleyin. Konumunuzla tam olma konusunda çok fazla endişelenmenize gerek yoktur, çünkü Photoshop otomatik olarak şekli kendi katmanında oluşturur, bu da serbestçe hareket etmenizi sağlar.
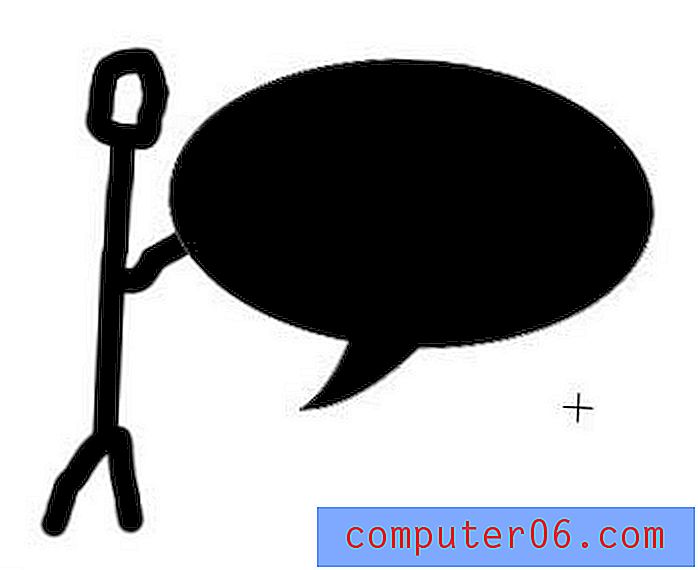
Adım 6: Araç kutusunun üstündeki Aracı Taşı simgesini tıklayın, konuşma balonunuzu tıklayın ve istediğiniz konuma sürükleyin.
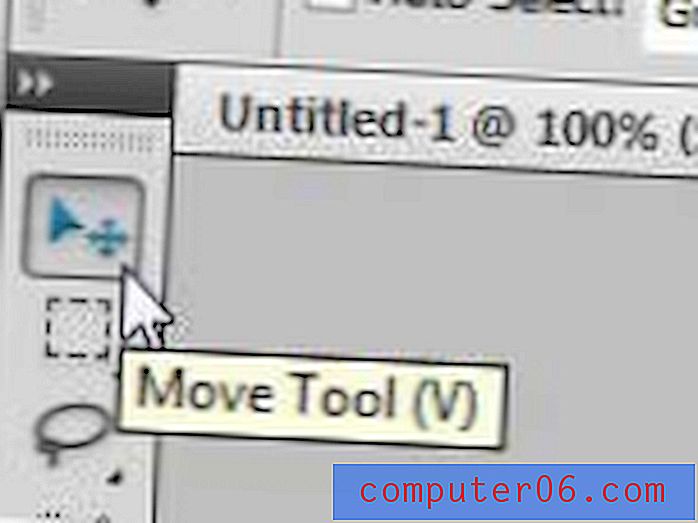
Adım 7: Araç kutusundaki Yazma Aracı'nı tıklatın.
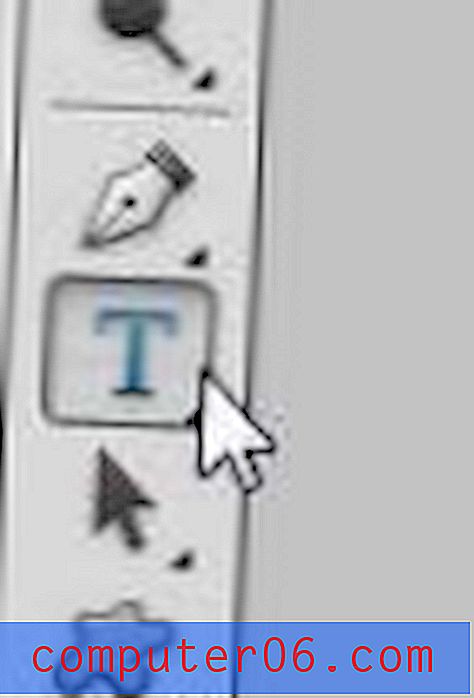
Adım 8: Pencerenin üstündeki araç çubuğundaki seçenekleri kullanarak yazı tipi ayarlarınızı seçin.

Adım 9: Konuşma balonunun içini tıklatın, ardından eklemek istediğiniz metni yazın. Konuşma balonunuzun şekline ve boyutuna bağlı olarak, metninizi düzgün bir şekilde konumlandırmak için satır sonları ve boşluklar eklemeniz gerekebilir. Klavyenizdeki Enter tuşuna basarak yeni bir satıra geçebilir ve boşluk çubuğuna basarak boşluk ekleyebilirsiniz.
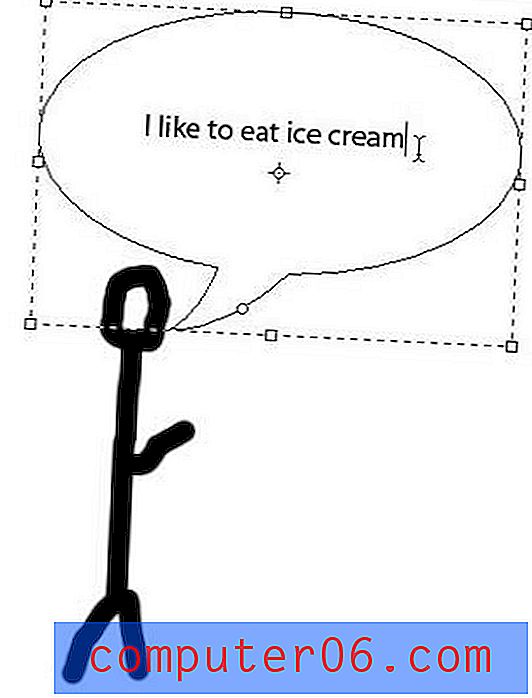
Konuşma balonunuzu özelleştirmeyi tamamladıktan sonra görüntünüzü kaydettiğinizden emin olun.
Photoshop'ta önceden oluşturduğunuz metindeki yazı tipini nasıl geri döneceğinizi ve yazı tipini nasıl değiştireceğinizi bulmakta sorun mu yaşıyorsunuz? Bu öğreticideki talimatlar, mevcut metin katmanlarını düzenlemek ve özelleştirmek için izlemeniz gereken adımları işaret etmede yardımcı olabilir.
Bilgisayarınız Photoshop'u istediğiniz kadar sorunsuz çalıştırmak için uğraşıyor mu? Belki de yeni bir dizüstü bilgisayara yükseltme zamanı. Amazon'da mevcut olanlar da dahil olmak üzere hem uygun hem de güçlü olan bir dizi seçenek var.