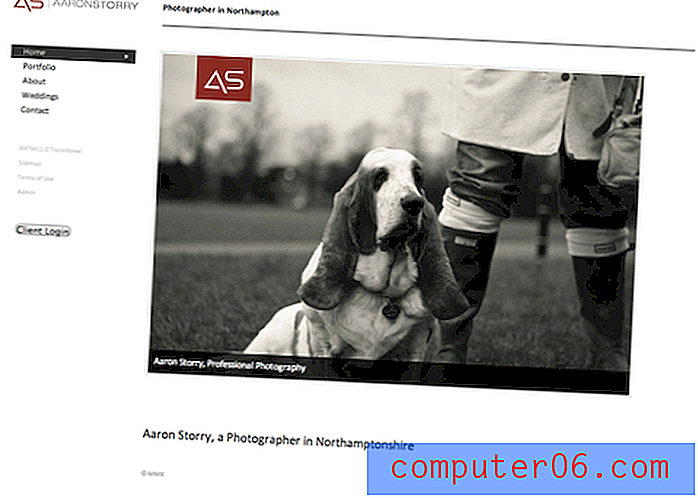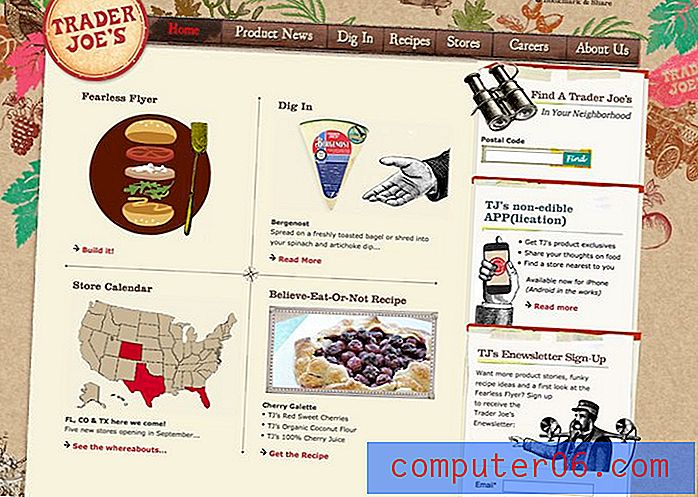Word 2013'te biçimlendirmeyi nasıl kaldırırsınız?
Son güncelleme: 16 Ocak 2017
Word 2013'te bir belgeyi biçimlendirmek ve düzgün bir şekilde ayarlamak biraz zor olabilir. Okuldaysanız veya bir belgenin biçimlendirilmesi gerektiği konusunda çok özel kuralları olan bir şirkette çalışıyorsanız daha da kötüleşebilir. Bu nedenle, kendi özel biçimlendirmenizi kullandıysanız veya bir web sitesinden veya başka bir konumdan bilgileri kopyalayıp yapıştırdıysanız, kaldırılması zor birçok farklı biçimlendirme ile sonuçlanabilir. Bunu düzeltmenin basit bir yolu, Word 2013'teki tüm biçimlendirmeyi otomatik olarak temizleyen ve sizi yalnızca orijinal, değiştirilmemiş metinle bırakan bir araçtan yararlanmaktır.
Bu makalede, Word 2013'te biçimlendirmeyi nasıl kaldıracağınız öğretilecektir. Biçimlendirmeyi tüm belgeden veya belge içindeki bir metin seçiminden kaldırabileceksiniz. Biçimlendirmenin bu şekilde kaldırılması, yazı tipini ve stili, belgenin şablonu tarafından o anda tanımlanmış ayarlara sıfırlar.
Bugün Amazon Prime'ın ücretsiz deneme sürümüne kaydolun ve iki günlük gönderim ve anlık video akışının avantajlarının sizin için değerli bir abonelik olup olmadığını görün.
Word 2013'te Biçimlendirme Nasıl Temizlenir
Bu, bir belgeye ilişkin kendi biçimlendirmenizi girmeye başlamadan önce yapılacak iyi bir şeydir, çünkü metne uygulanan tüm biçimlendirmeyi kaldırır. Hangi ayarların kaldırılacağını seçme seçeneğiniz olmayacak ve beyaz bir arka plan üzerinde siyah metin bırakılacak. Ancak, biçimlendirmeyi kaldırmak için metnin belirli bölümlerini seçebilir veya belgenin tamamını seçebilirsiniz.
Adım 1: Belgeyi Word 2013'te açın.
Adım 2: Pencerenin üst kısmındaki Ana Sayfa sekmesini tıklayın.
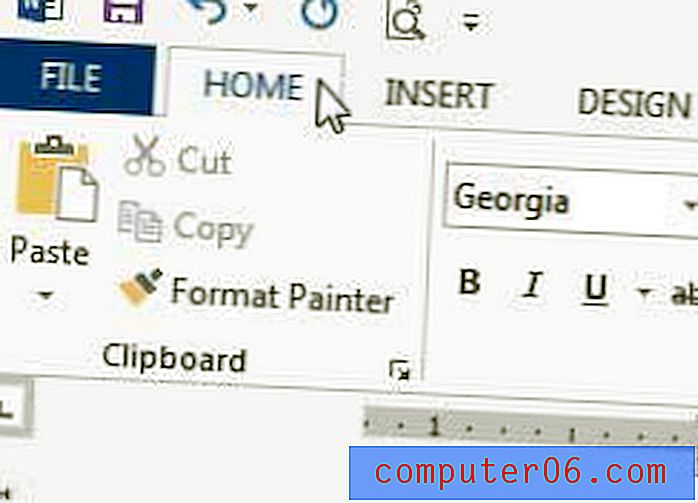
Adım 3: Biçimlendirmesini temizlemek istediğiniz metni vurgulamak için farenizi kullanın veya belgenin tamamını seçmek için Ctrl + A tuşlarına basın.
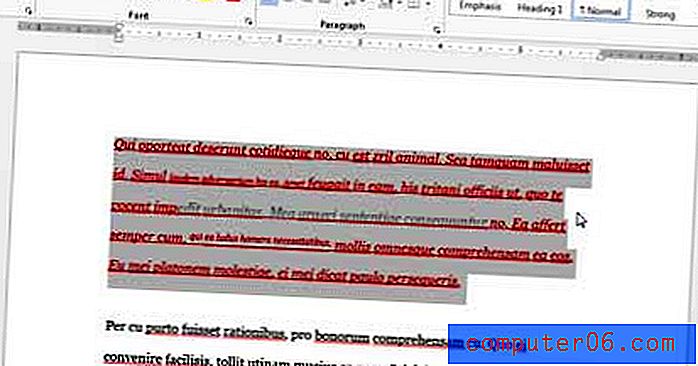
Adım 4: Pencerenin üst kısmındaki şeridin Yazı Tipi bölümündeki Tüm Biçimlendirmeleri Temizle düğmesini tıklayın.
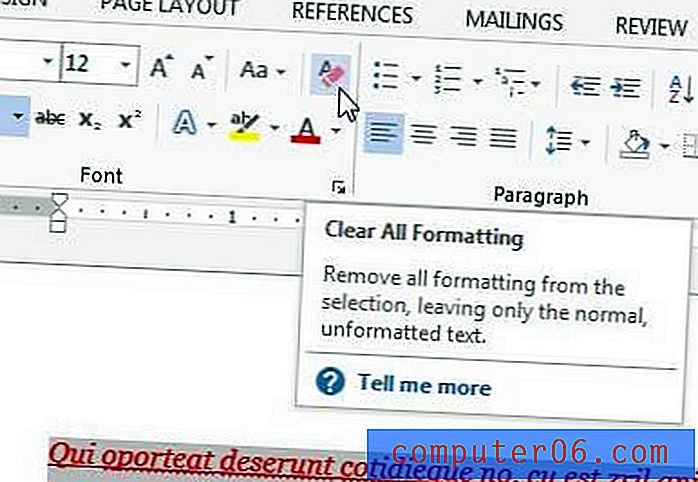
Özet - Word 2013'te biçimlendirme nasıl temizlenir
- İstediğiniz metni seçin veya belgenin tamamını seçmek için Ctrl + A tuşlarına basın.
- Pencerenin üst kısmındaki Ana Sayfa sekmesini tıklayın.
- Şeridin Yazı Tipi bölümündeki Tüm Biçimlendirmeleri Temizle düğmesini tıklayın.
Bilgisayarınızda depolanmış çok sayıda önemli Word belgeniz var mı? Veya değiştirilmesi zor olan önemli bir olaydan fotoğrafların kopyaları var mı? Harici bir sabit sürücü almayı ve bilgisayarınıza her şeyin olması durumunda bu dosyaların kopyalarını bu sürücüye kaydetmeyi düşünebilirsiniz.
Word 2013'te nasıl sayfa numaraları oluşturabileceğinizi öğrenin.