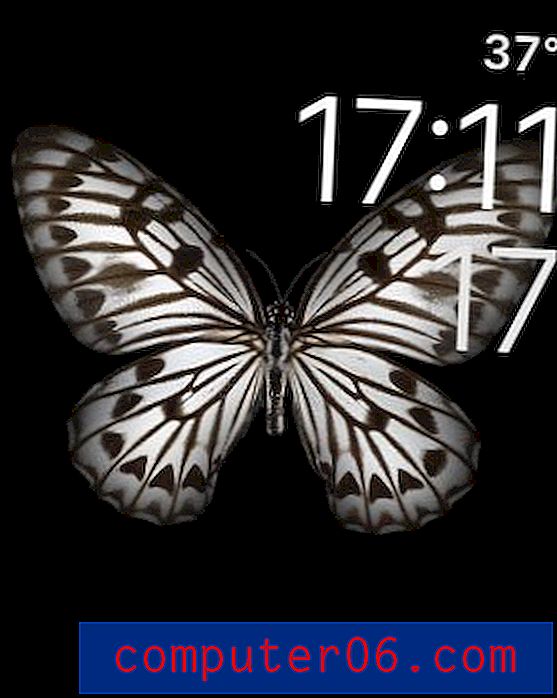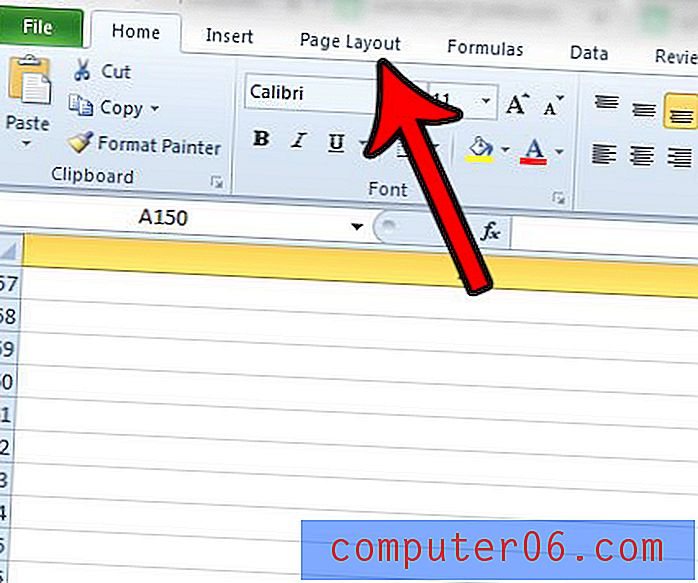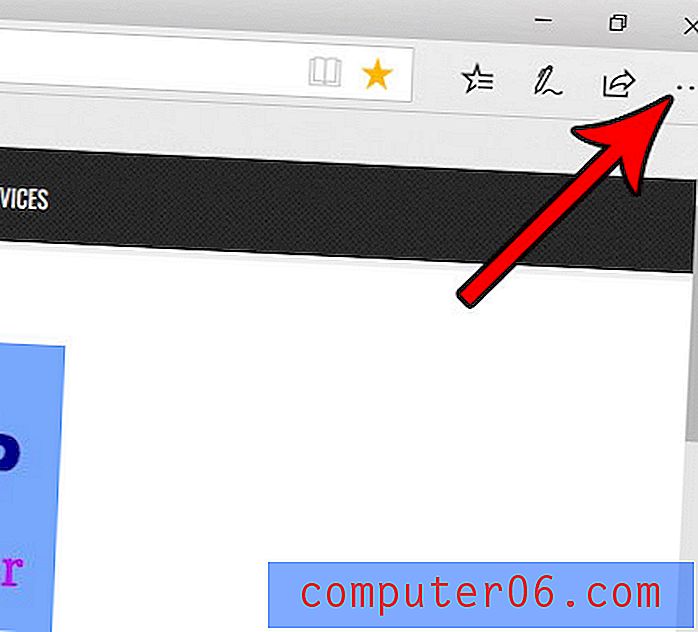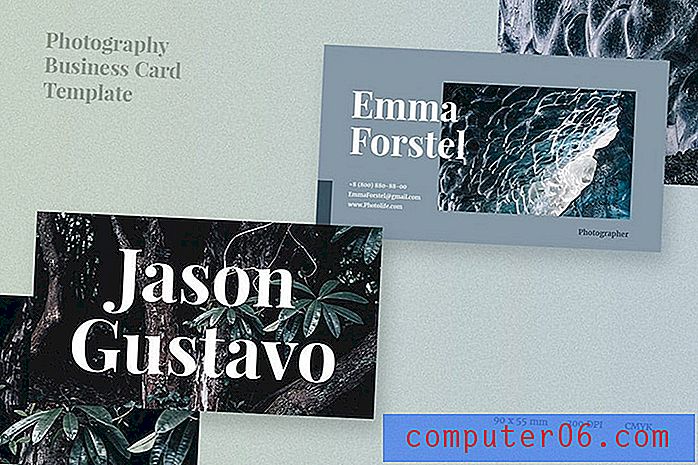Excel 2013'te Üstbilgi Ekleme
Excel'de yazdırılması ve başkalarıyla paylaşılması amaçlanan dosyalar oluştururken, genellikle e-tabloda bulunmayan bilgileri eklemeniz gerekir. Bu, genellikle e-tablonun üst satırlarını ve sütunlarını garip bir şekilde biçimlendirmenizi gerektirebilir; bu, bazı bilgileri düzeltmeniz veya ayarlamanız gerektiğinde çok dağınık hale getirebilir. Ancak, e-tablonun geri kalanını etkilemeden Excel 2013'te önemli bilgiler eklemenin basit bir yolu başlıktır.
Excel 2013'te Başlık Nasıl Yapılır
Excel 2013'teki başlık, ekranınızda görüntülenen hücre ızgarasından ayrıdır ve genellikle görünmez. Ancak e-tablo yazdırıldığında görünecektir, bu da genellikle e-tablonun üstüne bilgi eklenmesinin tek nedenidir. Excel 2013'te nasıl başlık ekleyeceğinizi öğrenmek için aşağıdaki okumaya devam edin.
Adım 1: E-tablonuzu Excel 2013'te açın.
Adım 2: Pencerenin üst kısmındaki Ekle sekmesini tıklayın.
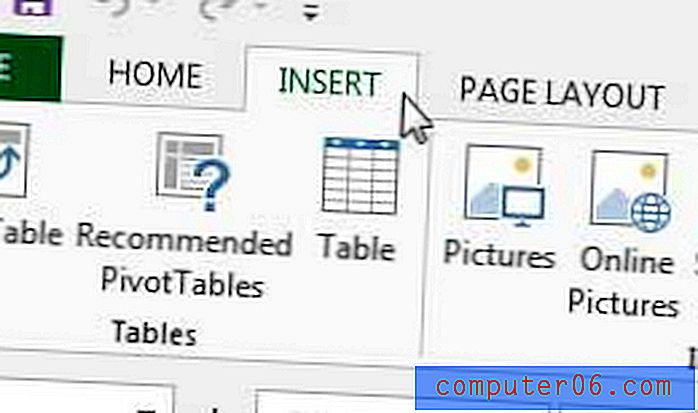
Adım 3: Pencerenin üst kısmındaki şeridin Metin bölümünde Üstbilgi ve Altbilgi düğmesini tıklayın.
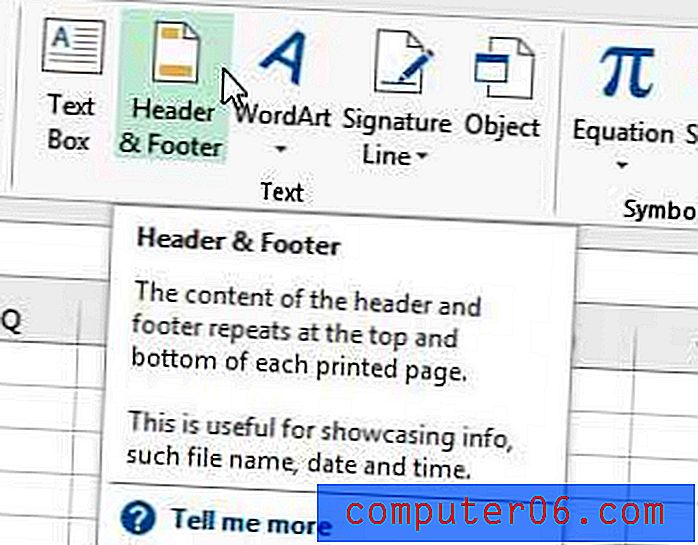
Adım 4: Başlık alanının bilgilerinizi eklemek istediğiniz bölgesini seçin, ardından başlık bilgisini yazın.

Pencerenin sol tarafındaki cetvelde üst kenar boşluğunun alt kenarlığını sürükleyerek üstbilginin yüksekliğini artırabileceğinizi unutmayın.
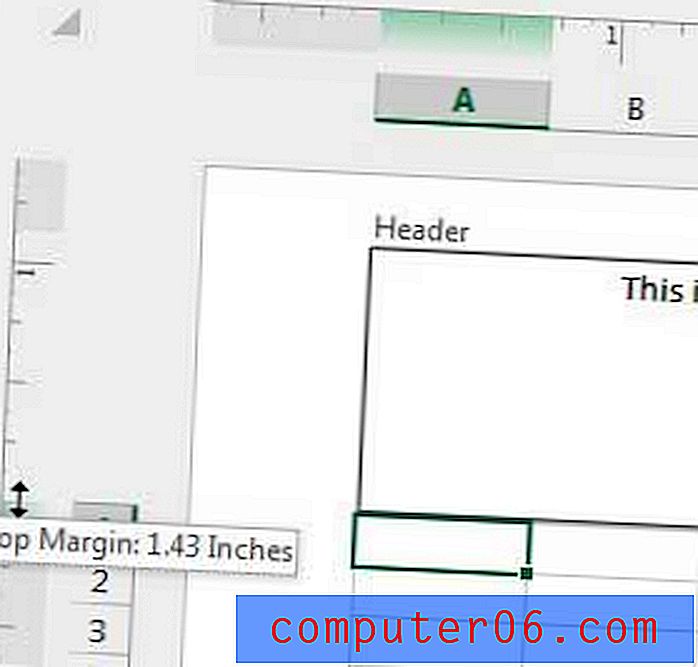
Hücrelerin herhangi birinin içini, pencerenin üst kısmındaki Görünüm sekmesini ve ardından pencerenin Çalışma Kitabı Görünümleri bölümündeki Normal düğmesini tıklayarak normal görünüme dönebilirsiniz.
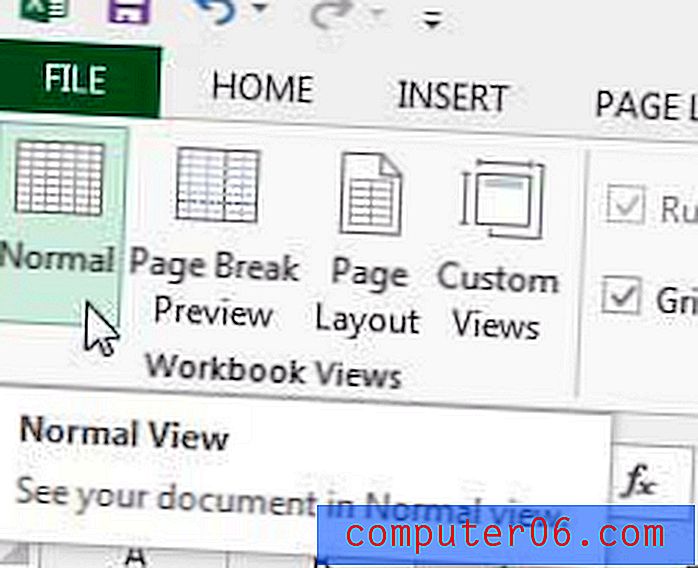
Adobe Photoshop gibi bir görüntü düzenleme programına ihtiyacınız var, ancak yüksek fiyattan vazgeçiyor musunuz? İlk fiyatı düşürmek için bir abonelik kartı satın almayı düşünün.
E-tablonuzu Excel 2013'te yazdırıyorsanız ve birden fazla sayfaya yayılıyorsa, okumayı kolaylaştırmanın en iyi yolu, başlık satırınızı her sayfaya yazdırmaktır. Nasıl yapılacağını öğrenmek için buraya tıklayın.