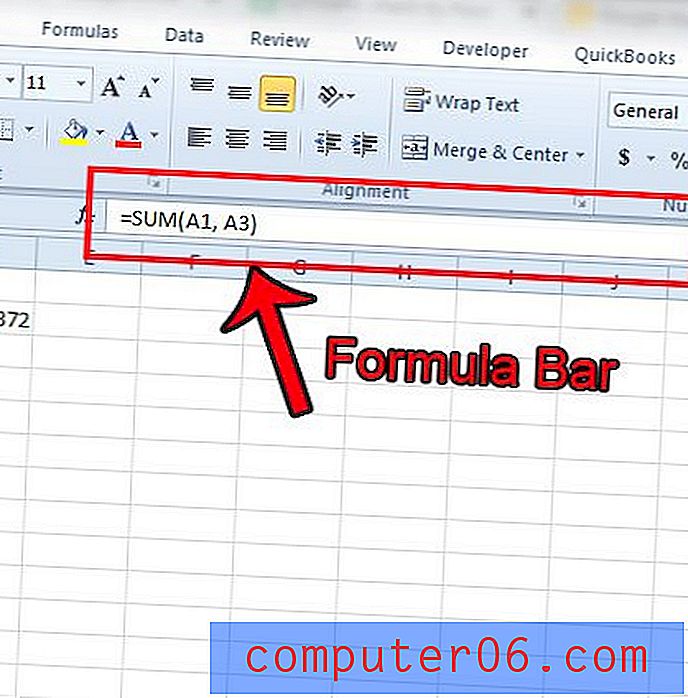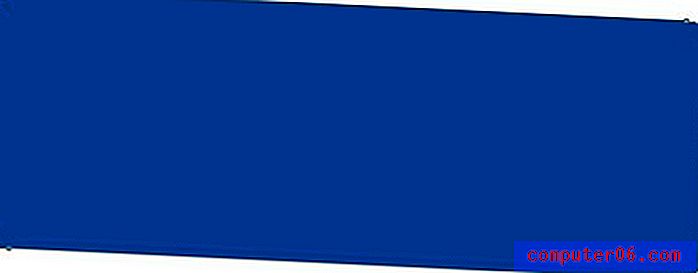Time Machine ile Mac'i Harici Sürücüye Yedekleme
Mac için harici bir diskin nasıl biçimlendirileceği hakkında önceki yazımı okursanız, 2 TB'lık Seagate Expansion harici sabit disk satın aldığımı ve diskte biri Mac yedekleme amaçlı diğeri kişisel kullanım için iki bölüm oluşturduğumu biliyorsunuz. .
Bu makalede, Mac verilerinizi harici bir sürücüye nasıl yedekleyeceğinizi göstereceğim. Mac'inizi, özellikle macOS güncellemeleri yapmayı planlıyorsanız, düzenli olarak yedeklemelisiniz.
Bunu birkaç hafta önce MacBook Pro'mu bir sistem güncellemesine hazırlarken yaptım. Mac'inizi en son işletim sistemine yükseltmek istemeniz durumunda, bu işlem sırasında karşılaştığımız macOS Catalina yavaş sorunlarına da bakmak isteyebilirsiniz.
Kullandığım yedekleme aracının Apple tarafından sağlanan yerleşik bir uygulama olan Time Machine olduğunu lütfen unutmayın. Mac verilerinizi Time Machine kullanmadan yedeklemek istiyorsanız, dikkate değer diğer üçüncü taraf Mac yedekleme yazılımları da vardır.
Mac'te Time Machine nerede?
Time Machine, OS X 10.5'ten bu yana macOS'ta yerleşik bir uygulamadır. Bulmak için ekranınızın sol üst köşesindeki Apple logosunu tıklayın ve ardından Sistem Tercihleri'ni seçin.

Tercihler Bölmesinde, uygulamanın "Tarih ve Saat" ile "Erişilebilirlik" arasında yer aldığını göreceksiniz.

Time Machine Yedekleme ne yapar?
Time Machine, Mac'i yedeklemenin en kolay yoludur. Ve uygulama Apple tarafından oluşturulur ve önerilir. Zamanında bir yedeğiniz olduğunda, yanlışlıkla silme veya sabit sürücü çökmesi durumunda verilerinizin tamamını veya bir kısmını geri yüklemek inanılmaz derecede kolaydır.
Peki, Time Machine ne tür verileri yedekliyor? Herşey!
Fotoğraflar, videolar, belgeler, uygulamalar, sistem dosyaları, hesaplar, tercihler, mesajlar, adını siz koyun. Hepsi Time Machine tarafından yedeklenebilir. Daha sonra verilerinizi bir Time Machine anlık görüntüsünden geri yükleyebilirsiniz. Bunu yapmak için önce Finder'ı , ardından Uygulamalar'ı açın ve devam etmek için Time Machine'i tıklayın.


Apple.com'dan resim
Kurtarma işleminin yalnızca Mac'iniz normal şekilde başlatılabildiğinde gerçekleştirilebileceğini unutmayın.
Mac'i Harici Sabit Sürücüye Yedekleme için Adım Adım Kılavuz
Not: Aşağıdaki ekran görüntüleri daha eski bir macOS temel alınarak çekilmiştir. Mac'iniz Mojave veya Catalina çalıştırıyorsa, biraz farklı görünecek, ancak işlem benzer olmalıdır.
Adım 1: Harici sabit sürücünüzü bağlayın.
İlk olarak, bu sürücüyü Mac'inize bağlamak için harici sürücünüzle birlikte gelen USB kablosunu (veya Thunderbolt 3 bağlantı noktalarına sahip en yeni Mac modelindeyseniz USB-C kablosunu) kullanın.
Disk simgesi masaüstünüzde göründüğünde (eğer görünmüyorsa, Finder> Tercihler> Genel'i açın ve burada masaüstünde görünmelerine izin vermek için “Harici diskler” i işaretlediğinizden emin olun) 2. Adım'a geçin.

Adım 2: Yedekleme için diski seçin.
Şimdi Time Machine'i açın (nasıl yapılacağını size söyleyeyim) ve kullanmak istediğiniz diski seçin. Ekran görüntüsünde gördüğünüz gibi Seagate diskimi “Yeni Yedekleme” ve “Kişisel Kullanım” olmak üzere iki yeni birime ayırdım. “Yedekle” yi seçtim.

3. Adım: Yedeklemeyi onaylayın (isteğe bağlı).
Daha önce yedekleme için başka bir disk kullandıysanız, Time Machine önceki diske yedeklemeyi durdurmak isteyip istemediğinizi soracak ve bunun yerine yenisini kullanıp kullanmayacağınızı soracaktır. Sana kalmış. “Değiştir” i seçtim.

Adım 4: İşlem tamamlanana kadar bekleyin.
Şimdi Time Machine tüm verilerinizi yedeklemeye başlayacaktır. İlerleme çubuğu, yedekleme tamamlanmadan önce ne kadar süre kaldığını tahmin eder. Biraz yanlış buldum: Başlangıçta “Yaklaşık 5 saat kaldı” dedi, ancak bitmesi sadece iki saat sürdü. Harici sabit sürücünüzün yazma hızına bağlı olarak kalan sürenin durumdan duruma değişebileceğini belirtmek gerekir.

5 saat beklemek zorunda olduğumu söylüyor

Yaklaşık bir buçuk saat sonra, sadece 15 dakika kaldı diyor
Adım 5: Harici sürücünüzü çıkarın ve fişini çekin.
Yedekleme prosedürü tamamlandığında, potansiyel disk sorunlarına neden olabileceğinden cihazınızın bağlantısını kesmek için acele etmeyin. Bunun yerine, ana masaüstüne dönün, harici sabit sürücünüzün temsil ettiği birimi bulun, sağ tıklayın ve Çıkart'ı seçin. Ardından, cihazı güvenle çıkarıp güvenli bir yere koyabilirsiniz.
Son sözler
Diğer tüm donanım aygıtları gibi, harici bir sabit sürücü de er ya da geç başarısız olur. Harici sürücünüzdeki verilerin bir kopyasını oluşturmak en iyisidir - dedikleri gibi, “yedeklemelerinizin yedeği”!
İyi bir seçenek, kullandığım iDrive gibi bulut depolama hizmetlerini kullanmaktır ve uygulamayı çok seviyorum çünkü kullanımı çok kolaydır ve ayrıca Facebook fotoğraflarını otomatik olarak indirmeme izin verir. Backblaze ve Carbonite de piyasadaki popüler seçeneklerdir, ancak henüz denemiyorum.
Umarım bu eğitimi faydalı bulursunuz. Bu günlerde veri yedeklemenin önemini yeterince vurgulayamıyorum, özellikle 2012 ortası MacBook sabit diskim aniden öldüğünde. Arkadaşımın bilgisayarının ve sabit sürücüsünün başarısız olduğu durumlar da gördüm. Onların çaresizliğini hayal edebilirsiniz. Doğru bir yedekleme olmadan verileri geri yüklemek gerçekten zor. Üçüncü taraf bir veri kurtarma programı deneyebilseniz de, kaybolan verilerinizin tümünü geri alamayacaklarıdır.
Her neyse, bu makaleden almanızı istediğim ana paket şu: Mac'inizi Time Machine veya başka bir uygulama ile yedekleyin ve mümkünse bu yedeklemelerin ikinci veya üçüncü bir kopyasını oluşturun.