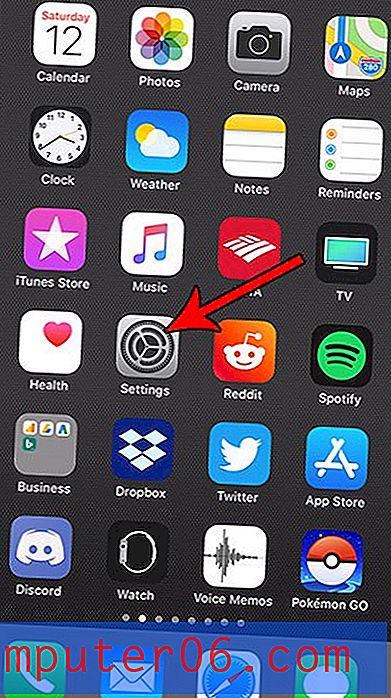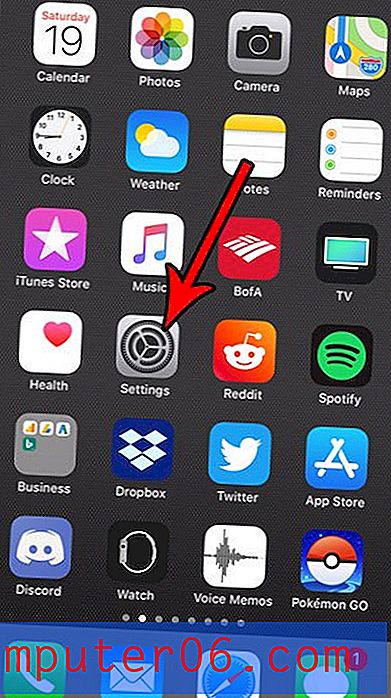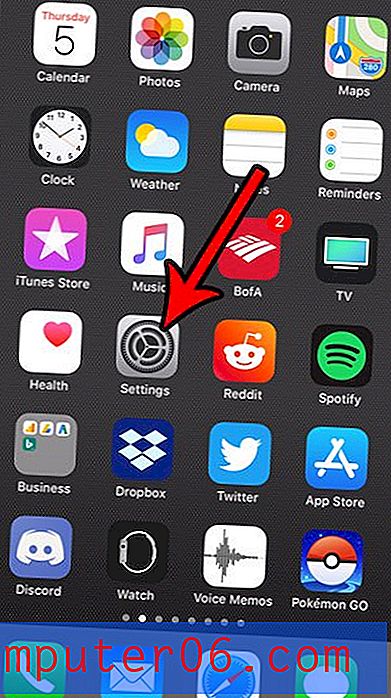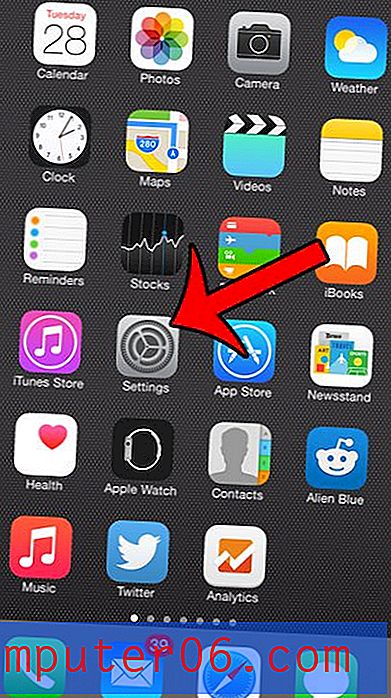Word 2016 Tablolarında Hücreleri Birleştirme
Bu kılavuzdaki adımlar, Microsoft Word belgenizde oluşturduğunuz bir tabloda iki veya daha fazla hücreyi nasıl birleştireceğinizi gösterecektir.
- Tablonun içini tıklayın.
- Birleştirmek için en soldaki hücreyi tıklayın ve basılı tutun, ardından geri kalanını seçmek için farenizi sürükleyin.
- Pencerenin üstünde, Tablo Tasarımının sağındaki Düzen sekmesini seçin.
- Şeridin Birleştir bölümündeki Hücreleri Birleştir düğmesini tıklayın.
Excel adlı diğer popüler Microsoft Office uygulamalarından birinde çalıştıysanız, elektronik tablolar ve tablolar gibi şeyler için var olabilecek çeşitli tablo araçlarına ve seçeneklerine zaten aşina olabilirsiniz.
Aslında, daha önce Microsoft Excel'de hücreleri bile birleştirmiş olabilirsiniz, bu da Word'deki hücreleri birleştirmenin bir yolunu aramanıza neden olabilir. Neyse ki, bir Microsoft Word tablosundaki hücreleri seçebilir, ardından seçilen hücreleri alabilir ve bunları tek bir büyük hücrede birleştirebilirsiniz. Aşağıdaki kılavuzumuz, Word'deki hücreleri nasıl birleştireceğinizi ve istediğiniz tablo biçimlendirmesine ulaşmanıza yardımcı olacaktır.
Microsoft Word 2016'da Tablo Hücreleri Birleştirme
Bu makaledeki adımlar, uygulamanın Office 365 için Microsoft Word sürümünde gerçekleştirilmiştir, ancak Microsoft Word 2016 ve Microsoft Word 2019 dahil olmak üzere diğer son sürümlerde de çalışır.
Adım 1: Birleştirmek istediğiniz hücrelerin bulunduğu tabloyu içeren belgenizi açın.
2. Adım: Tablonun içini tıklayın.
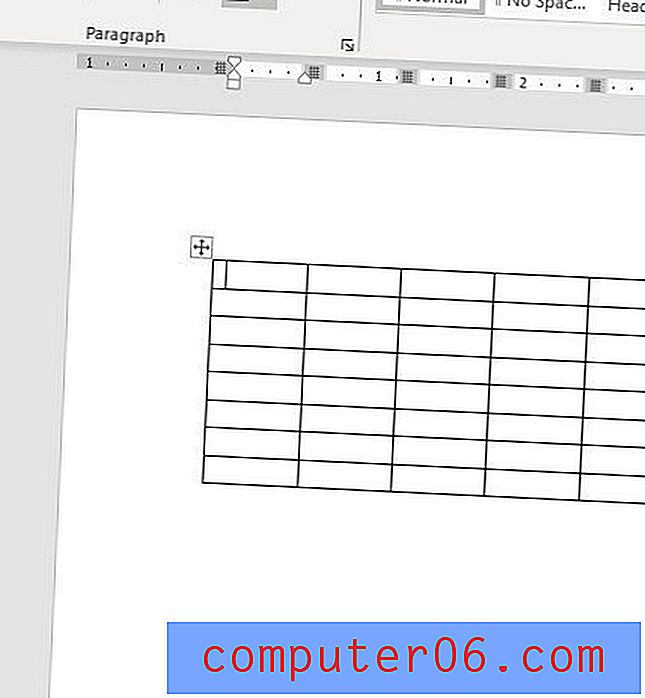
Adım 3: Birleştirme işlemine dahil etmek için ilk hücreyi tıklayın, fare düğmenizi basılı tuttuğunuzdan emin olun.
Adım 4: Birleştirmeye dahil edilecek hücrelerin geri kalanını seçmek için farenizi sürükleyin. Bu hücrelerde görünen gri dolgu rengiyle belirtildiği gibi, tablomun üst satırını aşağıdaki resimde birleştiriyorum.
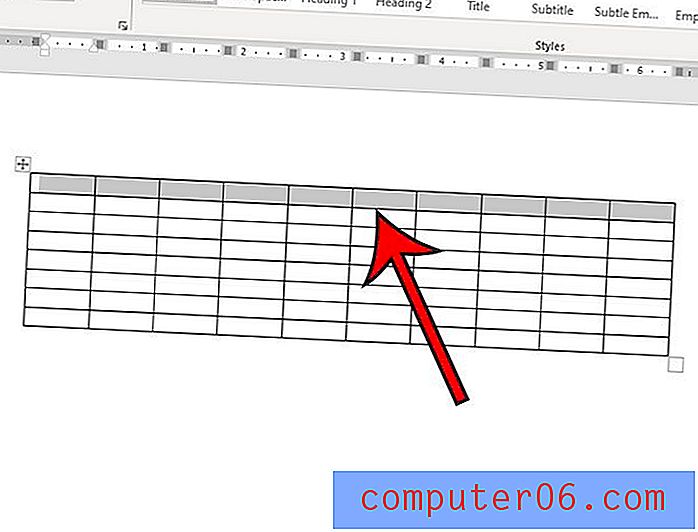
Adım 5: Pencerenin üst kısmındaki Tablo Tasarımı sekmesinin sağındaki Düzen sekmesini seçin.

6. Adım: Şeridin Birleştir bölümünde Hücreleri Birleştir seçeneğini belirleyin.
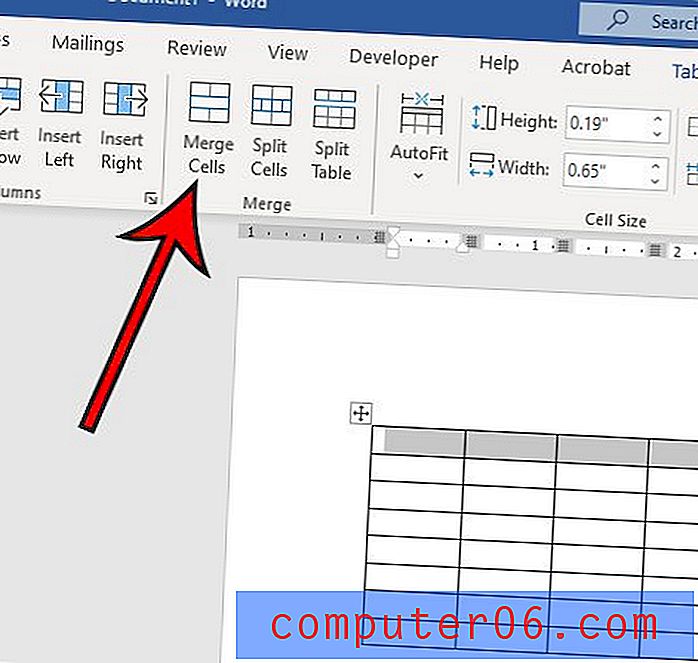
Alternatif olarak, seçili tablo hücrelerini sağ tıklatıp o kısayol menüsünde görünen Hücreleri Birleştir seçeneğini belirleyebilirsiniz.
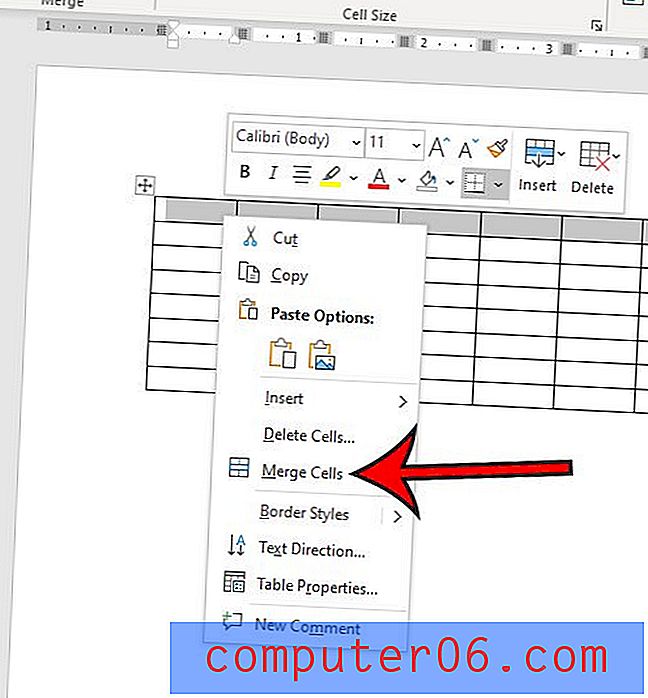
Word 2016'da Hücreleri Birleştirme
Artık Word tablolarındaki hücreleri nasıl birleştireceğinizi bildiğinize göre, yanlışlıkla yanlış hücreleri birleştirmeniz veya mizanpajınızı değiştirmeniz gerektiğini keşfetmeniz durumunda bu birleştirmenin nasıl geri alınacağını bilmek de yararlıdır.
Word bunu Hücreleri Böl aracıyla işler. Bu, tablonuzdaki birleştirilmiş hücreleri seçmenize, ardından birleştirilmiş hücrelerin bölünmesi gereken satır veya sütun sayısını belirtmenize olanak tanır.
Adım 1: Birden çok hücreye bölmek istediğiniz birleştirilmiş hücreyi seçin.
Adım 2: Pencerenin üstünde, Tablo Tasarımının sağındaki Düzen sekmesini tıklayın.
Adım 3: Şeridin Birleştirme grubu bölümündeki Hücreleri Böl düğmesini tıklayın.
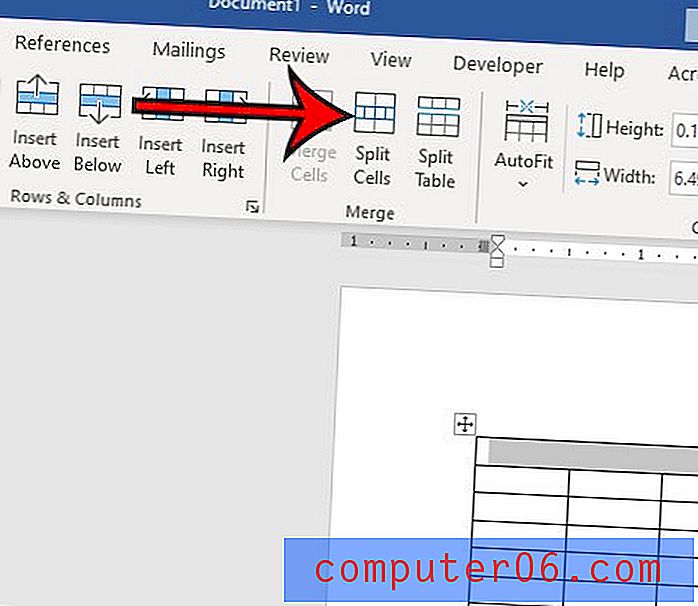
Adım 4: Bölme için satır sayısını ve sütun sayısını seçin, ardından Tamam düğmesini tıklayın.
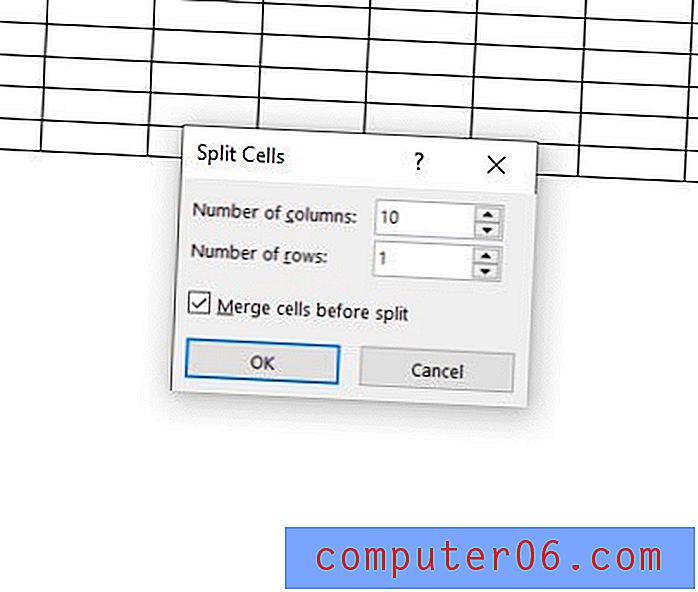
Artık MS Word'de tablo hücrelerini ve tablo hücrelerini nasıl birleştireceğinizi bildiğinize göre, Microsoft Word belgenizin gerektirdiği neredeyse tüm tablo düzenlerini elde edebilmelisiniz. Microsoft Word'de daha da fazla tablo aracı için şeridin Birleştir bölümünde de görünen Tabloyu Böl seçeneğinden yararlanabilirsiniz. Bu seçenek, imlecinizin tablonun neresinde bulunduğuna bağlı olarak tablonuzu birden çok tabloya böler.
Hücrelerinizdeki veriler çevreleyen bitişik hücrelerdeki verilere çok yakın görünüyorsa, Word tablosu hücrelerinize nasıl boşluk ekleyeceğinizi öğrenin.