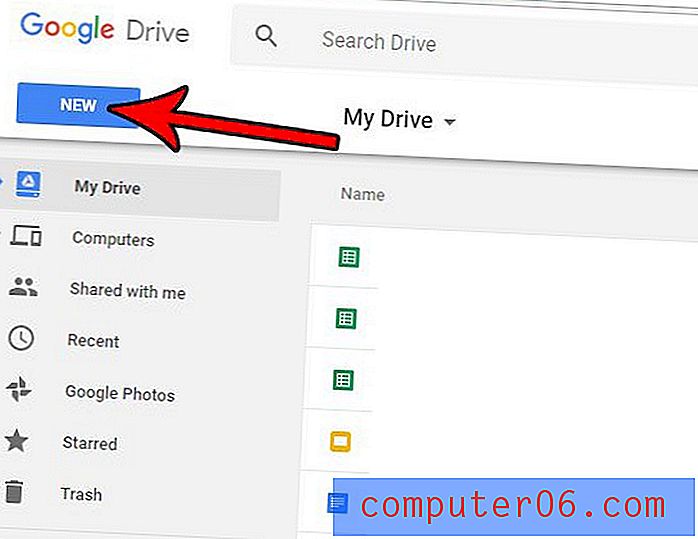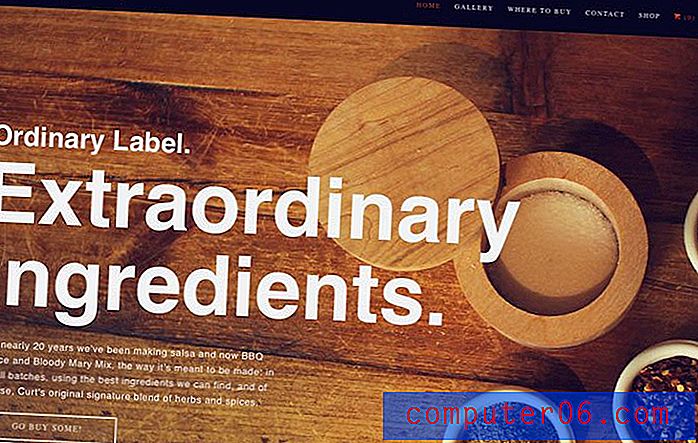Excel 2013'te Tüm Sütunları Bir Sayfaya Yazdırma
Birden çok sayfaya yayılmış sütunlarınız, satırlarınız ve verileriniz varsa, büyük, yazdırılmış bir Excel e-tablosunu yönetmek çok zor olabilir. Daha önce Excel 2010'daki bir sayfaya tüm Excel elektronik tablosunun nasıl yazdırılacağı hakkında yazmıştık, ancak bu, metni çok küçük hale getireceği için daha büyük elektronik tablolar için pratik bir seçenek olmayabilir. Bununla birlikte, bir Excel 2013 e-tablosunun çıktısını yalnızca tüm sayfalarınızı tek bir sayfaya yazdıracak şekilde değiştirebilirsiniz, böylece çok sayıda satırı olan belgelerin kendi sayfalarında herhangi bir başıboş sütun görünmeden birden çok sayfaya yazdırılmasına izin verebilirsiniz. Bu nedenle, tüm sütunlarınızı Excel 2013'te bir sayfaya nasıl yazdıracağınızı öğrenmek için aşağıdaki okumaya devam edin.
Windows 8'e yükseltme yapmayı veya Office 2013'ü daha fazla bilgisayara yüklemeyi mi düşünüyorsunuz? Gereksinim duyabileceğiniz her şeyi sunup sunmadıklarını görmek için Windows 8 ve Office 2013 abonelikleri hakkında daha fazla bilgi edinin.
Tüm Elektronik Tablo Sütunlarını Excel 2013'te Bir Sayfaya Sığdır
Bu seçenek, e-tablonuzun üzerinde yalnızca bir avuç sütun bulunan bazı ek sayfalar yazdırabileceği durumlar için en iyi şekilde bırakılmıştır. Bir sayfada yalnızca sınırlı miktarda alan vardır ve Excel yazdırma yardımcı programı, hepsini bu boşluğa zorlamak için sütunların boyutunu azaltacaktır. Bu nedenle, 90 sütunlu bir e-tabloyu bir sayfaya zorlamak isteyebilirsiniz, ancak sonuçlar çok yararlı olmayabilir. Ancak, bir sayfada tüm sütunları yazdırdığınızda belgenizin nasıl görüneceğini görmek için aşağıdaki adımları deneyebilirsiniz, ardından sonuçtan memnun olup olmadığınızı görmek için Baskı Önizleme'yi kontrol edebilirsiniz.
Adım 1: E-tablonuzu Excel 2013'te açın.
Adım 2: Pencerenin sol üst köşesindeki Dosya sekmesini tıklayın.
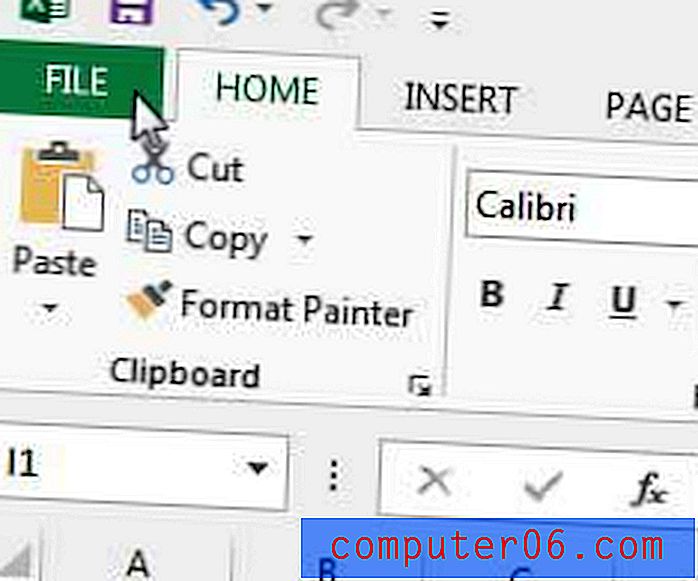
Dosya sekmesini tıklayın
3. Adım: Pencerenin sol tarafındaki sütunda Yazdır seçeneğini tıklayın.
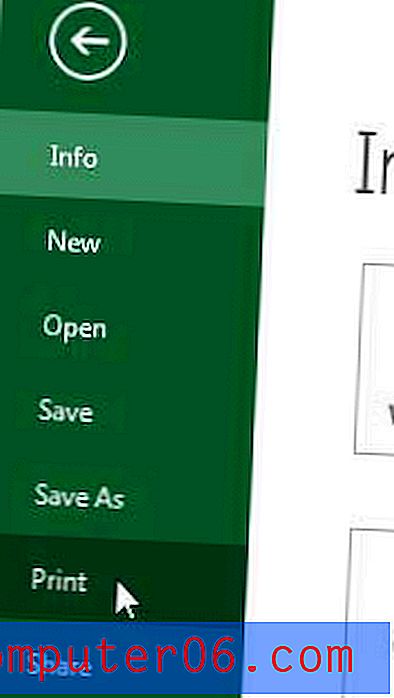
Yazdır seçeneğini tıklayın
Adım 4: Pencerenin altındaki Ölçek Yok seçeneğine tıklayın, ardından Tüm Sütunları Bir Sayfaya Sığdır seçeneğine tıklayın.

Tüm Sütunları Bir Sayfaya Sığdır seçeneğini belirleyin
Sonuçtan memnun olup olmadığınızı görmek için pencerenin sağ tarafındaki Baskı Önizleme panelini kontrol edin. Bu seçenek çok fazla e-tablo için çalışmayabilir, ancak az miktarda yer tasarrufu yapmanız gerektiğinde kullanışlı olabilir.
Excel 2013'te PivotTable seçeneğini her zaman gördüyseniz ve faydalı olup olmadığını merak ettiyseniz, Excel 2013 PivotTable'lardaki bu makaleyi okuyun. Büyük miktarda veriyi özetlemeniz gerektiğinde çok kullanışlı olabilirler.