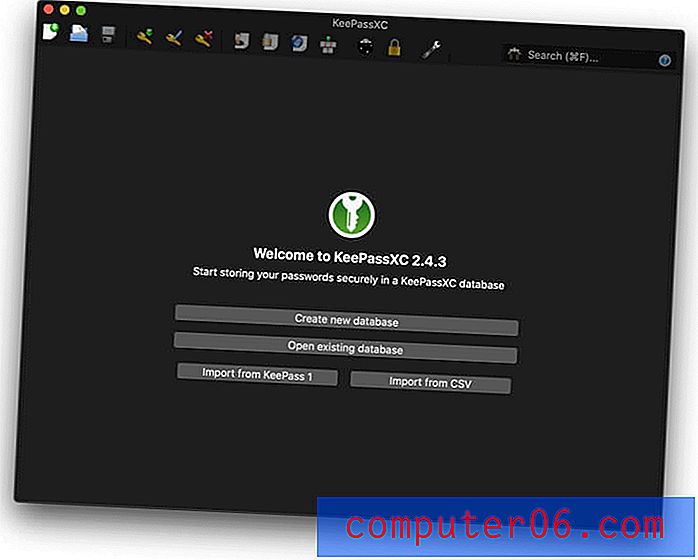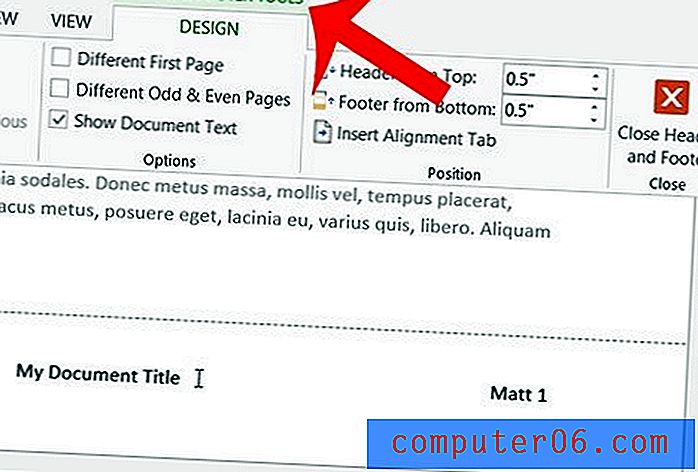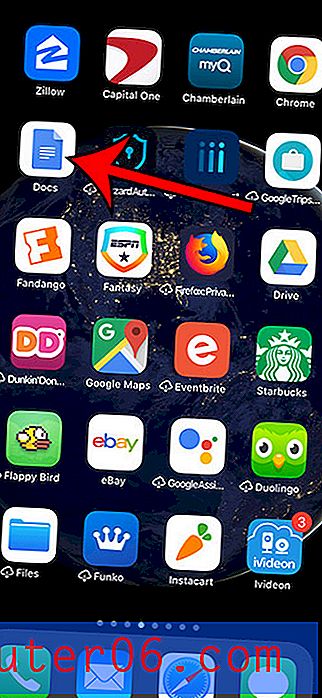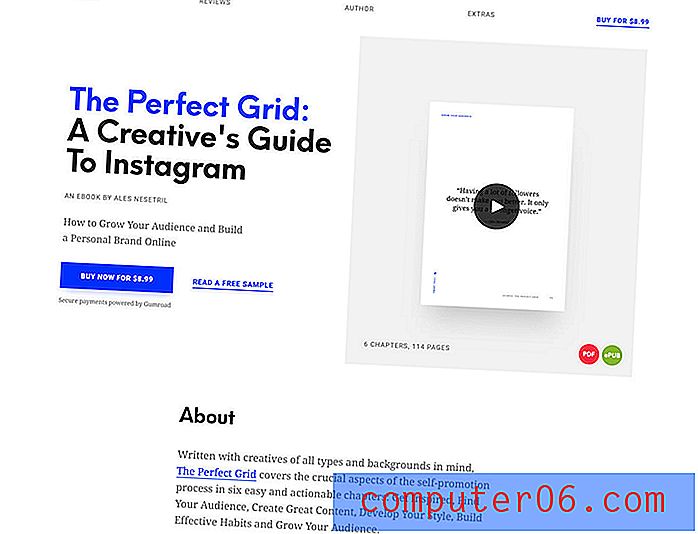Excel 2010'da Metni Dikey Olarak Döndürme
Son güncelleme: 10 Ocak 2017
Metninizin bu şekilde görüntülenmesini gerektiren bir projeniz varsa, Excel'de dikey olarak yazabilir veya Excel'de metni dikey hale getirebilirsiniz. Her iki eylemi gerçekleştirme yöntemi aynıdır. Tek değişken, Yön menüsündeki Dikey Metin seçeneğini tıklatmayı seçtiğiniz zamandır . Aşağıdaki makalede dikey olarak yazmak için gerekli adımları tartışacağız.
Microsoft Excel 2010, verilerinizi değiştirmek veya özetlemek için kullanabileceğiniz oldukça büyük bir araç ve yardımcı program kümesine sahiptir. Birçok insan, genellikle bu araçların sağladığı işlevlere ihtiyaç duymadıkları veya var olduklarını bile bilmedikleri için ellerindeki seçeneklerin yüzeyini zar zor çizebilir. Excel'de yararınıza kullanabileceğiniz böyle bir araç, metninizi yatay yerine dikey olarak gösterecek bir seçenektir. Bu, özellikle bir belgeyi veya elektronik tabloyu yazdırmak amacıyla oluşturduğunuz veya bir proje için olağandışı düzen gereksinimleriniz varsa özellikle yararlı olabilir.
Excel 2010'da Metin Dikey Olarak Yazma
Excel'deki metin döndürme aracı aslında iki seçenekli bir araçtan daha fazlasıdır. Metninizi nasıl görüntülemek istediğinize ilişkin aşağıdaki yönlendirme ayarları arasından seçim yapabilirsiniz:
Saat yönünün tersine açı - metin hücrenin sol alt köşesinden sağ üst köşesine doğru yönlendirilir
Saat yönünde açı - metin sol üstten sağ alt köşeye yönlendirilir
Dikey metin - her harf, kendisinden önceki harfin altındadır
Metni yukarı döndür - metin hücrenin altından hücrenin üstüne çalışır
Metni aşağı döndür - metin hücrenin üstünden hücrenin altına doğru çalışır
Hücre hizalamasını biçimlendir - kullanmak istediğiniz yönlendirme derecesini belirtmenize izin veren daha gelişmiş seçenek
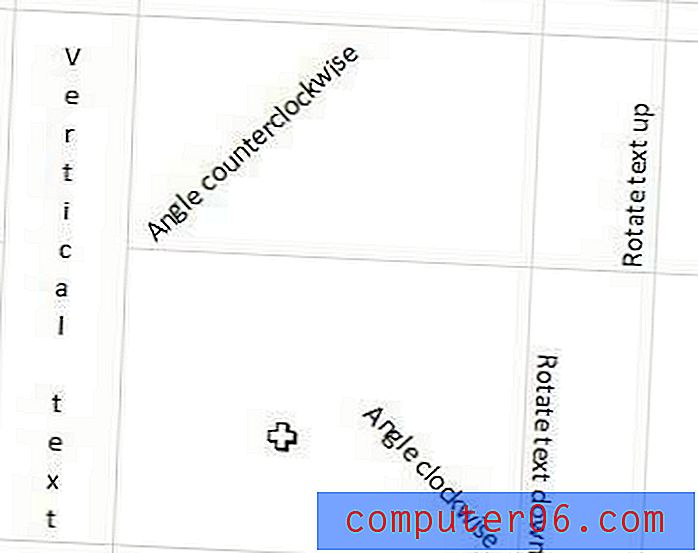
Metninizi dikey olarak döndürürken göz önünde bulundurmanız gereken bir şey, satır yüksekliğini önemli ölçüde artıracağı ve bu da o satırdaki diğer tüm hücrelerin yüksekliğini de etkileyecek olmasıdır. Yukarıdaki örnek resmimde, birden çok satırı birleştirmek ve e-tablomu daha uyumlu tutmak için Hücreleri Biçimlendir menüsünde Hücreleri birleştir seçeneğini kullandım.
Adım 1: Bir hücrenin hizalamasını biçimlendirmeye başlamak için, dikey olarak döndürmek istediğiniz hücre değerini içeren elektronik tablo dosyasını açın.
2. Adım: Döndürmek istediğiniz hücreyi tıklayın. Birden fazla hücreyi aynı anda döndürmek istiyorsanız, klavyenizdeki Ctrl tuşunu basılı tutun ve her bir hücreyi tıklayın. Ayrıca, e-tablonun sol veya üst kısmındaki satır numarasını veya sütun harfini tıklayarak tüm satırı veya sütunu da seçebilirsiniz.
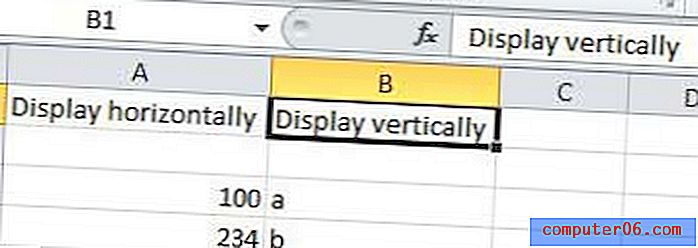
Adım 3: Pencerenin üst kısmındaki Ana Sayfa sekmesini tıklayın, ardından şeridin Hizalama bölümündeki Yön düğmesini tıklayın. Şerit, pencerenin üst kısmındaki yatay menüdür.
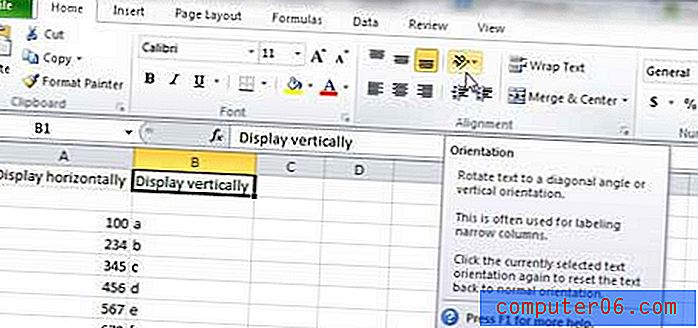
Adım 4: Yönlerini değiştirmek için seçtiğiniz hücrelere uygulamak istediğiniz yönlendirme seçeneğini tıklatın. Hücrenize uygulamak istediğiniz yönlendirme türünü görmek için önceki görüntüyü kontrol etmeyi unutmayın.

Hücrenizde çok fazla veri varsa ve dikey metninizi iki sütuna bölmek istiyorsanız, hücrenizi seçin, satır sonunu eklemek istediğiniz noktada formül çubuğunda farenizi tıklayın, ardından Alt tuşunu basılı tutun. tuşuna basın ve klavyenizdeki Enter tuşuna basın. Sonuç aşağıdaki görüntü gibi görünecektir.
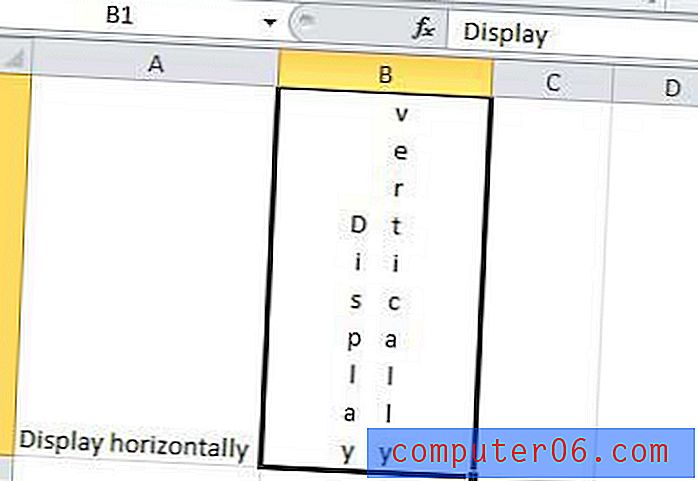
Hücreyi tıklayıp ardından Yön açılır menüsünden farklı bir seçenek belirleyerek yönünüzü istediğiniz zaman değiştirebilirsiniz.
Özet - Excel'de metin dikey hale getirme
- Dikey yapmak istediğiniz hücreyi (veya hücreleri) seçin.
- Pencerenin üst kısmındaki Ana Sayfa sekmesini tıklayın.
- Şeridin Hizalama bölümündeki Yön düğmesini tıklayın.
- Dikey Metin seçeneğini tıklayın.
Daha önce de belirtildiği gibi, bu metin zaten oradaysa, metni hücrenin içinde dikey yapar veya hücre, şu anda boşsa, dikey olarak yazmanıza izin verecek şekilde ayarlar.
Yatay metne geri dönmek istediğiniz dikey metne sahip bir hücreniz varsa, hücreyi seçebilir, Yönlendirme seçeneğini ve Dikey Metin'i tıklayabilirsiniz. Bu menüde yatay metin için bir seçenek yoktur. Ancak, diğer metin yönü seçeneklerinden birine tıklamak o yönlendirmeyi etkinleştirir, yeniden tıklamak ise devre dışı bırakır.
E-tablonuzu yazdırmaya hazır mısınız, ancak doğru şekilde biçimlendirme konusunda sorun mu yaşıyorsunuz? Yazdırılan e-tablonuzun daha kolay okunmasını sağlayacak bazı seçenekler için Excel yazdırma kılavuzumuza göz atın.