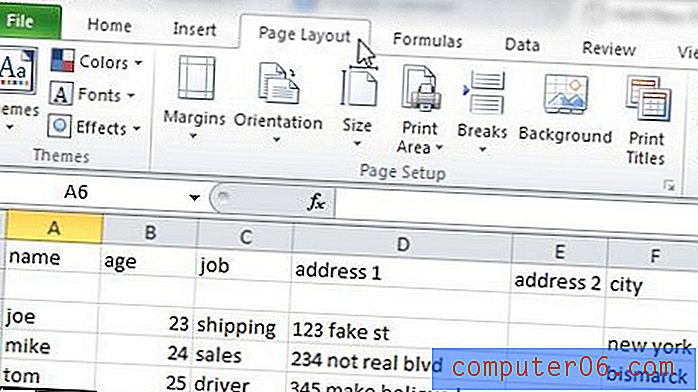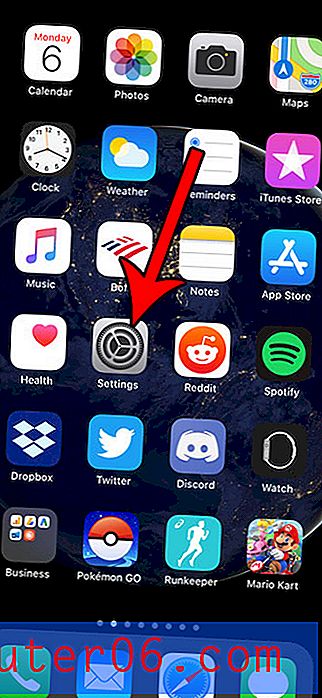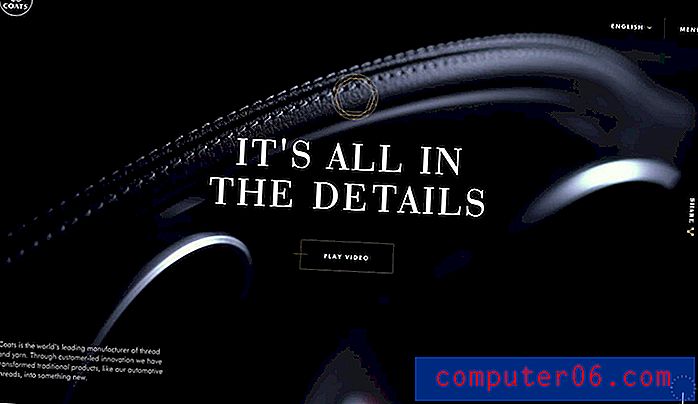Word 2013'te Sayfa X / Y Sayfa Numaralandırma Nasıl Kullanılır
Sayfa numaraları birçok belgenin önemli bir kurumsal parçasıdır ve okulunuz veya şirketiniz, gönderdiğiniz herhangi bir belge için bu belgeleri isteyebilir. Word 2013'te sayfa numaraları eklemeyi biliyor olsanız da, bunları "Sayfa X / Y Sayfa Numaralandırma" adlı bir biçimde eklemeniz gerekebilir.
Bu sayfa numaralandırma stili hem sayfalar bozuksa tek bir sayfanın konumunun belirlenmesi hem de okuyucunun belgede kaç sayfa olduğunu bilmesini sağlar. Aşağıdaki kılavuzumuz, Word 2013'te “Y sayfasının X sayfası” numaralandırma stilini kullanmaya nasıl başlayacağınızı gösterecektir.
Word 2013'te Sayfa X / Y Sayfa Numaralandırma'yı kullanma
Aşağıdaki makaledeki adımlar, Word belgenizin her sayfasına "Sayfa X / Y" biçiminde sayfa numaralandırma ekleyecektir. Bu, okuyucularınızı belgedeki toplam sayfa sayısı konusunda uyarmakta yardımcı olur; bu, belge bağlı değilse veya eksik bir belge sunma olasılığı varsa faydalı olabilir.
Word 2013 belgesinde Y sayfasının X sayfasının nasıl kullanılacağı aşağıda açıklanmıştır -
- Belgeyi Word 2013'te açın.
- Pencerenin üst kısmındaki Ekle sekmesini tıklayın.
- Şeridin Üstbilgi ve Altbilgi bölümündeki Sayfa Numarası düğmesini tıklayın.
- Sayfa numaralandırmasının görünmesini istediğiniz konumu seçin. Sayfa Kenar Boşlukları seçeneğini kullanırsanız, “Sayfa X / Y” stili için seçeneğiniz olmadığını unutmayın.
- Sayfa Y / X bölümüne ilerleyin, ardından ihtiyaçlarınızı karşılayan başlık konumunu seçin.
Bu adımlar aşağıda resimlerle gösterilmiştir -
Adım 1: Belgenizi Word 2013'te açın.
Adım 2: Pencerenin üst kısmındaki Ekle sekmesini tıklayın.
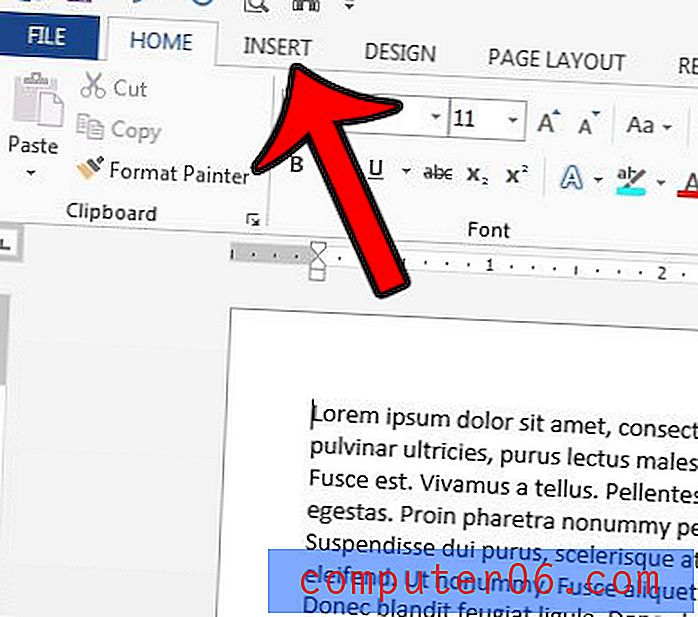
Adım 3: Şeridin Üstbilgi ve Altbilgi bölümündeki Sayfa Numaraları düğmesini tıklayın.
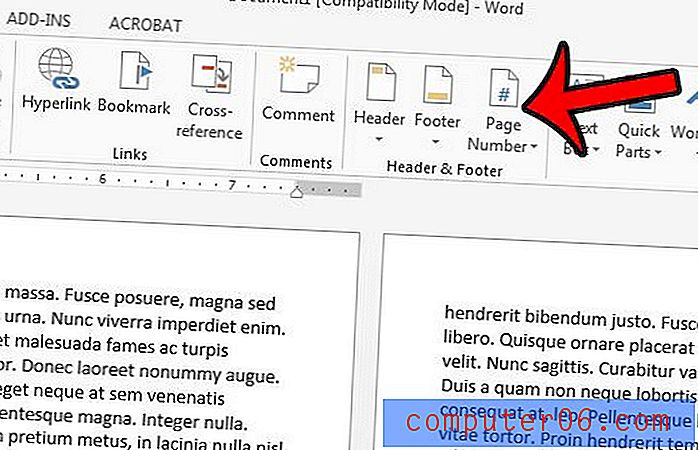
4. Adım: Sayfa numaralarının konumunu seçin. Konum olarak Sayfa Kenar Boşluklarını seçerseniz, “Sayfa X / Y” seçeneğine sahip olmayacaksınız.
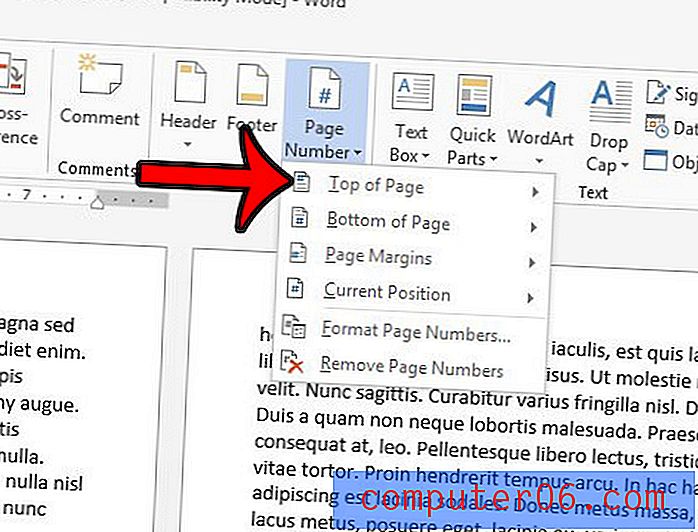
Adım 4: Y'nin X Sayfasına gidin, ardından sayfa numaraları için tercih edilen konumu seçin.
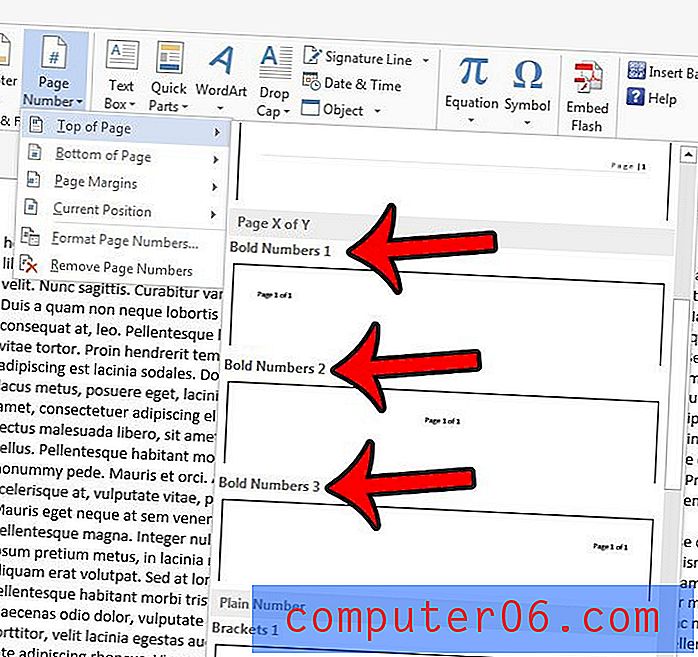
Sayfanın Üstünü veya Sayfanın Altını seçeneğini belirlediyseniz, Üstbilgi veya Altbilgi artık belgenin etkin bölümü olmalıdır. Sayfa numarası metnini seçip, şeridin üzerindeki Ana Sayfa sekmesini tıklayıp yazı tipi seçeneklerini ayarlayarak sayfa numaralarınızın biçimlendirmesini ayarlayabilirsiniz. İşiniz bittiğinde, Üstbilgi ve Altbilgi Araçları Tasarımı sekmesindeki Üstbilgi ve Altbilgiyi Kapat düğmesini tıklatarak belge gövdesine dönebilirsiniz.
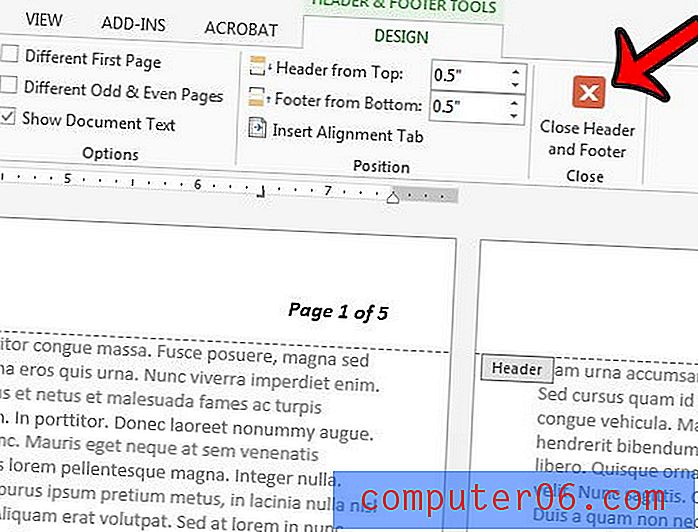
Microsoft Word 2013, doğrudan belgenizden kullanabileceğiniz bazı görüntü düzenleme araçlarına sahiptir. Örneğin, görüntünün istenmeyen kısımlarını belgeden kaldırmak için Word 2013'te bir resmin nasıl kırpılacağını öğrenin.