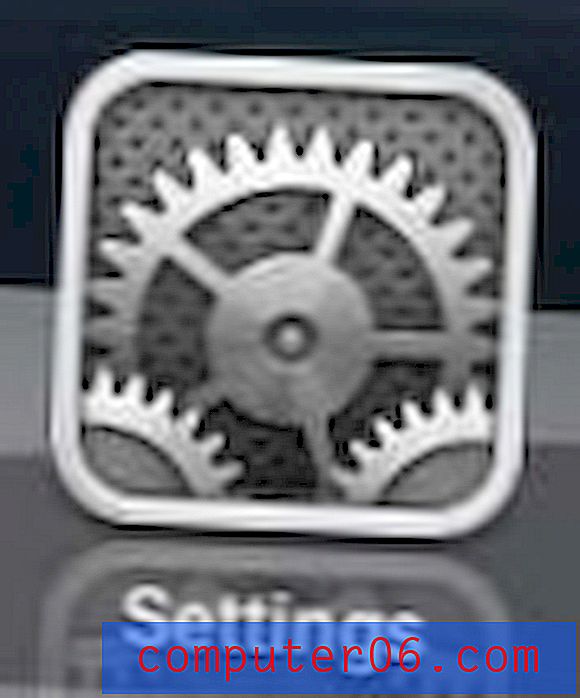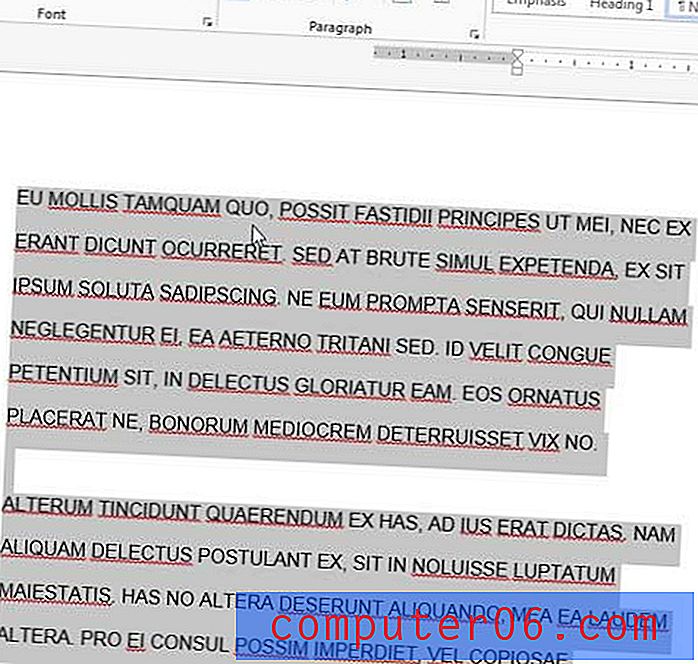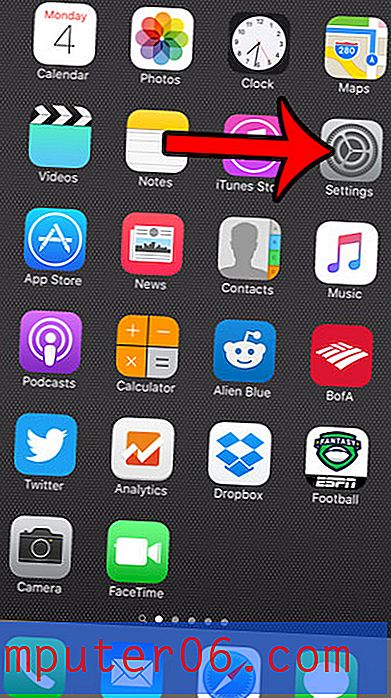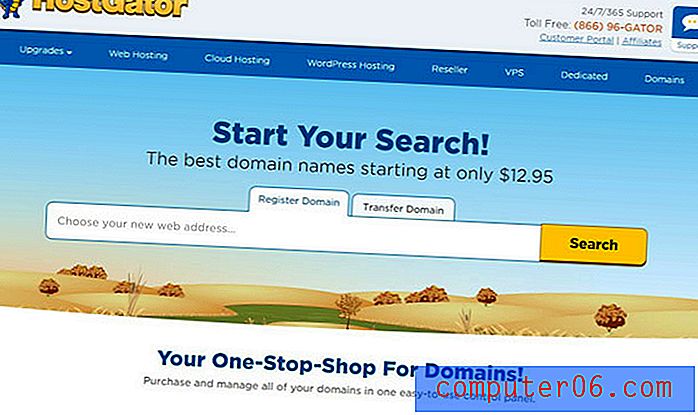Excel 2013 Neden Açmak İstediğim Dosyaları Göstermiyor?
Excel dosyaları genellikle .xls veya .xlsx dosya uzantısıyla kaydedilir. Ancak, Excel'de çalışmanız gereken birçok dosya CSV dosya biçimindedir ve çift tıklandığında bu dosyalar varsayılan olarak Not Defteri'nde açılır ( bunu nasıl değiştireceğinizi öğrenmek için buradan okuyabilirsiniz. )
Bir sonraki adımınız büyük olasılıkla Excel 2013'ü açmayı ve ardından bu şekilde açmayı denemek için CSV dosyasına göz atmayı içerecektir. Ancak, yalnızca göremediğinizi keşfetmek için CSV dosyasının bulunduğu klasöre gidebilirsiniz. Bir klasöre kaydedilen tüm dosyaları görüntülemek için yapmanız gereken değişiklik hakkında bilgi edinmek için aşağıdaki okumaya devam edin.
Excel 2013'te Bir Klasördeki Tüm Dosyaları Göster
Bu makaledeki adımlarda, Excel'de açmak istediğiniz bir dosyanız olduğu varsayılır, ancak .xls veya .xlsx uzantılı bir dosya değildir. Bu kılavuzda, belirli bir klasörde depolanan tüm dosyaları görüntüleyecek hızlı bir değişiklik gösterilecektir. Windows 7'de dosya uzantılarını daha kolay görüntüleyebilmek istiyorsanız, nasıl yapacağınızı öğrenmek için burayı tıklayın.
Adım 1: Excel 2013'ü açın.
Adım 2: Pencerenin sol üst köşesindeki Dosya sekmesini tıklayın.
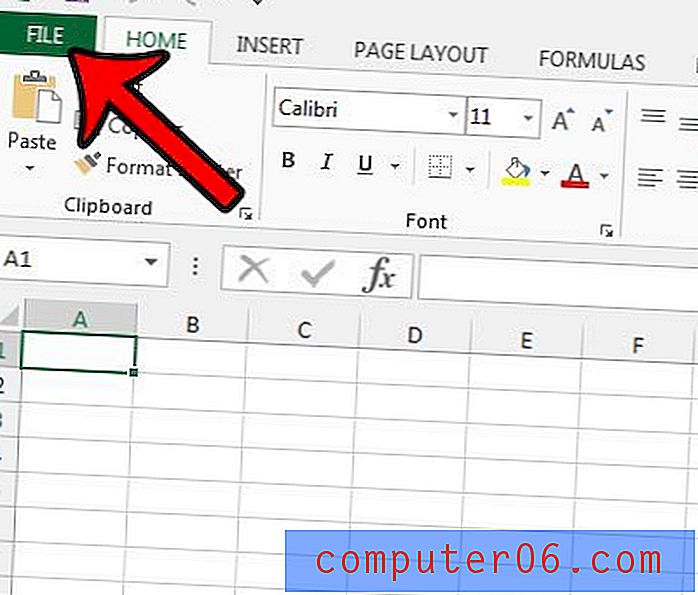
Adım 3: Pencerenin sol tarafındaki sütunda Aç'ı tıklayın.

Adım 4: Orta sütundaki Bilgisayar'ı tıklayın (veya klasör farklı bir konumdaysa diğer seçeneklerden birini tıklatabilirsiniz), ardından sağ sütundaki seçeneklerden istediğiniz klasöre göz atın.
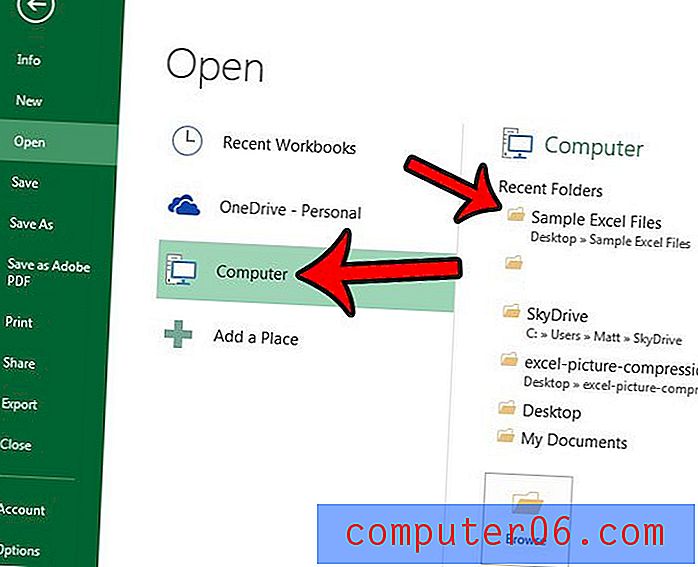
Adım 5: Ekranın sağ alt kısmındaki Tüm Excel Dosyaları açılır menüsünü tıklayın, ardından Tüm Dosyalar seçeneğini tıklayın.

Daha sonra bu klasöre kaydedilen tüm dosyaları görüntüleyebilir ve Excel'de açmayı denemek için herhangi birini çift tıklatabilirsiniz. Excel her tür dosyayı açamaz, ancak birçok farklı dosyayı açabilir. Şu anda bir klasörde gizlenmiş olabilecek bir dosyayı açmanız gerekiyorsa burayı tıklayın.