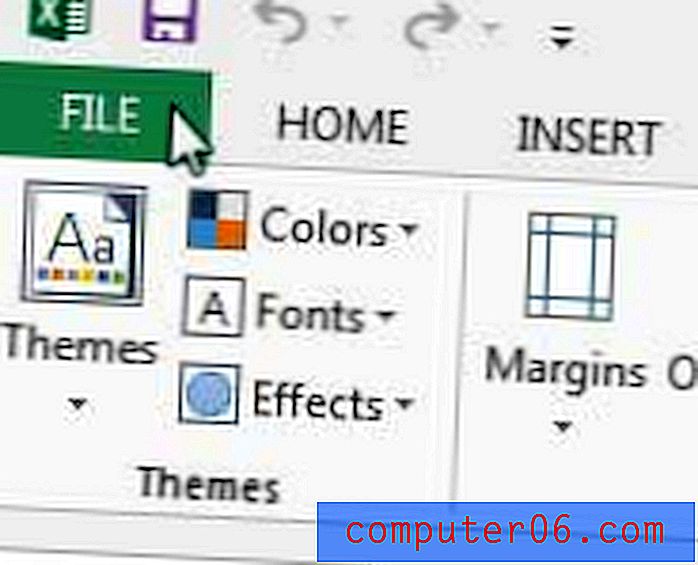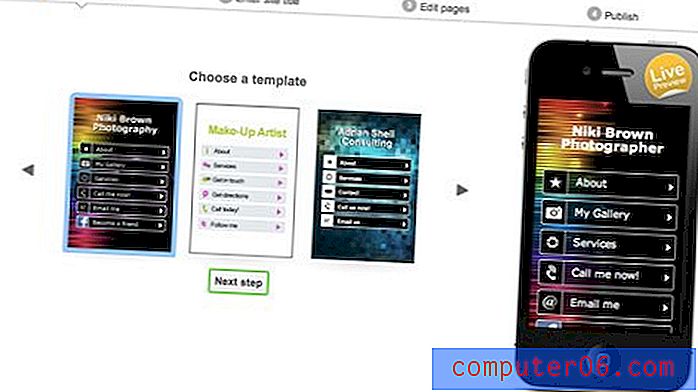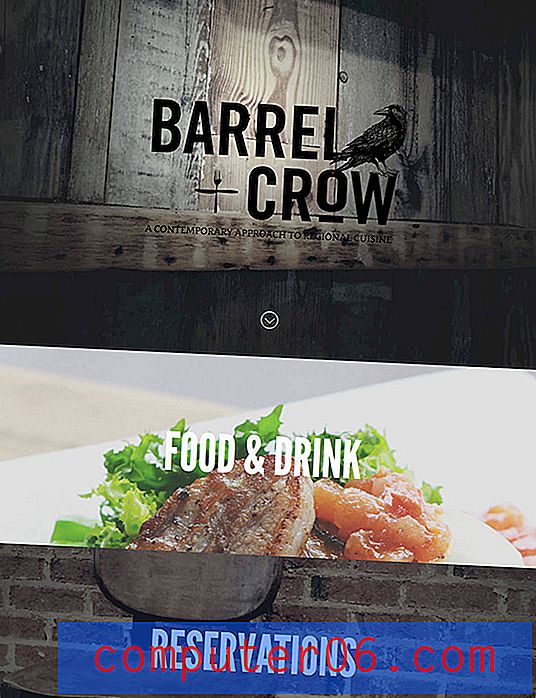Google E-Tablolar'da Tarih ve Saati Üstbilgiye Ekleme
Aynı e-tabloyu, hangi basılı kopyanın hangisi olduğunu söylemenin zorlaştığı noktaya çok fazla yazdırıyor musunuz? Yazdırılan bir e-tablonun birden çok kopyası genellikle farklı bilgiler içermekle birlikte, her birini tanımlamakta zorluk çektiğinizi fark edebilirsiniz. Google E-Tablolar'da bu sorunu çözmenin bir yolu, tarih ve saati altbilgiye dahil etmektir.
Tarih ve saati manuel olarak eklemek yorucu olsa da, neyse ki Google E-Tablolar'da yazdırdığınızda geçerli tarihi ve saati altbilgiye otomatik olarak eklemenin bir yolu vardır. Aşağıdaki eğitimimiz size bu seçeneği nasıl ekleyeceğinizi gösterecektir.
Google E-Tablolar'da Tarih ve Saat Nasıl Yazdırılır
Bu makaledeki adımlar Google E-Tablolar'ın masaüstü sürümünde gerçekleştirildi. Bu adımları tamamladıktan sonra, e-tablonuzu yazdırdığınızda geçerli tarih ve saatin başlığa eklenmesi için e-tablonuzun altbilgisine bilgi eklersiniz. Tarih ve saati veya bu seçeneklerden birini ayrı ayrı yazdırabileceğinizi unutmayın.
1. Adım: Google Drive'da oturum açın ve tarih ve / veya saati yazdırmak istediğiniz E-Tablolar dosyasını açın.
Adım 2: Pencerenin üst kısmındaki Dosya sekmesini tıklayın, ardından menünün alt kısmındaki Yazdır seçeneğini belirleyin.
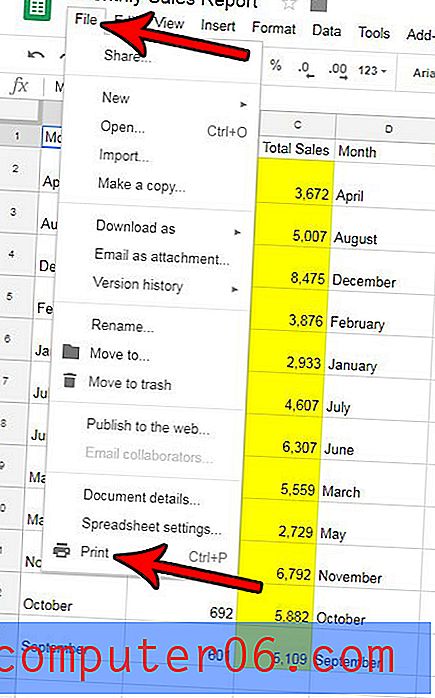
3. Adım: Pencerenin sağ tarafındaki sütunda Üstbilgiler ve altbilgiler seçeneğini belirleyin .
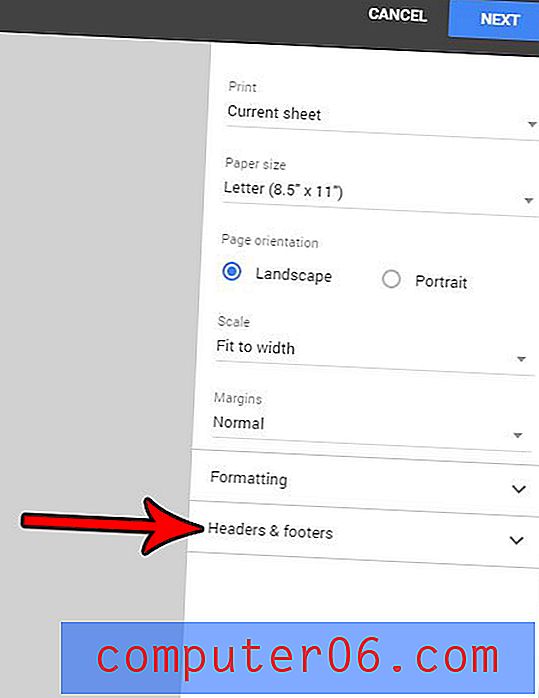
Adım 4: Geçerli tarih ve / veya Geçerli saat seçeneğini belirleyin, ardından pencerenin sağ üst tarafındaki İleri düğmesini tıklayın. Daha sonra e-tabloyu normal şekilde yazdırmaya devam edebilirsiniz.
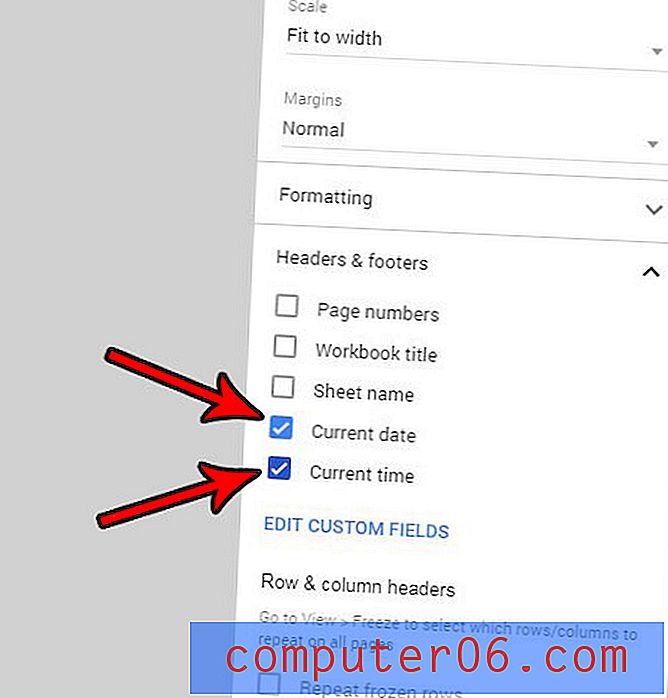
E-tablolarınız biraz fazla büyük mü, bir satırın veya sütunun kendi ayrı sayfasında yazdırılmasına neden oluyor mu? Google E-Tablolar'da yazdırırken e-tabloyu bir sayfaya nasıl yerleştireceğinizi öğrenin ve yazdırırken daha az kağıt kullanın.