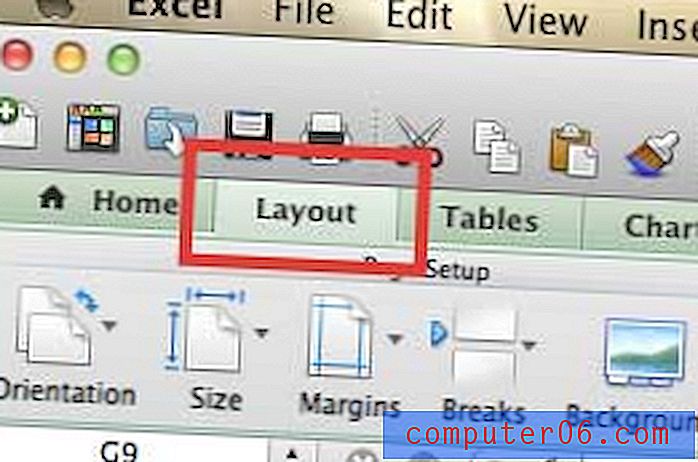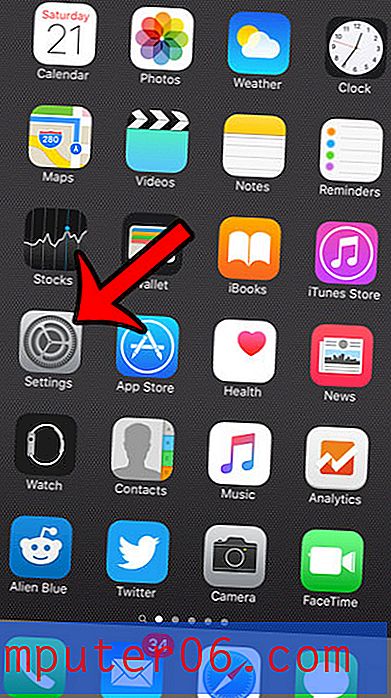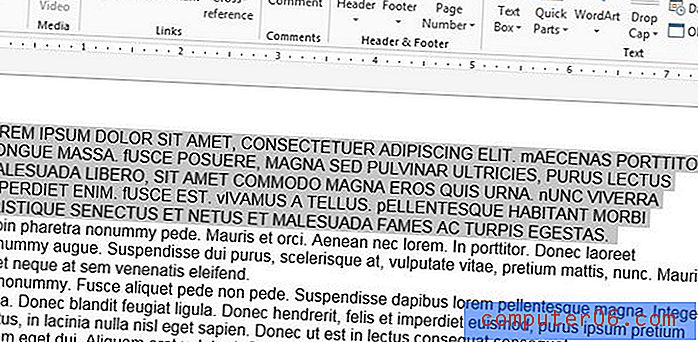İPhone'umdaki Kamera Simgesi nerede?
İPhone'unuz, Ayarlar menüsünde Kısıtlamalar adlı özel bir bölüm içerir ve bu bölüm, cihazdaki belirli özellikleri devre dışı bırakmak için kullanılabilir. Bu menü genellikle ebeveynler ve işverenler tarafından iPhone'u kullanan çocuklar veya çalışanlar tarafından yapılan işlemleri kısıtlamak için kullanılır.
Kısıtlamalar menüsünden devre dışı bırakılabilen özelliklerden biri Kamera uygulamasıdır. Dolayısıyla, iPhone'da Kamera uygulamasını bulamıyorsanız veya Kamera gerektiren diğer uygulamaların özelliklerini kullanamıyorsanız, kısıtlanmış olabilir. Kısıtlamalar menüsünde değişiklik yapmak için, cihazınızın Kısıtlamalar şifresini bilmeniz gerekir. Bu nedenle, elinizle iPhone'unuzun kamerasını yeniden etkinleştirmek için aşağıdaki adımlarla devam edin.
İPhone'da Kamera Kısıtlamasını Devre Dışı Bırakma
Bu makaledeki adımlar iOS 8.4'te bir iPhone 6 Plus'ta gerçekleştirildi. Bu aynı adımlar, iOS'un aynı sürümünü çalıştıran diğer iPhone modellerinin yanı sıra iOS 7 veya daha üst sürümlerini çalıştıran çoğu iPhone modelinde de çalışır. Bu kılavuzu tamamlamak için Kısıtlamalar menüsünün şifresini bilmeniz gerektiğini unutmayın.
Kamera uygulaması simgenize zaten başarısız bir şekilde baktığınızı varsayacağız. Kamera simgesinin devre dışı bırakılmadığını düşünüyorsanız, klasörlerin içinde veya ek Ana ekranlarda aramak yararlı olabilir. Klasörler, gri olmaları dışında normal uygulama simgelerine benziyor ve içinde birden çok daha küçük uygulama simgesi var. Ana ekranınızda sola veya sağa kaydırarak ek Ana ekranlara erişebilirsiniz.
Bir uygulamayı kontrol etmenin ek bir yolu da Spotlight Arama'da Uygulama aramayı etkinleştirmektir. Bu, Ayarlar> Genel> Spotlight Arama'ya gidip Uygulamalar seçeneğini belirleyerek yapılabilir. Ardından Spotlight Arama'ya Ana ekranınızda aşağı doğru kaydırarak, ardından arama alanına “Kamera” yazarak erişebilirsiniz. Bu makale daha derinlemesine açıklamaktadır.
- Adım 1: Ayarlar menüsünü açın.
- 2. Adım: Genel seçeneğini belirleyin.
- 3. Adım: Sınırlamalar seçeneğini belirleyin.
- Adım 4: Kısıtlamalar şifresini girin. Bu şifrenin, cihazınızın kilidini açmak için kullandığınız şifreden farklı olabileceğini unutmayın.
- 5. Adım: Etkinleştirmek için Kameranın sağındaki düğmeye dokunun. Düğmenin etrafında yeşil gölgeleme olduğunda etkinleştirildiğini bileceksiniz. Örneğin, Kamera aşağıdaki görüntüde etkinleştirilmiştir.
![]()
![]()
![]()
![]()
![]()
İPhone resimlerinize bir bilgisayardan daha kolay erişmek istiyorsanız, Dropbox'a göz atın. Bir Dropbox hesabı ücretsizdir ve resimleri otomatik olarak yüklemek için iPhone'unuzdaki Dropbox uygulamasını ayarlayabilirsiniz.